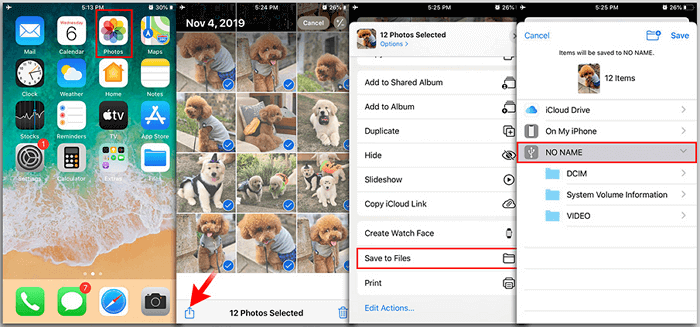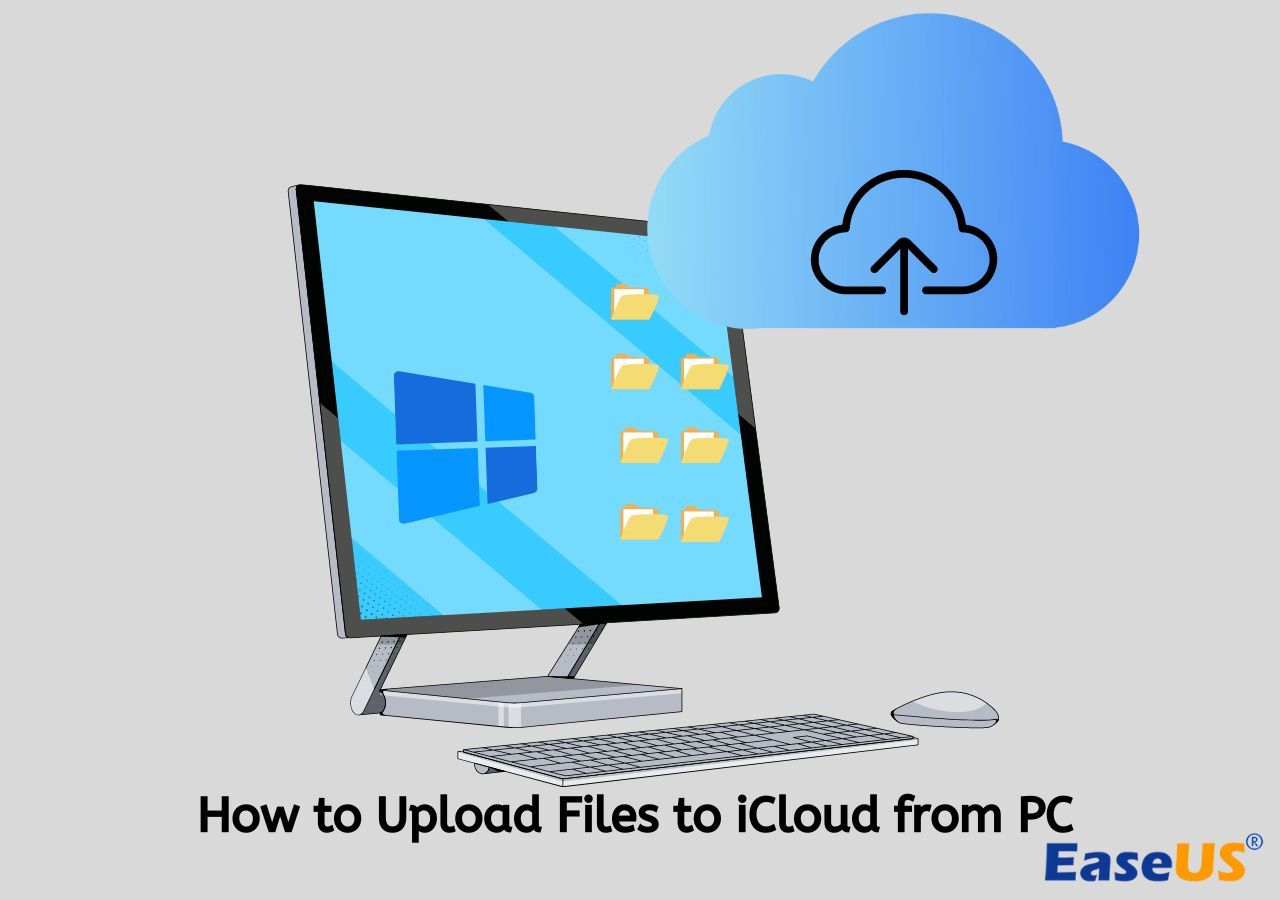Key Takeaways:
To transfer photos from your iPad to an SD card, you can use a lightning to SD card reader adapter. Simply connect the SD card reader to your iPad, insert the SD card, and then use the Files app to transfer the photos from your iPad to the SD card. This method allows you to easily backup and transfer your photos to an external storage device. You can also download EaseUS MobiMover to transfer photos from iPad to SD card on computer.
Photos generally take a large portion of your iPad storage. To get more space available and make your device run faster, you may need to transfer photos from your iPad to an external storage device like an external hard drive, USB flash drive, or SD card. Since the ways to transfer photos to an external hard drive or USB have been detailed already, here I'd like to show you how to transfer photos from iPad to SD card only.
How to Transfer Photos from iPad to SD Card with a Computer
If you have a computer available, it could be quite easy for you to transfer photos from iPad to SD card. You can use the Photos app or File Explorer to import photos from your iPad to your SD card without any third-party software. You can also use reliable iPhone data transfer software to share files between the SD card and the iPadOS device.
If you prefer to use Photos or File Explorer, you can refer to the guide on how to transfer photos from iPad to PC. All you need is to change the target location from a folder on your PC to a folder on the SD card.
However, Photos and File Explorer only allow you to transfer photos from iPad to SD card. That means you can't copy photos back from SD card to iPhone. Given that, here I'd like to show you a proven way to transfer photos between iPad and SD card, which is to use the iPhone transfer software - EaseUS MobiMover.
It's a tool that enables you to transfer photos, videos, music, ringtones, contacts, and more between an iDevice and a computer/external storage device or between two iDevices. Moreover, it also serves the function of a video downloader that can download online videos to a computer or iPhone/iPad/iPod for offline watching.
To transfer photos from iPad to SD card:
Step 1. Connect the SD card and iPhone to your computer at first. Run EaseUS MobiMover, choose "Phone to PC", and click the "Next" button to move on.
Step 2. Select "Pictures" to transfer photos from iPad to the SD card. By default, MobiMover will save the exported files on your desktop. Here, you need to click "Custom Path" to set the SD card as the destination.
Step 3. Now, click the "Transfer" button to start transferring photos from your iPad to your SD card. When it has completed, you can go to the SD card to check the items.
How to Transfer Photos from iPad to SD Card Without Computer
With the help of an SD card reader for iPhone/iPad, you will be able to transfer photos from your iPad to the SD card without a computer. The general steps to use an SD card reader to export photos from iPad to SD card are:
Step 1. Insert the SD card into the SD card reader and connect the SD card reader to your iPad.
Step 2. Go to the "Photos" app on your iPad and select the photos you want to move.
Step 3. Click the "Share" button and choose "Save to Files".
Step 4. Select to save the items to the USB device (generally called "NO NAME") and choose a folder to store the photos.
Here is a picture of how this method works on an iPhone:
![How to transfer photos from iPad to SD card without computer]()
Bonus Tip: How to Transfer Photos from SD Card to iPad
To transfer photos from SD card to iPad or iPhone, you can follow these steps:
Step 1. Insert the SD card into a card reader and connect it to your iPad using a lightning to USB adapter.
Step 2. Open the Photos app on your iPad. Tap on the "Albums" tab at the bottom of the screen.
Step 3. Scroll down and select "Import" in the list of options. You will see the photos and videos on your SD card. Select the ones you want to transfer by tapping on them.
Step 4. Tap on "Import Selected" to transfer the selected photos to your iPad. Once the transfer is complete, you can view the imported photos in the Photos app on your iPad.
Step 5. Safely eject the SD card from the card reader and remove it from the adapter. You can now access and view the transferred photos on your iPad.
The Bottom Line
Whether you have a computer available or not, you can transfer photos from iPad to SD card successfully with the corresponding solution. Specify your need and apply one of the tips to move photos from iPad to SD card with ease. If you want to transfer photos from an SD card to an iPhone someday in the future, using one of the solutions in the guide on how to transfer photos from SD card to iPhone could help.