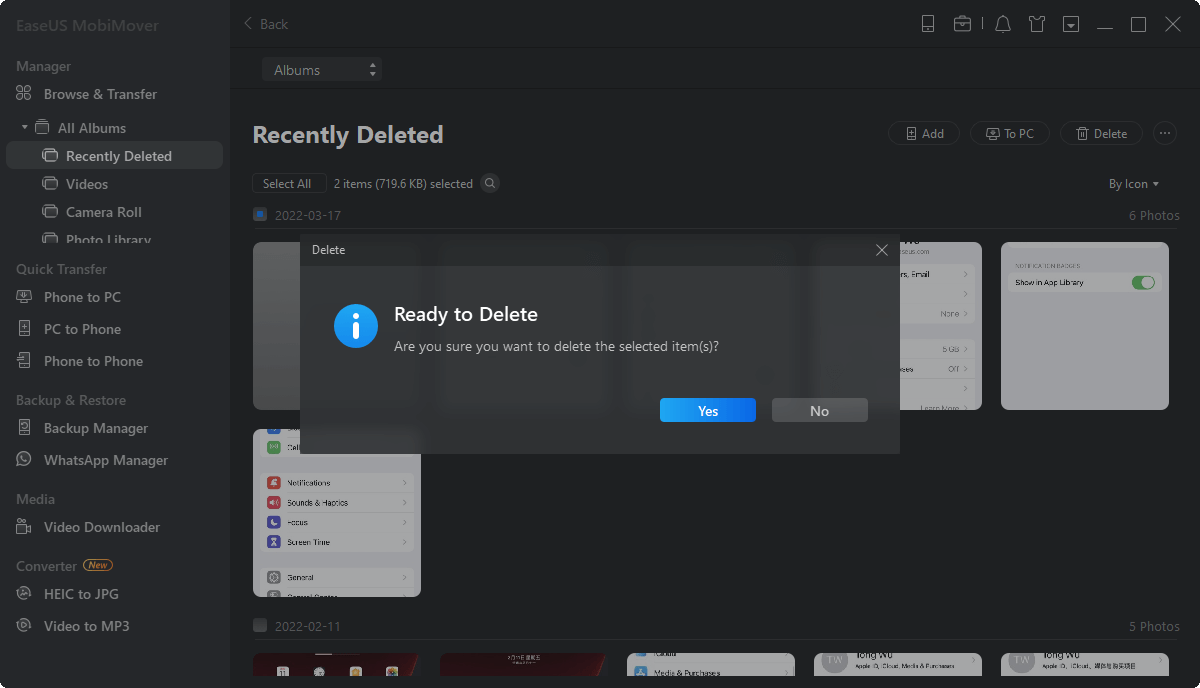Zusammenfassung:
Wenn auf Ihrem iPhone/iPad oder Mac die Meldung AirDrop abgelehnt wird und Sie keine Fotos oder Videos per AirDrop zwischen Ihren Apple-Geräten versenden dürfen, machen Sie sich keine Sorgen. So viele Apple-Benutzer haben dieses Problem schon erlebt. Und hier in diesem Artikel können wir mit Ihnen mehrere effektive Lösungen teilen, um Ihnen zu helfen, es mühelos zu beheben.
- Hauptinhalt:
-
Teil 1. Airdrop wird auf iPhone/iPad abgelehnt: Wie man das behebt
-
Teil 2. AirDrop-Spruch Abgelehnt auf Mac: Wie man es behebt
-
Teil 3. Fünf Methoden zur Fehlerbehebung beim Problem "AirDrop abgelehnt
-
Teil 4. AirDrop Alternative - Wie man Dateien ohne AirDrop überträgt
- Letzte Worte
- FAQ über AirDrop Abgelehnt
AirDrop ist ein hervorragender drahtloser Übertragungsdienst, der von Apple für die Datenübertragung zwischen Apple-Geräten entwickelt wurde. Er nutzt die Vorteile von Wi-Fi und Bluetooth auf Ihren beiden Geräten und stellt eine Verbindung zwischen ihnen her. Viele Faktoren können dazu führen, dass AirDrop auf dem iPhone oder iPad nicht funktioniert oder das Problem "AirDrop abgelehnt" auftritt, wenn AirDrop auf Ihrem iPhone oder Mac nicht verfügbar ist.
In diesem Artikel wird erklärt, warum AirDrop immer wieder abgelehnt wird oder AirDrop automatisch abgelehnt wird und wie man es in den meisten Fällen beheben kann, einschließlich einiger Schritte zur Fehlerbehebung. Lassen Sie uns jetzt eintauchen.
Teil 1. Airdrop wird auf iPhone/iPad abgelehnt: Wie man das behebt
In diesem Abschnitt möchte ich die Situation analysieren, warum Ihr AirDrop auf iPhone und Mac getrennt abgelehnt wurde. Das liegt daran, dass die AirDrop-bezogenen Einstellungen auf iOS- und macOS-Systemen recht unterschiedlich sind. Ohne weitere Verzögerung, lassen Sie uns gleich zur Sache kommen!
Warum wird AirDrop auf dem iPhone/iPad abgelehnt? Wenn Sie alle Einstellungen überprüfen und Ihr iPhone neu starten und AirDrop immer noch nicht funktioniert, liegt das Problem vielleicht nicht an AirDrop selbst. Beachten Sie, dass das Problem "AirDrop abgelehnt" nach der Aktualisierung auf das neue iOS, insbesondere iOS 17.2 oder später, auftreten kann.
Ein Beispiel: Sie haben zwei iOS-Geräte und beide funktionierten gut, wenn Sie Dateien zwischen Apple-Geräten mit AirDrop übertragen. Dann aktualisieren Sie beide auf iOS 17 und nun lehnt ein iPhone AirDrop auf das andere ab. Offensichtlich handelt es sich um ein Problem mit den neu aktualisierten iOS-Systemeinstellungen. In den meisten Fällen, wenn Menschen iOS auf die neueste Version aktualisieren, können die ursprünglichen AirDrop-bezogenen Einstellungen nicht fortgesetzt und auf Ihrem iPhone gespeichert werden.
Hier erfahren Sie, wie Sie die Funktion "Geräte zusammenführen" auf Ihrem iPhone aktivieren können:
Schritt 1. Gehen Sie auf Ihrem iPhone zu "Einstellungen" > "Allgemein" > "AirDrop".
Schritt 2. Scrollen Sie nach unten zu "Geräte zusammenführen" und schalten Sie es ein.
Wenn Sie das iOS aktualisieren und AirDrop abgelehnt wird, können Sie in den AirDrop-Einstellungen überprüfen, ob die Funktion "Geräte zusammenführen" aktiviert ist. Laut EaseUS-Recherche sagten einige iPhone-Benutzer, dass die "Bringing Devices Together"-Funktion bei der Aktualisierung auf iOS 17.2 ausgeschaltet ist. Wenn Sie den Dienst einschalten, können Sie wieder Dateien per AirDrop übertragen.
-
Tipp
- Wenn Sie Ihr iOS nicht aktualisiert haben und AirDrop plötzlich nicht mehr funktioniert und Sie nicht wissen, warum, können Sie einige Zeit warten (z. B. 30 Minuten) und dann die Geräte neu starten. Manchmal ist ein sofortiger Neustart nicht hilfreich. Haben Sie Geduld und warten Sie ein paar Minuten, dann starten Sie die Geräte neu und versuchen es erneut. Das ist effektiver als ein sofortiger Neustart , wie einige Apple-Benutzer berichtet haben.
Teil 2. AirDrop-Spruch Abgelehnt auf Mac: Wie man es behebt
Wenn Sie versucht haben, Dateien zwischen Ihrem iPhone und Ihrem Mac über AirDrop zu übertragen und danach das AirDrop-Problem aufgetreten ist, können Sie die AirDrop-Einstellungen auf Ihrem Mac zusätzlich zu den iPhone AirDrop-Einstellungen überprüfen. Und wenn Sie einen iCloud+ Plan auf Ihrem Mac haben, könnte das das Problem sein.
Die Funktion "Private Relay" kann sich auf die AirDrop-Funktion auswirken und dazu führen, dass AirDrop nicht mehr funktioniert. Wenn Sie diese Funktion deaktivieren, funktioniert AirDrop auf Ihrem Mac auf magische Weise wieder.
Hier erfahren Sie, wie Sie das private Relais auf Ihrem MacBook deaktivieren können:
Schritt 1. Klicken Sie auf Ihrem Mac auf das Apple-Logo in der oberen linken Ecke des Bildschirms. Wählen Sie "Systemeinstellungen" aus dem Dropdown-Menü.
Schritt 2. Klicken Sie dort auf "Apple ID" > "iCloud". Scrollen Sie nach unten, bis Sie die Option "Private Relay" finden.
Schritt 3. Schieben Sie den Schalter neben Private Relay in die Aus-Position, um es zu deaktivieren. Klicken Sie in einem Pop-up-Fenster auf "Ausschalten", um zu bestätigen, dass Sie Private Relay deaktivieren möchten.
Weitere Lektüre: Was tun, wenn die Airdrop-Übertragung fehlgeschlagen ist und nicht genügend Speicherplatz zur Verfügung steht?
Teil 3. Fünf Methoden zur Fehlerbehebung beim Problem "AirDrop abgelehnt
Stellen Sie sicher, dass beide Geräte mit AirDrop kompatibel sind, wenn AirDrop abgelehnt wird. AirDrop wird von iPhone 5 oder höher, iPad 4. Generation oder höher, iPad mini und iPod Touch 5. Generation oder höher mit iOS 7 oder höher unterstützt. Auf dem Mac wird AirDrop von Mac-Modellen unterstützt, die 2012 oder später eingeführt wurden und unter OS X Yosemite oder später laufen. Wenn die Geräte alle kompatibel sind, prüfen Sie die folgenden fünf Lösungen zur Fehlerbehebung:
1️⃣ Überprüfen Sie die AirDrop-Einstellungen: Stellen Sie sicher, dass AirDrop sowohl auf Ihrem Gerät als auch auf dem Gerät des Empfängers aktiviert ist. Wischen Sie auf Ihrem iPhone oder iPad nach unten, um das Kontrollzentrum aufzurufen, und tippen Sie dann auf das AirDrop-Symbol, um es zu aktivieren. Öffnen Sie auf Ihrem Mac den Finder, klicken Sie in der Seitenleiste auf AirDrop und stellen Sie sicher, dass die Funktion aktiviert ist.
2️⃣ Software aktualisieren: Stellen Sie sicher, dass auf Ihrem iPhone, iPad und Mac die neuesten Software-Updates installiert sind. Gehen Sie auf Ihrem iOS-Gerät zu "Einstellungen" > "Allgemein" > "Softwareaktualisierung" und wählen Sie auf Ihrem Mac "Systemeinstellungen" > "Softwareaktualisierung".
3️⃣ Überprüfen Sie die Wi-Fi- und Bluetooth-Verbindungen: AirDrop erfordert, dass sowohl Wi-Fi als auch Bluetooth aktiviert sind, um zu funktionieren. Vergewissern Sie sich, dass beide aktiviert sind und dass Ihre Geräte mit demselben Wi-Fi-Netzwerk verbunden sind.
4️⃣ Netzwerkeinstellungen zurücksetzen: Wenn AirDrop immer noch nicht funktioniert, können Sie versuchen, Ihre Netzwerkeinstellungen zurückzusetzen. Gehen Sie auf Ihrem iOS-Gerät zu Einstellungen > Allgemein > Zurücksetzen > Netzwerkeinstellungen zurücksetzen.
5️⃣ Starten Sie die Geräte neu und melden Sie sich erneut bei iCloud an: Manchmal kann ein einfacher Neustart das Problem beheben. Melden Sie sich dann auf allen Geräten von Ihrem iCloud-Konto ab und melden Sie sich dann wieder an. Dies kann manchmal AirDrop-Probleme beheben.
Wenn keine der oben genannten Lösungen funktioniert, müssen Sie sich an den Apple-Support wenden, um weitere Unterstützung zu erhalten. Dieser kann Ihnen möglicherweise weitere Schritte zur Fehlerbehebung anbieten oder bei der Lösung des Problems helfen.
Teil 4. AirDrop Alternative - Wie man Dateien ohne AirDrop überträgt
Wie kann man Fotos effektiv übertragen, wenn AirDrop nicht verfügbar ist? Machen Sie sich keine Sorgen. Es gibt so viele Möglichkeiten, Dateien von einem Apple-Gerät auf ein anderes zu übertragen oder zu kopieren. Hier möchte ich Ihnen eine kostenlose Datenübertragungssoftware vorstellen - EaseUS MobiMover Free, mit der Sie Dateien wie Fotos, Videos, Musik, Audiodateien und andere Inhalte zwischen iPhone, iPad und Mac übertragen können. Darüber hinaus unterstützt es auch Android-Geräte, was bedeutet, dass Sie auch Daten von Android auf iPhone oder umgekehrt übertragen können.
Wenn Ihr AirDrop abgelehnt wird und nicht verfügbar ist, um Fotos oder andere Dateien zu übertragen, können Sie stattdessen vorübergehend diese EaseUS-Software verwenden. Klicken Sie jetzt unten, um die kostenlose Version herunterzuladen und folgen Sie den Schritten, um Dateien vom iPhone auf den Mac zu übertragen:
Schritt 1. Schließen Sie Ihr iPhone an Ihren Mac oder PC an, starten Sie EaseUS MobiMover und gehen Sie dann zu "Content Management > Pictures > Photos/Albums".
Schritt 2. Wenn Sie "Fotos" wählen, sehen Sie alle Ihre iPhone-Fotos in MobiMover aufgelistet. Wenn Sie wie in dieser Anleitung "Alben" wählen, werden alle Alben auf Ihrem iPhone in MobiMover angezeigt, so dass Sie auf das Album doppelklicken müssen, um alle Elemente darin anzuzeigen.
Schritt 3. Mit MobiMover können Sie neben dem Zugriff auf Ihre iPhone-Fotos auf dem Mac oder PC noch viele weitere Aktionen durchführen. Zum Beispiel können Sie die unerwünschten Elemente löschen, indem Sie auf das Papierkorbsymbol klicken und "Ja" im unten gezeigten Fenster wählen. Oder Sie können Fotos auf oder von Ihrem iPhone übertragen, je nach Bedarf.
Letzte Worte
In diesem Beitrag haben wir darüber gesprochen, warum Airdrop plötzlich auf Ihrem Mac oder Ihren iOS-Geräten nicht mehr funktioniert und wie Sie das Problem in verschiedenen Situationen beheben können. Wenn Sie Ihr iOS aktualisieren und auf dieses Problem stoßen, können Sie die AirDrop-Einstellungen auf Ihrem neuen iOS-System überprüfen. Wenn der Fehler von irgendwoher kommt, wo Sie sich nicht sicher sind, können Sie 30 Minuten oder länger warten und dann die Geräte neu starten. Beachten Sie, dass die Private Relay-Funktion von iCloud+ auch den AirDrop-Dienst beeinflusst.
Außerdem können Sie EaseUS MobiMover verwenden, um Dateien zwischen iPhone und Mac zu übertragen, wenn AirDrop nicht verfügbar ist. Es bietet 20 Dateien pro Tag für die kostenlose Übertragung für jeden Benutzer. Das ist sehr hilfreich.
FAQ über AirDrop Abgelehnt
Im Folgenden finden Sie einige häufig gestellte Fragen zu AirDrop, die Sie jetzt überprüfen sollten:
1. Gibt es eine Größenbeschränkung für AirDrop?
Ja, es gibt eine Größenbeschränkung bei AirDrop für die Übertragung von Dateien zwischen Apple-Geräten. Die Größenbeschränkung kann je nach Gerät und Dateityp, der übertragen wird, variieren. Hier sind einige allgemeine Richtlinien:
Für iOS-Geräte (iPhone, iPad, iPod Touch):
- Einzelne Dateien können bei AirDrop-Übertragungen bis zu 5 GB groß sein.
- Bei mehreren Dateien sollte die Gesamtgröße aller zu übertragenden Dateien die verfügbare Speicherkapazität auf dem Empfängergerät nicht überschreiten.
Für Mac-Computer:
- Einzelne Dateien können bei AirDrop-Übertragungen bis zu 5 TB (Terabyte) groß sein.
- Die Größenbegrenzung für mehrere zu übertragende Dateien hängt auch von der verfügbaren Speicherkapazität auf dem Empfängergerät ab.
2. Wie viele Fotos können Sie gleichzeitig per AirDrop übertragen?
Auf iOS-Geräten können Sie mit AirDrop bis zu 100 Fotos auf einmal auswählen und übertragen. So können Sie ganz einfach eine große Anzahl von Fotos mit einem anderen Apple-Gerät teilen, das sich in Reichweite befindet und AirDrop aktiviert hat.
Auf Mac-Computern können Sie auch mehrere Fotos auswählen und über AirDrop auf einmal übertragen. Die Anzahl der Fotos, die Sie auf einem Mac auf einmal übertragen können, hängt von der Größe der Fotos und dem verfügbaren Speicherplatz auf dem Empfängergerät ab.
3. Warum findet mein AirDrop niemanden?
Wenn Ihr AirDrop niemanden findet, kann dies mehrere Gründe haben.
Stellen Sie zunächst sicher, dass AirDrop sowohl auf Ihrem Gerät als auch auf dem Gerät des Empfängers aktiviert ist, überprüfen Sie die AirDrop-Sichtbarkeitseinstellungen, stellen Sie sicher, dass sich beide Geräte in unmittelbarer Nähe befinden und dass Wi-Fi und Bluetooth aktiviert sind. Starten Sie beide Geräte neu, aktualisieren Sie die Software auf beiden Geräten, und setzen Sie gegebenenfalls die Netzwerkeinstellungen zurück. Wenn diese Schritte das Problem nicht beheben, wenden Sie sich an den Apple Support, um weitere Unterstützung zu erhalten.