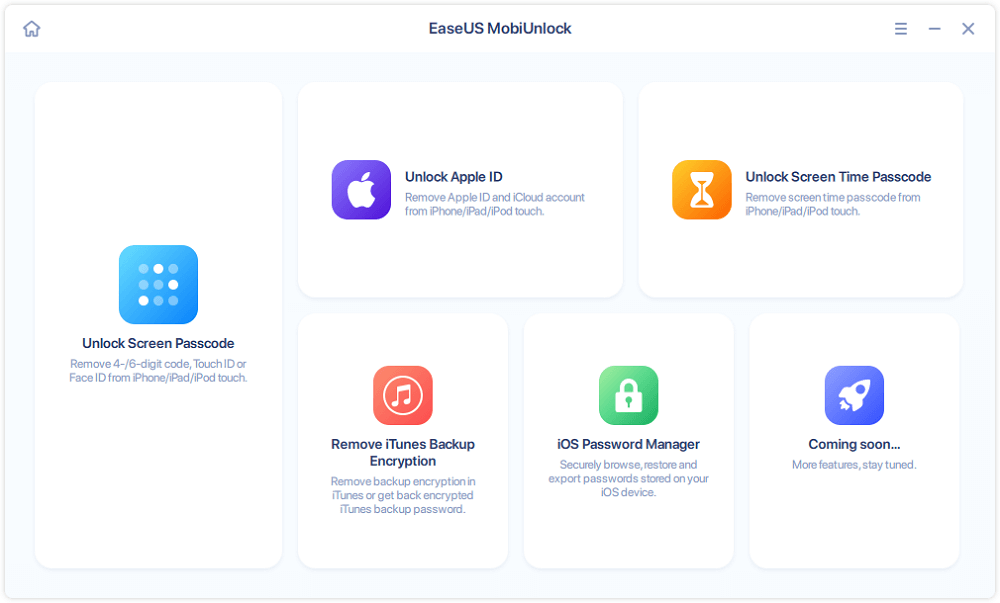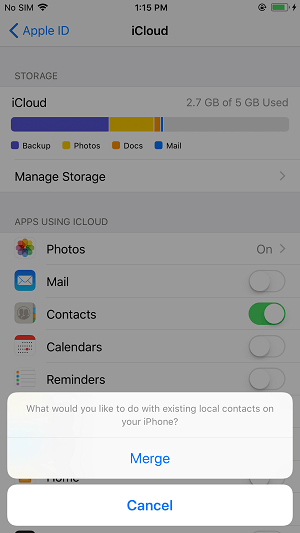Zusammenfassung:
Dieser Blog-Beitrag stellt nicht nur die Schritte vor, wie Sie alle Ihre iPhone-Kontakte mit iCloud synchronisieren, sondern bietet auch eine alternative Möglichkeit, Ihre iPhone-Kontakte zu sichern. Wenn das genau das ist, was Sie wollen, zögern Sie nicht, diesen Blogbeitrag zu lesen, um die Details zu erfahren.
- Hauptinhalt:
- Teil 1: iPhone-Kontakte in die iCloud verschieben
- Teil 2: Sichern von iPhone-Kontakten auf dem PC
Gilt für: iPhone und iPad mit iOS 11
Indem Sie alle Ihre iPhone-Kontakte mit iCloud synchronisieren, können Sie nicht nur Ihre Kontakte problemlos mit allen Ihren Geräten synchronisieren, sondern auch eine Sicherungskopie Ihrer iPhone-Kontakte im iCloud-Speicher erstellen, um einen vollständigen Datenverlust zu vermeiden. Der Vorteil des Speicherns Ihrer iPhone-Kontakte in iCloud ist, dass es ganz einfach ist, dies zu tun.
Der Nachteil ist jedoch, dass Probleme auftreten können, z. B. dass die iPhone-Kontakte nicht mit iCloud synchronisiert werden, was laut einigen iPhone-Nutzern recht häufig vorkommt. Aus diesem Grund wird die Methode zum Sichern von iPhone-Kontakten auf dem PC auch als Alternative angeboten, damit Sie Ihre iPhone-Kontakte woanders hin verschieben können. Lesen Sie weiter, um die Details zu erfahren.
![zugehörige Artikel]()
Wie man in ein gesperrtes iPhone kommt
Du kannst dich nicht mehr an den Passcode deines iPhone erinnern? Probieren Sie diese einfachen und schnellen Lösungen aus, um Ihr gesperrtes iPhone ohne viel Aufhebens zu öffnen.
Teil 1: iPhone-Kontakte in die iCloud verschieben
Bevor Sie Ihre iPhone-Kontakte in die iCloud übertragen, müssen Sie einige Vorbereitungen treffen.
- Stellen Sie sicher, dass genügend iCloud-Speicherplatz verfügbar ist. (Falls nicht, erfahren Sie, wie Sie Speicherplatz in iCloud freigeben oder mehr iCloud-Speicherplatz von Apple kaufen können).
- Stellen Sie sicher, dass Ihr iPhone mit einem stabilen und zuverlässigen Wi-Fi-Netzwerk verbunden ist.
Führen Sie dann die folgenden Schritte aus, um die iPhone-Kontakte in iCloud zu sichern.
Schritt 1: Öffnen Sie die App " Einstellungen" auf Ihrem iPhone in iOS 11.
Schritt 2: Tippen Sie auf[Ihr Name] > iCloud.
Schritt 3: Klicken Sie auf " Kontakte" und wählen Sie " Zusammenführen" , um alle auf Ihrem iPhone vorhandenen Kontakte mit den in iCloud gespeicherten Kontakten zusammenzuführen.
![Wie man iPhone-Kontakte in iCloud sichert]()
Mit den obigen einfachen Schritten können Sie Ihre iPhone-Kontakte innerhalb weniger Minuten in die iCloud verschieben. Wenn Ihre iPhone-Kontakte in iCloud gespeichert sind, können Sie iCloud.com besuchen, um auf die Elemente zuzugreifen und sie anzusehen, oder die Kontakte wieder mit Ihrem iDevice synchronisieren, indem Sie iCloud-Kontakte auf das iPhone herunterladen.
Teil 2: Sichern von iPhone-Kontakten auf dem PC
Wenn iCloud auf Ihren Geräten nicht funktioniert und Sie dennoch eine Kopie Ihrer iPhone-Kontakte an einem anderen Ort erstellen möchten, können Sie EaseUS MobiMover Pro, die Software für iOS-Datenübertragung und Dateiverwaltung, verwenden, um iPhone-Kontakte auf den PC zu übertragen. Mit MobiMover, das auf Ihrem PC mit Windows 7 oder höher installiert ist, können Sie Dateien zwischen iOS-Geräten (iPhone/iPad in iOS 8 oder höher) oder zwischen iOS-Gerät und Computer mit Leichtigkeit übertragen.
- Was kann MobiMover für Sie übertragen oder verwalten:
-
Fotos: Kamerarolle, Fotobibliothek, Foto-Stream, Foto-Videos
Videos: Filme, TV-Sendungen, Musikvideos
Audios: Musik, Klingeltöne, Sprachnotizen, Hörbücher, Wiedergabelisten
Andere: Kontakte, Notizen, Nachrichten, Voice-Mails, Bücher und Safari-Lesezeichen
Anders als bei der Verwendung von iCloud müssen Sie bei der Verwendung von MobiMover keinen Speicherplatz kaufen oder sich mit einem Netzwerk verbinden, um Dinge zu erledigen. Wenn Sie mit MobiMover Ihre iPhone-Kontakte auf den PC kopieren, können Sie die Kontakte auch wieder mit Ihrem iDevice synchronisieren, indem Sie die Kontakte vom PC auf das iPhone übertragen. Klingt toll, oder? Befolgen Sie die folgenden Schritte, um es auszuprobieren.
Schritt 1. Schließen Sie Ihr iPhone mit einem USB-Kabel an Ihren PC an, starten Sie EaseUS MobiMover, entsperren Sie Ihr iDevice und klicken Sie in der Aufforderung auf "Vertrauen". Um Ihr iPhone zu sichern, wählen Sie "Telefon zum PC" > "Weiter".
Schritt 2. Wählen Sie "Kontakte" und klicken Sie auf den Standardpfad, um bei Bedarf einen eigenen Speicherpfad festzulegen. Klicken Sie anschließend auf "Übertragen".
Schritt 3. Wenn der Übertragungsvorgang abgeschlossen ist, können Sie die Kontakte auf Ihrem Computer anzeigen. Sie können die Kontakte, die Sie auf Ihrem Computer gesichert haben, frei einsehen und sie bei Bedarf wieder auf Ihr iDevice übertragen.