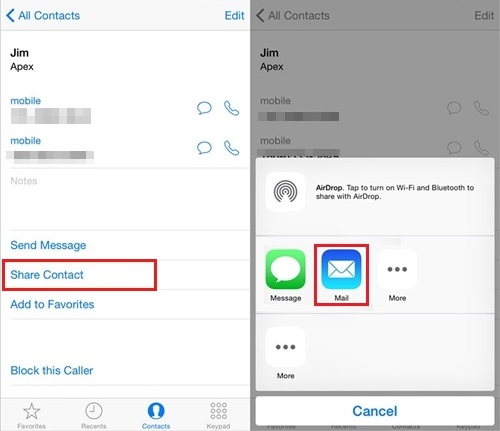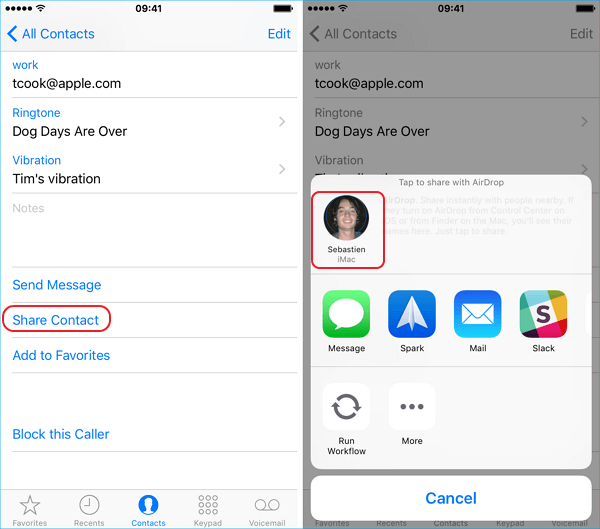Zusammenfassung:
Es ist notwendig, iPhone-Kontakte auf dem PC zu sichern, damit Sie eine Sicherungskopie Ihrer wertvollen Daten aufbewahren können. Hier lernen Sie effiziente Methoden zum Exportieren von Kontakten vom iPhone auf den PC kennen. Wenden Sie einen davon an, um Kontakte mühelos vom iPhone auf den Computer zu übertragen.
- Hauptinhalt:
- So exportieren Sie mit der iPhone-Übertragungssoftware Kontakte vom iPhone auf den PC
- So übertragen Sie Kontakte vom iPhone auf den Computer über iCloud
- So laden Sie Kontakte vom iPhone über Gmail auf den Computer herunter
- So speichern Sie Kontakte vom iPhone per E-Mail auf dem Computer
- So exportieren Sie mit AirDrop Kontakte vom iPhone auf den Mac
- Das Endergebnis
Das Exportieren von Kontakten von einem iPhone ist erforderlich, wenn Sie eine Sicherungskopie Ihrer wertvollen iPhone-Daten erstellen oder Kontakte auf Ihren Geräten teilen möchten. Das ist wahrscheinlich der Grund, warum Sie Kontakte von einem iPhone auf ein anderes übertragen oder Kontakte von einem iPhone auf einem Computer speichern müssen.
Damit Sie iPhone-Kontakte nach Belieben übertragen können, gibt es eine Sammlung praktikabler Möglichkeiten, Kontakte von einem iPhone auf einem Computer zu speichern, ohne iTunes zu verwenden.
5 Tipps zum Übertragen von Kontakten vom iPhone auf den PC oder Mac ohne iTunes:
- iPhone-Datenübertragungssoftware
- iCloud
- Gmail
- Email
- AirDrop (nur Mac)
So exportieren Sie mit der iPhone-Übertragungssoftware Kontakte vom iPhone auf den PC
Unterstützt: vCard, CSV, HTML
Möchten Sie iPhone-Kontakte auf dem PC in vCard oder CSV speichern?
Möchten Sie alle iPhone-Kontakte auf einmal auf den PC herunterladen?
Möchten Sie Kontakte jederzeit von Ihrem PC zurück auf Ihr iPhone übertragen?
Wenn Sie dies tun, wird die iPhone-Übertragungssoftware - EaseUS MobiMover Ihre Anforderungen erfüllen. Als vielseitiger iOS-Content-Manager können Sie neben der Übertragung von Kontakten von einem iPhone auf einen Computer noch viele andere Dinge tun. Es funktioniert hauptsächlich, um Daten zwischen einem iPhone/iPad/iPod touch und einem PC/Mac zu übertragen oder Inhalte zwischen zwei iDevices zu teilen. Sie können beispielsweise:
- Laden Sie Musik ohne iTunes auf das iPhone
- Übertragen Sie Fotos von iPhone zu iPhone
- Sichern Sie WhatsApp vom iPhone auf den PC
- Übertragen Sie Daten von einem iPhone auf ein anderes
Kurz gesagt, EaseUS MobiMover hilft Ihnen in den meisten Situationen, in denen Sie Dateien auf oder von einem iPhone, iPad oder iPod touch übertragen müssen.
So exportieren Sie Kontakte vom iPhone auf den PC:
Schritt 1. Verbinden Sie Ihr iPhone mit Ihrem PC und starten Sie EaseUS MobiMover. Entsperren Sie Ihr iPhone und klicken Sie in der Aufforderung, die Sie um Ihre Erlaubnis bittet, auf „Vertrauen“. Um Kontakte von Ihrem iPhone auf den PC zu übertragen, wählen Sie „Telefon auf PC“ > „Weiter“.
Schritt 2. Wählen Sie „Kontakte“ und klicken Sie auf den Standardpfad, um bei Bedarf einen benutzerdefinierten Speicherpfad festzulegen. Klicken Sie anschließend auf „Übertragen“.
Schritt 3. Wenn der Übertragungsvorgang abgeschlossen ist, können Sie die Kontakte auf Ihrem Computer anzeigen. (Die übertragenen Kontakte werden als HTML-Datei auf Ihrem PC gespeichert, Sie können sie mit einem Browser anzeigen und bei Bedarf auf Ihr iOS-Gerät übertragen.)
Bei Bedarf können Sie diese Kontakte mit diesem Tool zurück auf Ihr iPhone übertragen.
So übertragen Sie Kontakte vom iPhone auf den Computer über iCloud
Unterstützt: vCard
Wenn Sie kein USB-Kabel zur Hand haben, hilft die Verwendung von iCloud beim Übertragen von Kontakten von Ihrem iPhone auf einen PC. Wenn iCloud-Kontakte aktiviert sind, können Sie iPhone-Kontakte mit iCloud synchronisieren und dann iCloud-Kontakte auf Ihren PC herunterladen. Auf diese Weise können Sie problemlos Kontakte von Ihrem iPhone auf den Computer herunterladen.
Stellen Sie sicher, dass in iCloud genügend Speicherplatz vorhanden ist, und führen Sie dann die folgenden Schritte aus, um Kontakte drahtlos vom iPhone auf den PC zu exportieren.
So speichern Sie iPhone-Kontakte mit iCloud auf dem PC:
Schritt 1. Synchronisieren Sie Ihre iPhone-Kontakte mit iCloud
- Gehen Sie zu Einstellungen > [Ihr Name] > iCloud.
- Schalten Sie die "Kontakte" ein.
- Dann sehen Sie eine Popup-Nachricht, in der Sie gefragt werden, ob Sie die Kontakte zusammenführen möchten. Wählen Sie „Zusammenführen“.
- Warten Sie, bis der Vorgang abgeschlossen ist.
Schritt 2. Exportieren Sie Kontakte über Ihr iCloud-Konto
- Gehen Sie auf Ihrem Computer zu icloud.com.
- Melden Sie sich mit Ihrer Apple-ID und Ihrem Passwort an.
- Klicken Sie auf „Kontakte“, um Ihr Adressbuch zu öffnen.
- Wählen Sie den Kontakt aus, den Sie exportieren möchten. Sie können mehrere Elemente auswählen, indem Sie die Strg-Taste auf Ihrer Tastatur drücken und auf die Kontakte klicken, die Sie exportieren möchten.
- Klicken Sie anschließend auf das Zahnradsymbol unten links auf dieser Seite und wählen Sie dann „vCard exportieren“.
![So exportieren Sie mit iCloud Kontakte vom iPhone auf den PC]()
Wenn Sie Kontakte von einem PC auf ein iPhone oder iPad übertragen möchten, aktivieren Sie iCloud-Kontakte auf dem Zielgerät und importieren Sie dann die vCard-Datei in iCloud, um dies zu erledigen.
So laden Sie Kontakte vom iPhone über Gmail auf den Computer herunter
Unterstützt: Google CSV, Outlook CSV, vCard
Abgesehen von iCloud ist die Verwendung von Gmail auch eine drahtlose Lösung, um Kontakte von einem iPhone auf einen Computer zu kopieren. Wenn Sie sich daran gewöhnen, ein Google-Konto auf Ihrem iOS-Gerät zu verwenden, wird es für Sie ziemlich zeitsparend sein, Ihre iPhone-Kontakte zu exportieren. Sie müssen lediglich Ihre iPhone-Kontakte mit Google Mail synchronisieren und dann Google-Kontakte über einen Browser auf Ihren PC exportieren.
So speichern Sie Kontakte vom iPhone auf dem Computer:
Schritt 1. Gehen Sie auf Ihrem iOS-Gerät zur App „Einstellungen“.
Schritt 2. Tippen Sie auf „Passwörter & Konten“ > „Konto hinzufügen“ > „Google“.
Schritt 3. Geben Sie Ihre Google-Kontoinformationen ein und klicken Sie auf „Weiter“.
Schritt 4. Klicken Sie nach dem Verifizierungsprozess auf „Speichern“.
Schritt 5. Aktivieren Sie die Option „Kontakte“ und tippen Sie auf „Speichern“.
Schritt 6. Gehen Sie nach der Synchronisierung zu Google Kontakte und melden Sie sich mit Ihrem Konto an.
Schritt 7. Wählen Sie die Kontakte von Ihrem iPhone aus und klicken Sie auf „Exportieren“.
Schritt 8. Wählen Sie ein Format und klicken Sie auf „Exportieren“, um Ihre iPhone-Kontakte auf den Computer zu übertragen.
![So exportieren Sie Kontakte aus Google Kontakte auf den Computer]()
So speichern Sie Kontakte vom iPhone per E-Mail auf dem Computer
Unterstützt: VCF
Die letzte drahtlose Lösung zum Exportieren von iPhone-Kontakten auf einen PC ist die Verwendung einer E-Mail. Indem Sie Kontakte per E-Mail teilen, können Sie iPhone-Kontakte auf dem PC oder einem anderen Gerät speichern, das über ein E-Mail-Programm verfügt.
So praktisch es auch ist, die Verwendung von E-Mail ist jedoch nicht ratsam, wenn Sie viele Elemente zu übertragen haben. Denn das wird ziemlich zeitaufwändig. Daher wird empfohlen, diese Methode nur anzuwenden, wenn Sie Kontakte vom iPhone auf den PC in einem kleinen Konto exportieren möchten.
So übertragen Sie Kontakte per E-Mail vom iPhone auf den Computer:
Schritt 1. Gehen Sie zur Kontakte-App und tippen Sie auf den Kontakt, den Sie vom iPhone auf den PC exportieren möchten.
Schritt 2. Tippen Sie auf „Kontakt teilen“ > „Mail“ und wählen Sie einen der E-Mail-Dienste aus, die Sie verwenden möchten.
Schritt 3. Geben Sie die Kontoinformationen ein und senden Sie die E-Mail dann an Ihr eigenes Konto.
Schritt 4. Überprüfen Sie die E-Mail auf Ihrem Computer und laden Sie die VCF-Datei auf Ihren PC herunter.
![So sichern Sie iPhone-Kontakte per E-Mail auf dem PC]()
So exportieren Sie mit AirDrop Kontakte vom iPhone auf den Mac
Wenn es darum geht, Kontakte vom iPhone auf den Mac zu übertragen, gibt es eine weitere Option für Sie, außer die oben genannten Tipps zu verwenden. Da sowohl das iPhone als auch der Mac AirDrop-unterstützte Geräte sind, können Sie mit AirDrop Kontakte vom iPhone auf den Mac oder umgekehrt exportieren.
So exportieren Sie Kontakte vom iPhone auf den Mac:
Schritt 1. Schalten Sie AirDrop auf dem iPhone und Mac ein.
Schritt 2. Öffnen Sie die Kontakte-App auf Ihrem iPhone und tippen Sie auf die Kontakte, die Sie senden möchten.
Schritt 3. Tippen Sie auf „Kontakt teilen“ und dann auf „AirDrop“.
Schritt 4. Wählen Sie Ihren Mac aus.
Schritt 5. Gehen Sie zu Ihrem Mac und klicken Sie auf „Akzeptieren“.
![So exportieren Sie Kontakte vom iPhone auf den Mac über AirDrop]()
Das Endergebnis
In den meisten Fällen können Sie Kontakte von Ihrem iPhone mit einer der oben gezeigten Methoden erfolgreich auf einem Computer speichern. Es gibt jedoch noch einige Probleme, auf die Sie bei der Verwendung der obigen Tipps stoßen können, z. B. „iCloud-Kontakte werden nicht synchronisiert“. Wenn dies der Fall ist, können Sie entweder der Anleitung zur Fehlerbehebung folgen, um das Problem zu beheben, oder zu alternativen Möglichkeiten wechseln, um Hilfe zu erhalten.