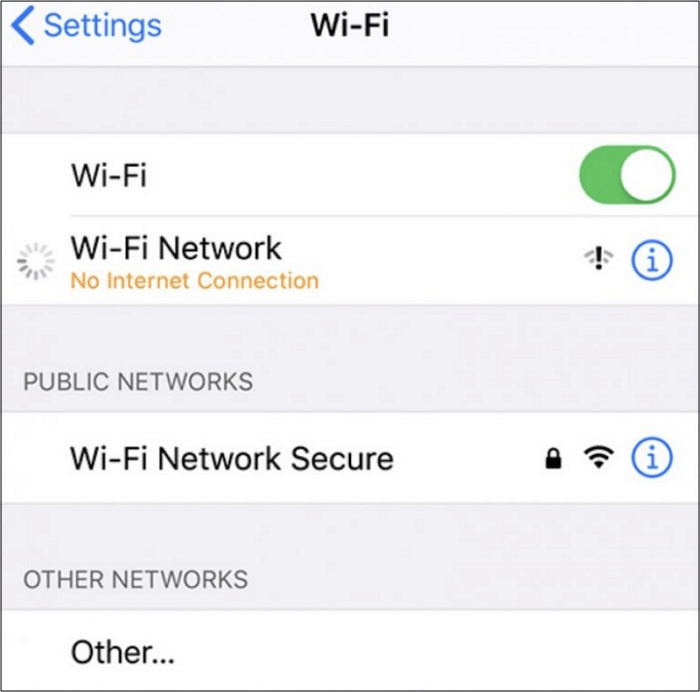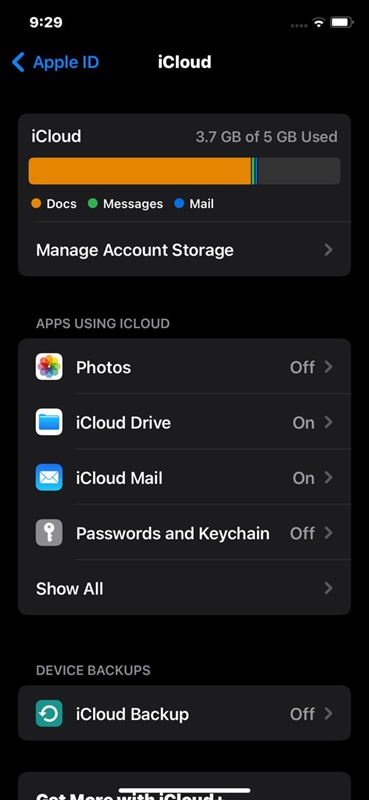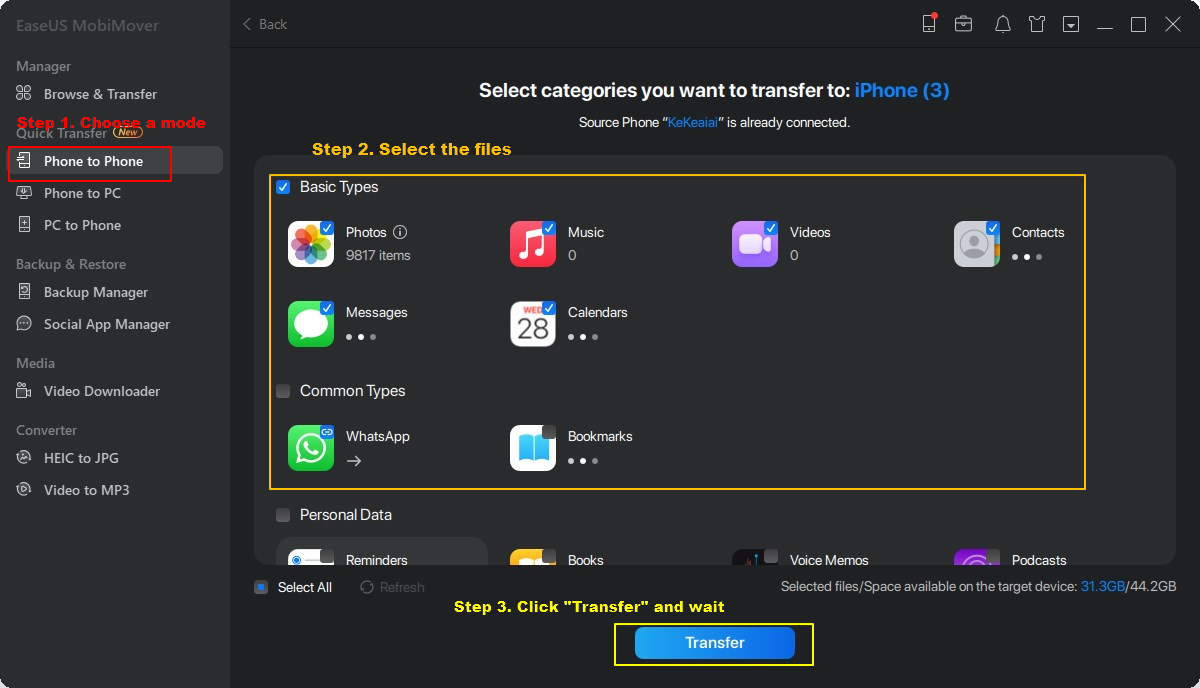Zusammenfassung:
Beim Upgrade auf ein neues Gerät ist es frustrierend, wenn Apps nicht auf das neue iPhone übertragen werden und Sie keine Daten und Einstellungen mehr haben. Dieses Problem kann verschiedene Ursachen haben, wie z. B. iCloud-Backup-Probleme, unterbrochene Übertragungen oder inkompatible Software, sodass eine Fehlerbehebung erforderlich ist, um Ihre wichtigen Anwendungen reibungslos wiederherzustellen.
- Hauptinhalt:
- Höhepunkte:
- So beheben Sie, dass Apps nicht auf das neue iPhone übertragen wurden
- 1. Überprüfen Sie die Netzwerkverbindung
- 2. Überprüfen Sie Ihr Apple-ID-Konto
- 3. Überprüfen Sie, ob der Wiederherstellungsprozess noch läuft
- 4. Überprüfen Sie Ihren iCloud- und iPhone-Speicher
- 5. Erzwingen Sie einen Neustart Ihres iPhones
- 6. Geben Sie das richtige Passwort ein, um gekaufte Apps zu übertragen
- 7. Wiederherstellen von iCloud- oder iTunes-Backups erneut
- So übertragen Sie alles auf das neue iPhone 15/14/13
- 🔥EaseUS MobiMover-Hauptfunktionen:
- 🔥So übertragen Sie Daten von iPhone zu iPhone mit EaseUS MobiMover
- Warum werden Apps nicht auf das neue iPhone 15/14/13 übertragen?
- Abschluss
- FAQs zu Apps, die nicht auf das neue iPhone 15/14/13 übertragen wurden
- 1. Wie sichere ich meine Apps auf dem Computer?
- 2. Wie übertrage ich Apps ohne iCloud auf mein neues iPhone?
- 3. Wie übertrage ich Apps nach der Einrichtung vom iPhone auf das iPhone?
- 4. Stellt das iCloud-Backup alle Apps wieder her?
Höhepunkte:
- Der Grund dafür, dass Ihre Apps nicht auf das neue iPhone übertragen wurden, kann die Gerätekompatibilität, eine veraltete iOS-Version, Probleme im App Store oder Sicherungsfehler sein.
- Um das Problem zu beheben, dass Apps nicht auf das neue iPhone übertragen wurden, müssen Sie die Netzwerkverbindung, das Apple-ID-Konto, den Wiederherstellungsprozess und den iPhone-Speicher überprüfen. Sie können auch einen Neustart Ihres iPhones erzwingen, das richtige Passwort eingeben, um gekaufte Apps zu übertragen, und die Wiederherstellung aus iCloud- oder iTunes-Backups erneut durchführen.
- Um alles auf das neue iPhone 15/14/13 zu übertragen, können Sie ein Datenübertragungstool verwenden, um Ihre Dateien vom alten iPhone auf das neue iPhone zu übertragen.
Wenn Sie kürzlich ein Upgrade auf das neueste iPhone 15/14/13 durchgeführt haben und feststellen, dass Ihre bevorzugten Apps nicht mit umgestellt wurden, besteht kein Grund zur Beunruhigung. Wir sind uns der Verärgerung bewusst, die dies verursacht, da viele bereits in dieses Dilemma geraten sind. Wir sind hier, um dies für Sie zu entmystifizieren. In diesem Artikel untersuchen wir verschiedene Gründe, warum Ihre Apps nicht auf das neue iPhone übertragen wurden, und bieten einige Strategien zur Behebung dieses Problems an. Lassen Sie uns in die typischen Szenarien eintauchen und Möglichkeiten erläutern, wie Sie sicherstellen können, dass Ihre Apps Sie reibungslos begleiten.
So beheben Sie, dass Apps nicht auf das neue iPhone übertragen wurden
Schauen wir uns nun einige Strategien an, um das Dilemma „Apps wurden nicht auf das neue iPhone übertragen“ zu lösen:
1. Überprüfen Sie die Netzwerkverbindung
Wenn Ihre Apps scheinbar nur ungern übertragen werden, liegt möglicherweise ein Netzwerkfehler vor. Manchmal kann es vorkommen, dass das iPhone-Internet langsam ist. Folge diesen Schritten:
Schritt 1. Bestätigen Sie, dass Ihre WLAN- oder mobile Datenverbindung stabil ist.
Schritt 2. Besuchen Sie den App Store und wählen Sie „Updates“, um Ihre App-Liste zu aktualisieren.
Schritt 3: Versuchen Sie erneut, die fehlenden Apps herunterzuladen, indem Sie auf das Wolkensymbol neben ihren Namen tippen.
Schritt 4. Wenn die Probleme weiterhin bestehen, versuchen Sie, zwischen WLAN und mobilen Daten umzuschalten oder Ihren Router neu zu starten.
![iPhone-Internet langsam]()
2. Überprüfen Sie Ihr Apple-ID-Konto
Ihre Apple-ID ist für App-Downloads von entscheidender Bedeutung. Bestätigen Sie die Integrität mit diesen Schritten:
Schritt 1. Gehen Sie auf Ihrem iPhone zu „Einstellungen“ und wählen Sie Ihren Namen aus.
Schritt 2. Klicken Sie auf das Apple-ID-Banner und überprüfen Sie, ob Sie mit der richtigen Apple-ID angemeldet sind.
Schritt 3. Melden Sie sich ab und erneut an, um Ihre Kontoinformationen zu aktualisieren.
![Melden Sie sich von der Apple-ID ab]()
Schritt 4. Versuchen Sie erneut, die Apps herunterzuladen.
3. Überprüfen Sie, ob der Wiederherstellungsprozess noch läuft
Während der Ersteinrichtung können Wiederherstellungsvorgänge einige Zeit dauern. Überprüfen Sie dies mit den folgenden Schritten:
Schritt 1. Öffnen Sie „Einstellungen“ und tippen Sie auf „Apple ID“.
Schritt 2 . Navigieren Sie zu „iCloud“ und dann zu „Speicher verwalten“.
![iPhone-Speicher verwalten]()
Schritt 3. Überprüfen Sie, ob die betreffenden Apps als wiederherzustellen aufgeführt sind.
Schritt 4. Wenn die Wiederherstellung noch im Gange ist, haben Sie etwas Geduld und lassen Sie sie abschließen.
4. Überprüfen Sie Ihren iCloud- und iPhone-Speicher
Unzureichender Speicherplatz kann App-Übertragungen behindern. Möglicherweise erhalten Sie die Meldung „ iPhone-Speicher voll “ auf Ihrem iPhone. Stellen Sie mit diesen Schritten sicher, dass Sie ausreichend Platz haben:
Schritt 1. Gehen Sie zu „Einstellungen“ und tippen Sie auf „Allgemein“ und dann auf „iPhone-Speicher“.
![iPhone-Speicher]()
Schritt 2: Überprüfen Sie den verfügbaren Speicherplatz und löschen Sie bei Bedarf unnötige Elemente.
Schritt 3: Wiederholen Sie den App-Übertragungsvorgang.
Wenn Sie wissen möchten, wie Sie den Speicher auf dem iPhone löschen, können Sie verwandte Artikel lesen.
5. Erzwingen Sie einen Neustart Ihres iPhones
Ein einfacher Neustart kann viele Probleme lösen. Folge diesen Schritten:
Schritt 1. Für iPhone 8 und höher: Drücken Sie kurz die Lauter-Taste und dann die Leiser-Taste. Halten Sie die Seitentaste gedrückt, bis das Apple-Logo sichtbar ist.
Schritt 2. Für iPhone 7 und 7 Plus: Halten Sie sowohl die Seitentaste als auch die Leiser-Taste gedrückt, bis das Apple-Logo erscheint.
Schritt 3. Für iPhone 6s und früher: Halten Sie sowohl die Home-Taste als auch die obere (oder seitliche) Taste gedrückt, bis das Apple-Logo sichtbar ist.
📖Lesen Sie auch: So erzwingen Sie einen Neustart des iPhone 13
6. Geben Sie das richtige Passwort ein, um gekaufte Apps zu übertragen
Stellen Sie sicher, dass für App-Übertragungen das richtige Passwort verwendet wird:
Schritt 1 . Einstellungen öffnen."
Schritt 2. Tippen Sie auf Ihre Apple-ID und wählen Sie „Apple-ID anzeigen“.
Schritt 3 . Geben Sie Ihr Passwort korrekt ein.
Schritt 4: Versuchen Sie erneut, die Apps herunterzuladen.
7. Wiederherstellen von iCloud- oder iTunes-Backups erneut
Wenn alles andere fehlschlägt, versuchen Sie es mit einer Wiederherstellung aus iTunes- oder iCloud-Backups. So stellen Sie Ihr iPhone aus dem iTunes-Backup wieder her.
Schritt 1. Verbinden Sie Ihr iPhone mit einem Computer und öffnen Sie iTunes oder Finder.
Schritt 2 . Wählen Sie „Backup wiederherstellen“ und wählen Sie das relevanteste Backup aus.
![iPhone-Backup mit iTunes wiederherstellen]()
Schritt 3. Befolgen Sie die Anweisungen, um den Wiederherstellungsvorgang abzuschließen.
Wenn Sie wissen möchten, wie Siedas iPhone aus einem iCloud-Backup wiederherstellen , klicken Sie darauf, um die Methode kennenzulernen.
Indem Sie diese Schritte methodisch befolgen, können Sie die Wahrscheinlichkeit erhöhen, dass das Problem gelöst wird und eine reibungslose App-Übertragung auf Ihr neues iPhone 15/14/13 gewährleistet wird.
So übertragen Sie alles auf das neue iPhone 15/14/13
Wir haben sieben Strategien zur Behebung des Problems „Apps wurden nicht auf das neue iPhone übertragen“ skizziert. Lassen Sie uns nun eine mühelose Methode besprechen, um sicherzustellen, dass alle Ihre Daten, einschließlich Apps, Fotos, Videos, Kontakte und mehr, auf Ihr neues iPhone übertragen werden. Für eine unkomplizierte Datenmigration empfehlen wir EaseUS MobiMover . Dieses intuitive Tool vereinfacht den Übertragungsvorgang und ermöglicht es Ihnen, alles ohne iCloud von iPhone auf iPhone zu übertragen .
🔥EaseUS MobiMover-Hauptfunktionen:
- Umfassende Datenübertragung: Migrieren Sie verschiedene Datentypen, darunter Fotos, Videos, Musik, Kontakte, Nachrichten und mehr, zwischen Geräten. (Klicken Sie hier, um zu sehen, wie Sie Nachrichten vom iPhone auf das iPhone übertragen.)
- Bidirektionale Übertragung: Erleichtert Übertragungen zwischen iPhones oder zwischen einem iPhone und einem Computer und umgekehrt. Sie können beispielsweise Dateien vom iPhone auf den PC übertragen .
- Selektive Datensicherung: Ermöglicht die Sicherung Ihres iPhones ohne iCloud oder iTunes. Sie können das iPhone aus einem Computer-Backup wiederherstellen .
- Schnell und zuverlässig: Erleben Sie schnelle und zuverlässige Transfers mit MobiMover.
Um mit der Nutzung von EaseUS MobiMover zu beginnen, besuchen Sie die offizielle Website, laden Sie die Software herunter und befolgen Sie die einfachen Anweisungen, um mit der Übertragung all Ihrer wertvollen Daten auf Ihr neues iPhone zu beginnen. Profitieren Sie von einem sorgenfreien Datenmigrationsprozess!
🔥So übertragen Sie Daten von iPhone zu iPhone mit EaseUS MobiMover
- Laden Sie EaseUS MobiMover herunter und installieren Sie es auf Ihrem Computer.
- Verbinden Sie beide iPhones mit kompatiblen Kabeln mit dem Computer und tippen Sie auf „Diesem Computer vertrauen“.
- Starten Sie EaseUS MobiMover und wählen Sie den Modus „ Telefon zu Telefon “.
- Wählen Sie den Datentyp aus, den Sie übertragen möchten, und klicken Sie auf „Übertragen“, um den Vorgang zu starten.
- Warten Sie, bis der Übertragungsvorgang abgeschlossen ist.
- Klicken Sie nach Abschluss auf „Mehr übertragen“, wenn Sie andere Dateien auf das Ziel-iPhone verschieben möchten.
![Mobimover-Übertragungsschritte]()
![In Verbindung stehende Artikel]()
Musik wurde nicht auf das neue iPhone 15/14/13 übertragen
Entdecken Sie, warum Ihre Musik nicht auf Ihr neues iPhone 15, 14 oder 13 übertragen wurde. Hier finden Sie Schritt-für-Schritt-Lösungen, um sicherzustellen, dass Ihre Lieblingsmusik nahtlos auf Ihr Apple-Gerät übertragen wird.
Warum werden Apps nicht auf das neue iPhone 15/14/13 übertragen?
Wenn Sie sich nicht sicher sind, warum Ihre Apps nicht auf Ihr neues iPhone migriert wurden, berücksichtigen Sie diese Hauptfaktoren:
- Kompatibilitätshürden: Manchmal brauchen Apps etwas Zeit, um mit den neuesten iPhone-Modellen mitzuhalten. Wenn die Entwickler ihre Apps nicht für die neueste iOS-Version oder Ihr glänzendes neues Gerät optimiert haben, kann es zu Kompatibilitätsproblemen kommen.
- Veraltete iOS-Version: Wenn Ihr altes iPhone mit einer älteren iOS-Version betrieben wurde, werden einige Apps möglicherweise nicht reibungslos auf das neue Gerät übertragen, insbesondere wenn das neue iPhone mit einem neueren iOS läuft.
- Störungen im App Store: Manchmal können Störungen im App Store die reibungslose Übertragung von Apps behindern. Netzwerkunterbrechungen oder vorübergehende Fehler können den Downloadvorgang stoppen, sodass Sie keine wichtigen Apps mehr haben.
- Backup-Fehler: Möglicherweise ist ein unvollständiges oder beschädigtes Backup die Ursache. Wenn Ihre Apps nicht im Backup enthalten waren oder das Backup fehlerhaft war, kann es bei der Umstellung auf das neue iPhone dazu kommen, dass Apps fehlen.
Abschluss
Zusammenfassend kann es verwirrend sein, herauszufinden, wie das Problem „Apps wurden nicht auf das neue iPhone übertragen“ behoben werden kann. Doch mit einem Verständnis der möglichen Ursachen und Abhilfemaßnahmen können Sie diese Herausforderungen meistern und einen reibungslosen App-Umstieg gewährleisten. Von der Sicherstellung der Netzwerkkonnektivität über die Überprüfung Ihrer Apple-ID bis hin zum Einsatz verschiedener Fehlerbehebungstechniken haben wir wichtige Strategien behandelt.
Für eine umfassende und mühelose Datenübertragung sollten Sie darüber hinaus die Verwendung von EaseUS MobiMover in Betracht ziehen. Seine Benutzerfreundlichkeit und seine robusten Funktionen machen es zu einer hervorragenden Wahl für die nahtlose Übertragung einer Vielzahl von Datentypen zwischen Geräten. Für einen reibungsloseren Übergang zu Ihrem neuen iPhone probieren Sie EaseUS MobiMover aus.
FAQs zu Apps, die nicht auf das neue iPhone 15/14/13 übertragen wurden
Hier finden Sie einige häufig gestellte Fragen zur Nichtübertragung von Apps auf Ihr neues iPhone.
1. Wie sichere ich meine Apps auf dem Computer?
Um Ihre Apps auf dem Computer zu sichern, verwenden Sie iTunes oder den Finder. Verbinden Sie Ihr iPhone mit dem Computer, starten Sie iTunes oder den Finder, wählen Sie Ihr Gerät aus und wählen Sie „Jetzt sichern“. Durch diese Aktion wird eine vollständige Sicherung Ihres Geräts einschließlich der Apps auf Ihrem Computer erstellt.
2. Wie übertrage ich Apps ohne iCloud auf mein neues iPhone?
Wenn Sie iCloud nicht nutzen möchten, können Sie für die Übertragung iTunes oder Finder verwenden. Schließen Sie Ihr altes iPhone an Ihren Computer an, erstellen Sie ein Backup und schließen Sie dann Ihr neues iPhone an. Wählen Sie „Aus Backup wiederherstellen“ in iTunes oder Finder, wählen Sie das aktuelle Backup aus und die Apps sollten auf Ihr neues iPhone übertragen werden.
3. Wie übertrage ich Apps nach der Einrichtung vom iPhone auf das iPhone?
Wenn Ihr neues iPhone bereits betriebsbereit ist und Sie Apps später verschieben möchten, steht Ihnen der App Store zur Verfügung. Navigieren Sie zum App Store, wählen Sie die Registerkarte „Heute“, klicken Sie auf Ihr Profilsymbol und klicken Sie auf „Gekauft“. Auf diese Weise können Sie alle zuvor gekauften Apps erneut erwerben und installieren.
4. Stellt das iCloud-Backup alle Apps wieder her?
Ja, das iCloud-Backup stellt alle Apps wieder her, die zuvor gesichert wurden. Vergewissern Sie sich, dass Ihr aktuelles iCloud-Backup die Apps enthält, die Sie abrufen möchten. Wenn Sie Ihr neues iPhone initialisieren, wählen Sie „Aus dem iCloud-Backup wiederherstellen“ und Ihre Apps werden während des Vorgangs wiederhergestellt.
Teilen Sie diesen Beitrag mit Ihren Freunden, wenn Sie ihn hilfreich finden!