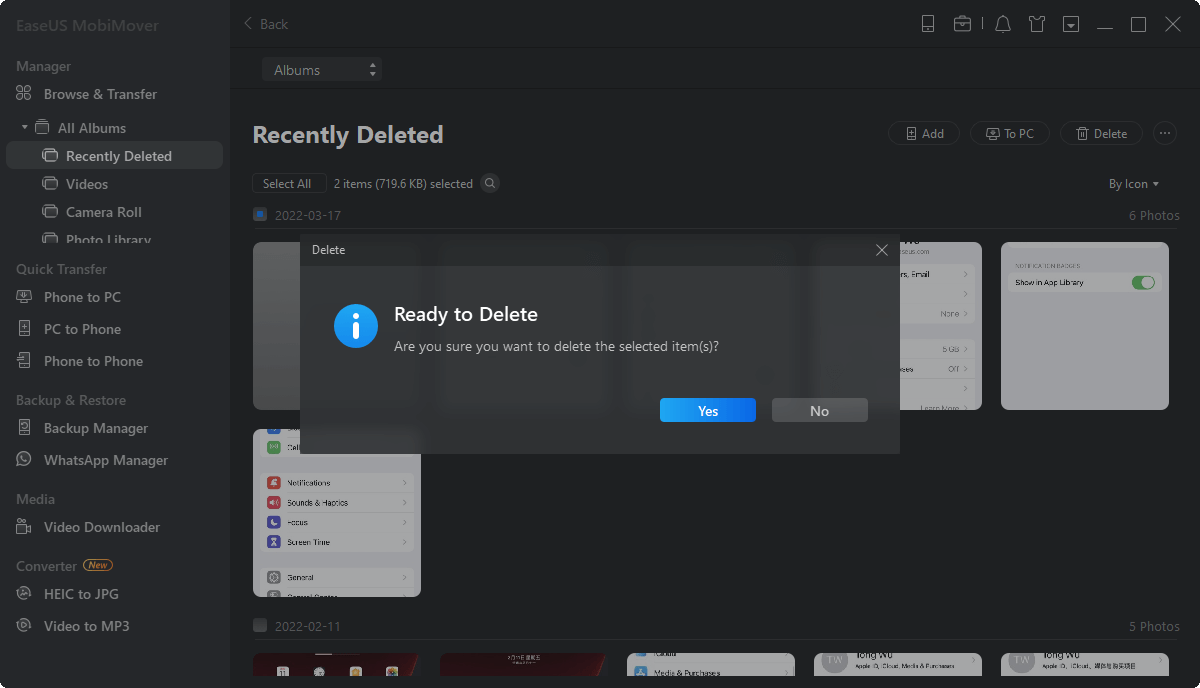Por que meu Airdrop está diminuindo no iPhone/iPad/Mac no iOS 17
AirDrop é um excelente serviço de transferência sem fio desenvolvido pela Apple para transferência de dados entre dispositivos Apple. Ele aproveita o Wi-Fi e o Bluetooth em ambos os dispositivos e cria uma conexão entre eles. Muitos fatores podem fazer com que o AirDrop não funcione no iPhone ou iPad ou o problema do AirDrop recusado se o AirDrop não estiver disponível no seu iPhone ou Mac.
Este artigo explicará o motivo pelo qual o AirDrop continua recusando ou o AirDrop foi recusado automaticamente e como consertar isso na maioria dos casos, incluindo algumas etapas de solução de problemas. Agora vamos mergulhar.
Parte 1. Declínio do Airdrop no iPhone/iPad: como corrigir
Aqui nesta seção, gostaria de analisar a situação pela qual seu AirDrop foi recusado no iPhone e no Mac separadamente. Isso ocorre porque as configurações relacionadas ao AirDrop nos sistemas iOS e macOS são bem diferentes. Sem mais demora, vamos direto ao assunto agora!
Por que o AirDrop foi recusado no iPhone/iPad? Se você verificar todas as configurações e reiniciar o iPhone e o AirDrop ainda não funcionar, talvez o problema não seja o AirDrop em si. Observe que o problema de recusa do AirDrop pode ocorrer após a atualização para o novo iOS, especialmente iOS 17.2 ou posterior.
Por exemplo, se você tiver dois dispositivos iOS e ambos funcionarem bem ao transferir arquivos entre dispositivos Apple usando AirDrop . Aí você atualiza ambos para o iOS 17 e agora um iPhone recusa o AirDrop para o outro. Obviamente, é um problema com as configurações do sistema iOS recém-atualizadas. Na maioria dos casos, quando as pessoas atualizam o iOS para a versão mais recente, as configurações originais relacionadas ao AirDrop podem não ser continuadas e salvas no seu iPhone.
Veja como ativar o recurso "Juntar dispositivos" no seu iPhone:
Passo 1. No seu iPhone, vá em “Ajustes” > “Geral” > “AirDrop”.
Passo 2. Role para baixo até "Juntando Dispositivos" e ative-o.
Se você atualizar o iOS e o AirDrop indicar recusado, você pode acessar as configurações do AirDrop e verificar se o recurso "Reunir dispositivos" está ativado. De acordo com a pesquisa da EaseUS, alguns usuários do iPhone disseram que o recurso “Bringing Devices Together” está desativado durante a atualização para iOS 17.2. Ao ativar o serviço, você pode usar arquivos AirDrop novamente.
- Dica
- Além disso, se você não atualizou seu iOS e o AirDrop simplesmente parou de funcionar de repente, e você não sabe o porquê, você pode esperar algum tempo (uns 30 minutos) e então reiniciar os dispositivos. Às vezes, a reinicialização imediata não será útil. Seja paciente e espere alguns minutos, reinicie os dispositivos e tente novamente. Isso é mais eficaz do que reiniciar imediatamente, de acordo com o feedback de alguns usuários da Apple.
Parte 2. AirDrop Say Recusado no Mac: Como corrigir
Bem, se você estava tentando transferir arquivos entre seu iPhone e Mac via AirDrop e depois teve o problema de declínio do AirDrop, você pode verificar as configurações do AirDrop no seu Mac, além das configurações do AirDrop do iPhone. E se você tiver um plano iCloud+ no seu Mac, esse seria o problema.
O recurso Private Relay pode afetar a função AirDrop e manter o AirDrop em declínio. Ao desligar isso, o AirDrop do seu Mac funcionará magicamente novamente.
Veja como desligar o Private Relay no seu MacBook:
Passo 1. No seu Mac, clique no logotipo da Apple no canto superior esquerdo da tela. Selecione “Preferências do Sistema” no menu suspenso.
Passo 2. A partir daí, clique em "ID Apple" > "iCloud". Role para baixo até encontrar a opção “Private Relay”.
Etapa 3. Coloque a chave ao lado de Private Relay na posição desligada para desativá-lo. Clique em “Desligar” em uma janela pop-up para confirmar que deseja desabilitar o Private Relay.
Leitura adicional: O que fazer quando a transferência de lançamento aéreo falhou e não há espaço suficiente
Parte 3. Cinco métodos de solução de problemas para corrigir o problema de AirDrop recusado
Certifique-se de que ambos os dispositivos sejam compatíveis com o AirDrop quando o AirDrop indicar recusado. AirDrop é compatível com iPhone 5 ou posterior, iPad de 4ª geração ou posterior, iPad mini e iPod Touch de 5ª geração ou posterior, executando iOS 7 ou posterior. No Mac, o AirDrop é compatível com modelos Mac lançados em 2012 ou posteriores executando OS X Yosemite ou posterior. Se todos os dispositivos forem compatíveis, verifique as cinco soluções de solução de problemas a seguir:
1️⃣ Verifique as configurações do AirDrop: certifique-se de que o AirDrop esteja ativado no seu dispositivo e no dispositivo do destinatário. No seu iPhone ou iPad, deslize para baixo para acessar o Centro de Controle e toque no ícone AirDrop para ativá-lo. No seu Mac, abra o Finder, clique em AirDrop na barra lateral e certifique-se de que esteja ligado.
2️⃣ Atualizar software: certifique-se de que seu iPhone, iPad e Mac estejam executando as atualizações de software mais recentes. Vá para Ajustes > Geral > Atualização de Software no seu dispositivo iOS e escolha Preferências do Sistema > Atualização de Software no seu Mac.
3️⃣ Verifique as conexões Wi-Fi e Bluetooth: o AirDrop requer que o Wi-Fi e o Bluetooth estejam ativados para funcionar. Certifique-se de que ambos estejam ligados e que seus dispositivos estejam conectados à mesma rede Wi-Fi.
4️⃣ Redefinir as configurações de rede: Se o AirDrop ainda não funcionar, você pode tentar redefinir as configurações de rede. Vá para Ajustes > Geral > Redefinir > Redefinir configurações de rede no seu dispositivo iOS.
5️⃣ Reinicie os dispositivos e faça login novamente no iCloud: às vezes, uma simples reinicialização pode resolver o problema. Em seguida, saia da sua conta iCloud em todos os dispositivos e faça login novamente. Às vezes, isso pode resolver problemas do AirDrop.
Se nenhuma das soluções acima funcionar, talvez seja necessário entrar em contato com o suporte da Apple para obter mais assistência. Eles podem fornecer etapas adicionais de solução de problemas ou ajudar a resolver o problema.
Parte 4. Alternativa AirDrop - Como transferir arquivos sem AirDrop
Como transferir fotos de forma eficaz quando o AirDrop não está disponível? Não se preocupe. Existem muitas maneiras de mover ou copiar arquivos de um dispositivo Apple para outro. Aqui eu gostaria de compartilhar um software gratuito de transferência de dados - EaseUS MobiMover Free , que é capaz de transferir arquivos como fotos, vídeos, músicas, arquivos de áudio e outros conteúdos entre iPhone, iPad e Mac. Além disso, também suporta dispositivos Android, o que significa que você também pode transferir dados do Android para o iPhone ou vice-versa.
Quando o seu AirDrop for recusado e indisponível para transferir fotos ou outros arquivos, você poderá usar este software EaseUS temporariamente. Agora clique abaixo para baixar a versão gratuita e siga os passos para transferir arquivos do iPhone para Mac:
Passo 1. Conecte seu iPhone ao Mac ou PC, inicie o EaseUS MobiMover e vá em "Gerenciamento de Conteúdo > Imagens > Fotos/Álbuns".
Passo 2. Se você escolher "Fotos", verá todas as fotos do seu iPhone listadas no MobiMover. Embora se você escolher "Álbuns" como neste guia, você verá todos os álbuns do seu iPhone mostrados no MobiMover, portanto, você precisa clicar duas vezes no álbum para visualizar todos os itens nele contidos.
Passo 3. Com o MobiMover, você pode realizar muitas outras operações além de acessar as fotos do seu iPhone no Mac ou PC. Por exemplo, você pode excluir os itens indesejados clicando no ícone da lixeira e escolhendo “Sim” na janela mostrada abaixo. Ou você pode transferir fotos de ou para o seu iPhone de acordo com suas necessidades.
Palavras Finais
Nesta postagem, falamos sobre por que o Airdrop caiu repentinamente em seus dispositivos Mac ou iOS e como consertar isso em diferentes situações. Se você atualizar seu iOS e se deparar com esse problema, poderá verificar as configurações do AirDrop em seu novo sistema iOS. Se o bug for desconhecido de algum lugar que você não tem certeza, espere 30 minutos ou mais e reinicie os dispositivos. Observe que o recurso Private Relay do iCloud+ também influencia o serviço AirDrop.
Além disso, você pode usar o EaseUS MobiMover para transferir arquivos entre o iPhone e o Mac quando o AirDrop não estiver disponível. Oferece 20 arquivos por dia para transferência gratuita para cada usuário. É bastante útil.
Perguntas frequentes sobre AirDrop recusado
Abaixo estão algumas perguntas frequentes sobre questões relacionadas ao AirDrop, verifique agora:
1. Existe um limite de tamanho no AirDrop?
Sim, existe um limite de tamanho no AirDrop para transferência de arquivos entre dispositivos Apple. O limite de tamanho pode variar dependendo do dispositivo e do tipo de arquivo que está sendo transferido. Aqui estão algumas diretrizes gerais:
Para dispositivos iOS (iPhone, iPad, iPod Touch):
- Os arquivos individuais podem ter até 5 GB de tamanho para transferências AirDrop.
- Para vários arquivos, o tamanho total de todos os arquivos transferidos não deve exceder a capacidade de armazenamento disponível no dispositivo destinatário.
Para computadores Mac:
- Arquivos individuais podem ter até 5 TB (terabytes) de tamanho para transferências AirDrop.
- O limite de tamanho para vários arquivos transferidos também está sujeito à capacidade de armazenamento disponível no dispositivo destinatário.
2. Quantas fotos você pode usar no AirDrop de uma vez?
Em dispositivos iOS, você pode selecionar e transferir até 100 fotos de uma vez usando o AirDrop. Isso permite que você compartilhe facilmente um grande número de fotos com outro dispositivo Apple que esteja dentro do alcance e tenha o AirDrop ativado.
Em computadores Mac, você também pode selecionar e transferir várias fotos de uma vez por meio do AirDrop. O número de fotos que você pode transferir de uma vez em um Mac pode variar dependendo do tamanho das fotos e do espaço de armazenamento disponível no dispositivo destinatário.
3. Por que meu AirDrop não encontra ninguém?
Se o seu AirDrop não encontrar ninguém, pode haver vários motivos para esse problema.
Em primeiro lugar, certifique-se de que o AirDrop esteja ativado no seu dispositivo e no dispositivo do destinatário, verifique as configurações de visibilidade do AirDrop, certifique-se de que ambos os dispositivos estejam próximos e tenham Wi-Fi e Bluetooth ativados. Reinicie os dois dispositivos, atualize o software em ambos os dispositivos e considere redefinir as configurações de rede, se necessário. Se essas etapas não resolverem o problema, entre em contato com o Suporte Apple para obter mais assistência.