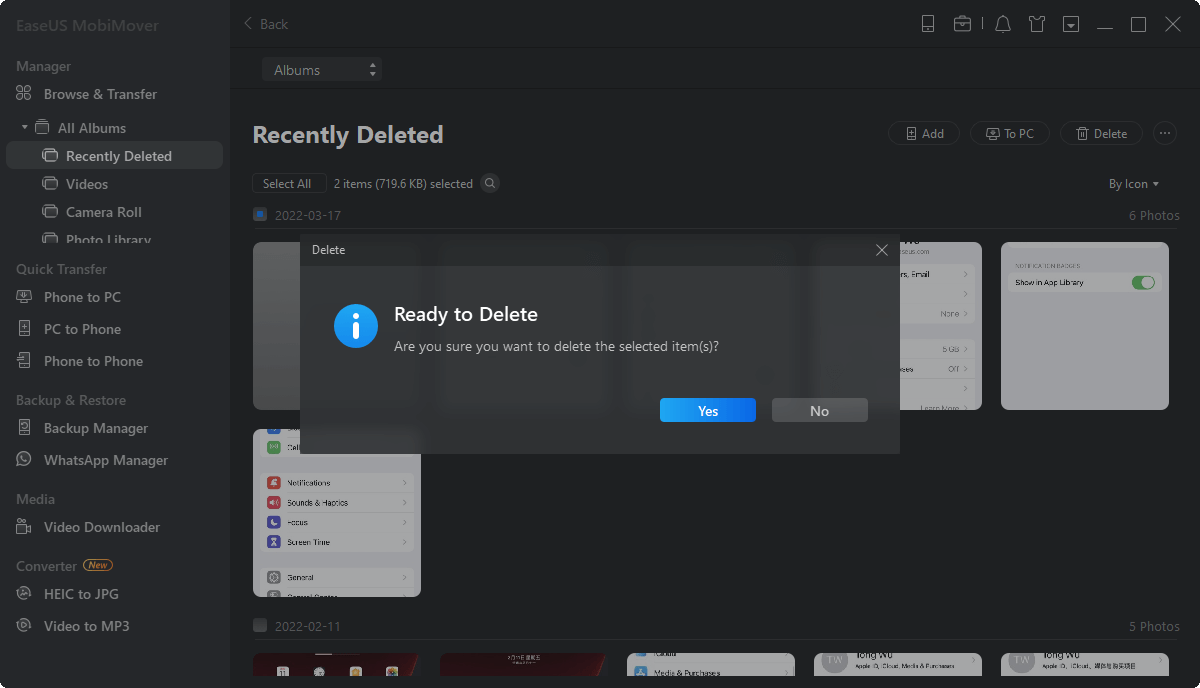¿Por qué disminuye mi Airdrop en iPhone/iPad/Mac en iOS 17?
Resumen
Si tu iPhone/iPad o Mac dice AirDrop Rechazado y no puedes utilizar AirDrop para enviar fotos o vídeos entre tus dispositivos Apple, no te preocupes. Muchos usuarios de Apple han pasado por este problema. Y aquí en este artículo, podemos compartir contigo varias soluciones efectivas para ayudarte a arreglarlo sin esfuerzo.
AirDrop es un excelente servicio de transferencia inalámbrica desarrollado por Apple para la transferencia de datos entre dispositivos Apple. Aprovecha la conexión Wi-Fi y Bluetooth de tus dos dispositivos y establece una conexión entre ellos. Hay muchos factores que pueden hacer que AirDrop no funcione en el iPhone o el iPad, o que AirDrop rechace el problema si AirDrop no está disponible en tu iPhone o Mac.
Este artículo explicará la razón por la que AirDrop sigue rechazándose o AirDrop se rechaza automáticamente y cómo solucionarlo en la mayoría de los casos, incluyendo algunos pasos para solucionar el problema. Ahora vamos a ello.
Parte 1. Airdrop Declinado en iPhone/iPad: Cómo solucionarlo
En esta sección, me gustaría analizar la situación por la que tu AirDrop declinó en iPhone y Mac por separado. Esto se debe a que los ajustes relacionados con AirDrop en los sistemas iOS y macOS son bastante diferentes. Sin más dilación, ¡vamos al grano!
¿Por qué no funciona AirDrop en el iPhone/iPad? Si compruebas todos los ajustes y reinicias tu iPhone y AirDrop sigue sin funcionar, puede que el problema no sea del propio AirDrop. Ten en cuenta que el problema de AirDrop rechazado es propenso a producirse después de actualizar al nuevo iOS, especialmente iOS 17.2 o posterior.
Por ejemplo, si tienes dos dispositivos iOS y ambos funcionaban bien cuando transferías archivos entre dispositivos Apple utilizando AirDrop. Luego actualizas ambos a iOS 17 y ahora un iPhone rechaza AirDrop al otro. Obviamente, se trata de un problema con los ajustes del sistema iOS recién actualizado. En la mayoría de los casos, cuando la gente actualiza iOS a la última versión, es posible que los ajustes originales relacionados con AirDrop no continúen ni se guarden en tu iPhone.
A continuación te explicamos cómo activar la función "Unir dispositivos" en tu iPhone:
Paso 1. En tu iPhone, ve a "Ajustes" > "General" > "AirDrop".
Paso 2. Desplázate hasta "Unir dispositivos" y actívalo.
Si actualizas iOS y AirDrop dice que no, puedes ir a los ajustes de AirDrop y comprobar si la función "Unir dispositivos" está activada. Según la investigación de EaseUS, algunos usuarios de iPhone dijeron que la función "Unir dispositivos" se desactiva al actualizar a iOS 17.2. Cuando actives el servicio, podrás volver a enviar archivos por AirDrop.
- Consejo
- Además, si no has actualizado tu iOS y AirDrop deja de funcionar de repente, y no sabes por qué, puedes esperar algún tiempo (como 30 minutos) y luego reiniciar los dispositivos. A veces el reinicio inmediato no va a ser útil. Ten paciencia, espera unos minutos y luego reinicia los dispositivos e inténtalo de nuevo. Eso es más efectivo que el reinicio inmediato , según los comentarios de algunos usuarios de Apple.
Parte 2. AirDrop dice Rechazado en Mac: Cómo solucionarlo
Bueno, si estabas intentando transferir archivos entre el iPhone y el Mac mediante AirDrop y después te ha aparecido el problema de que AirDrop no funciona, puedes comprobar la configuración de AirDrop en el Mac además de la configuración de AirDrop del iPhone. Y si tienes un plan iCloud+ en tu Mac, ese podría ser el problema.
La función Retransmisión privada puede afectar a la función AirDrop y hacer que AirDrop siga disminuyendo. Cuando la desactives, AirDrop volverá a funcionar mágicamente en tu Mac.
A continuación te explicamos cómo desactivar la retransmisión privada en tu MacBook:
Paso 1. En tu Mac, haz clic en el logotipo de Apple situado en la esquina superior izquierda de la pantalla. Selecciona "Preferencias del Sistema" en el menú desplegable.
Paso 2. Desde ahí, haz clic en "ID de Apple" > "iCloud". Desplázate hacia abajo hasta que encuentres la opción "Retransmisión privada".
Paso 3. Cambia el interruptor situado junto al Traspaso Privado a la posición de apagado para desactivarlo. Haz clic en "Desactivar" en una ventana emergente para confirmar que quieres desactivar el Traspaso Privado.
Lectura adicional: Qué hacer cuando falla la transferencia Airdrop no hay espacio suficiente
Parte 3. Cinco métodos para solucionar el problema de AirDrop rechazado
Asegúrate de que ambos dispositivos son compatibles con AirDrop cuando éste diga "rechazado". AirDrop es compatible con iPhone 5 o posterior, iPad de 4ª generación o posterior, iPad mini e iPod Touch de 5ª generación o posterior, que ejecuten iOS 7 o posterior. En Mac, AirDrop es compatible con los modelos de Mac introducidos en 2012 o posteriores que ejecuten OS X Yosemite o posterior. Si todos los dispositivos son compatibles, comprueba las cinco soluciones siguientes:
1️⃣ Comprueba la configuración de AirDrop: Asegúrate de que AirDrop está activado tanto en tu dispositivo como en el del destinatario. En tu iPhone o iPad, desliza el dedo hacia abajo para acceder al Centro de Control y, a continuación, pulsa el icono de AirDrop para activarlo. En tu Mac, abre Finder, haz clic en AirDrop en la barra lateral y asegúrate de que está activado.
2️⃣ Actualiza el software: Asegúrate de que tu iPhone, iPad y Mac ejecutan las últimas actualizaciones de software. Ve a Ajustes > General > Actualización de software en tu dispositivo iOS, y selecciona Preferencias del sistema > Actualización de software en tu Mac.
3️⃣ Comprueba las conexiones Wi-Fi y Bluetooth: AirDrop requiere que tanto Wi-Fi como Bluetooth estén activados para funcionar. Asegúrate de que ambos están activados y de que tus dispositivos están conectados a la misma red Wi-Fi.
4️⃣ Restablecer ajustes de red: Si AirDrop sigue sin funcionar, puedes probar a restablecer los ajustes de red. Ve a Ajustes > General > Restablecer > Restablecer ajustes de red en tu dispositivo iOS.
5️⃣ Reinicia los dispositivos y vuelve a iniciar sesión en iCloud: A veces un simple reinicio puede solucionar el problema. A continuación, cierra la sesión de tu cuenta de iCloud en todos los dispositivos y vuelve a iniciarla. Esto a veces puede resolver los problemas de AirDrop.
Si ninguna de las soluciones anteriores funciona, es posible que tengas que ponerte en contacto con el Soporte técnico de Apple para obtener más ayuda. Es posible que puedan proporcionarte pasos adicionales para solucionar el problema o ayudarte a resolverlo.
Parte 4. Alternativa a AirDrop - Cómo transferir archivos sin AirDrop
¿Cómo transferir fotos eficazmente cuando AirDrop no está disponible? No te preocupes. Hay muchas formas de mover o copiar archivos de un dispositivo Apple a otro. Aquí me gustaría compartir un software gratuito de transferencia de datos - EaseUS MobiMover Free, que es capaz de transferir archivos como fotos, vídeos, música, archivos de audio y otros contenidos entre iPhone, iPad y Mac. Además, también es compatible con dispositivos Android, lo que significa que también puedes transferir datos de Android a iPhone o viceversa.
Cuando tu AirDrop sea rechazado y no esté disponible para transferir fotos u otros archivos, puedes utilizar este software de EaseUS en su lugar temporalmente. Ahora haz clic abajo para descargar la versión gratuita y sigue los pasos para transferir archivos de iPhone a Mac:
Paso 1. Conecta tu iPhone a tu Mac o PC, inicia EaseUS MobiMover y ve a "Gestión de Contenidos > Fotos > Fotos/Álbumes".
Paso 2. Si eliges "Fotos", verás todas las fotos de tu iPhone listadas en MobiMover. Mientras que si eliges "Álbumes" como en esta guía, verás todos los álbumes de tu iPhone mostrados en el MobiMover, por lo que tendrás que hacer doble clic en el álbum para ver todos los elementos que contiene.
Paso 3. Con MobiMover, puedes hacer muchas operaciones además de acceder a las fotos de tu iPhone en Mac o PC. Por ejemplo, puedes eliminar los elementos no deseados haciendo clic en el icono de la papelera y eligiendo "Sí" en la ventana que se muestra a continuación. O puedes transferir fotos a o desde tu iPhone según tus necesidades.
Palabras finales
En este post, hemos hablado de por qué Airdrop disminuye repentinamente en tu Mac o dispositivos iOS y cómo solucionarlo en diferentes situaciones. Si actualizas tu iOS y te encuentras con este problema, puedes comprobar la configuración de AirDrop en tu nuevo sistema iOS. Si se trata de un error desconocido de algún lugar del que no estás seguro, puedes esperar 30 minutos o más y luego reiniciar los dispositivos. Ten en cuenta que la función Retransmisión privada de iCloud+ también influye en el servicio AirDrop.
Además, puedes utilizar EaseUS MobiMover en su lugar para transferir archivos entre iPhone y Mac cuando AirDrop no esté disponible. Ofrece 20 archivos al día de transferencia gratuita para cada usuario. Es bastante útil.
Preguntas frecuentes sobre AirDrop Rechazado
A continuación encontrarás algunas preguntas frecuentes sobre cuestiones relacionadas con AirDrop, consúltalas ahora:
1. ¿Existe un límite de tamaño en AirDrop?
Sí, existe un límite de tamaño en AirDrop para transferir archivos entre dispositivos Apple. El límite de tamaño puede variar en función del dispositivo y del tipo de archivo que se transfiera. Aquí tienes algunas directrices generales:
Para dispositivos iOS (iPhone, iPad, iPod Touch):
- Los archivos individuales pueden tener un tamaño de hasta 5 GB para transferencias AirDrop.
- En el caso de archivos múltiples, el tamaño total de todos los archivos que se transfieran no debe superar la capacidad de almacenamiento disponible en el dispositivo receptor.
Para ordenadores Mac:
- Los archivos individuales pueden tener un tamaño de hasta 5 TB (terabytes) para transferencias AirDrop.
- El límite de tamaño de los archivos múltiples que se transfieren también está sujeto a la capacidad de almacenamiento disponible en el dispositivo del destinatario.
2. ¿Cuántas fotos puedes enviar por AirDrop a la vez?
En los dispositivos iOS, puedes seleccionar y transferir hasta 100 fotos a la vez utilizando AirDrop. Esto te permite compartir fácilmente un gran número de fotos con otro dispositivo Apple que esté dentro del alcance y tenga AirDrop activado.
En los ordenadores Mac, también puedes seleccionar y transferir varias fotos a la vez a través de AirDrop. El número de fotos que puedes transferir a la vez en un Mac puede variar en función del tamaño de las fotos y del espacio de almacenamiento disponible en el dispositivo destinatario.
3. ¿Por qué mi AirDrop no encuentra a nadie?
Si tu AirDrop no encuentra a nadie, puede deberse a varias razones.
En primer lugar, asegúrate de que AirDrop está activado tanto en tu dispositivo como en el del destinatario, comprueba los ajustes de visibilidad de AirDrop, asegúrate de que ambos dispositivos están muy cerca y tienen Wi-Fi y Bluetooth activados. Reinicia ambos dispositivos, actualiza el software de ambos y considera la posibilidad de restablecer la configuración de red si es necesario. Si estos pasos no resuelven el problema, ponte en contacto con el Soporte técnico de Apple para obtener más ayuda.