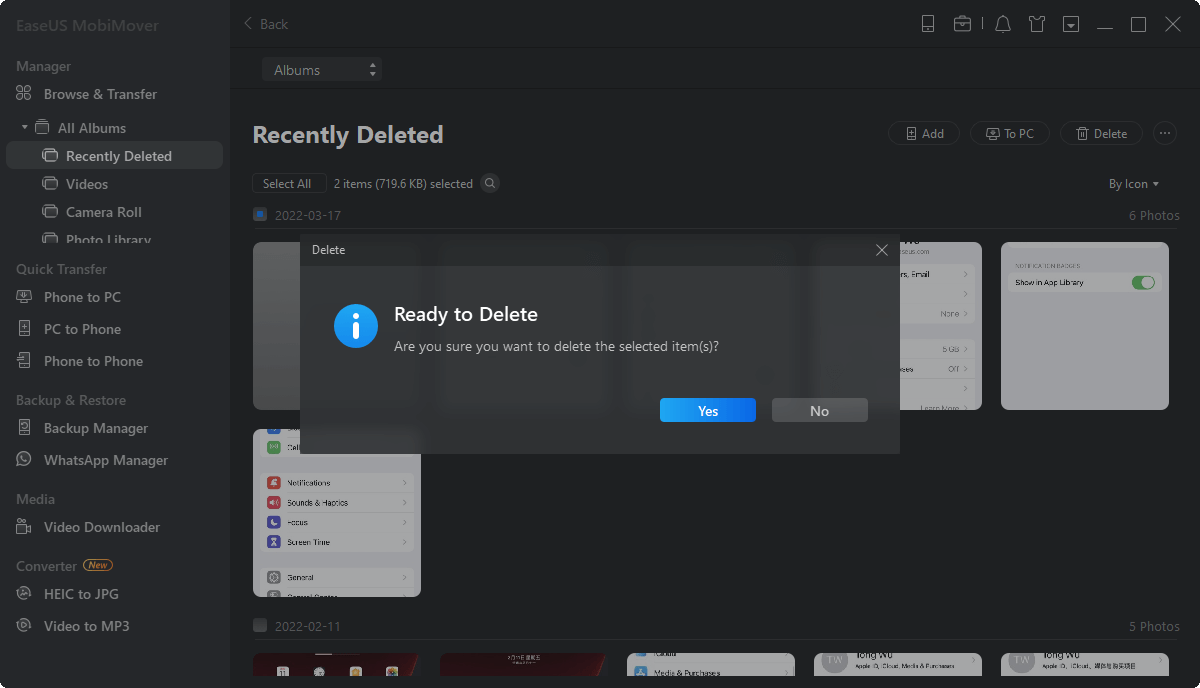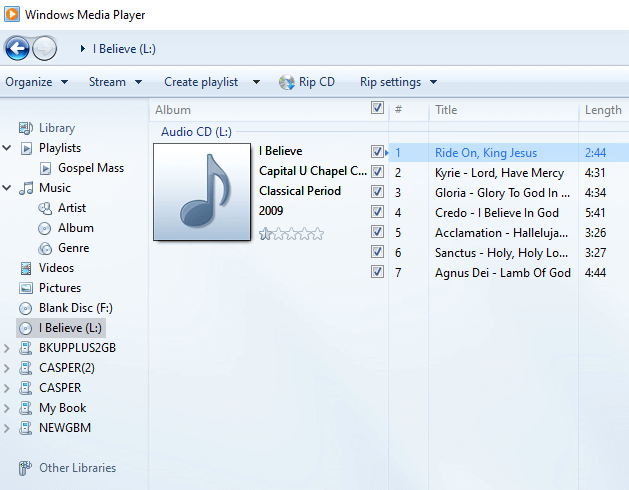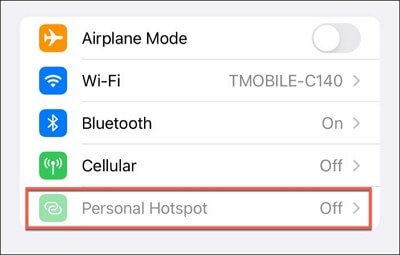AirDrop è un eccellente servizio di trasferimento wireless sviluppato da Apple per il trasferimento di dati tra dispositivi Apple. Sfrutta il Wi-Fi e il Bluetooth su entrambi i dispositivi e crea una connessione tra loro. Molti fattori potrebbero portare al mancato funzionamento di AirDrop su iPhone o iPad o al problema AirDrop rifiutato se AirDrop non è disponibile sul tuo iPhone o Mac.
Questo articolo spiegherà il motivo per cui AirDrop continua a rifiutarsi o AirDrop si rifiuta automaticamente e come risolverlo nella maggior parte dei casi, inclusi alcuni passaggi per la risoluzione dei problemi. Ora tuffiamoci.
Parte 1. Airdrop in declino su iPhone/iPad: come risolvere
Qui in questa sezione, vorrei analizzare separatamente la situazione per cui il tuo AirDrop è rifiutato su iPhone e Mac. Questo perché le impostazioni relative ad AirDrop sui sistemi iOS e macOS sono piuttosto diverse. Senza ulteriori indugi, andiamo subito al sodo!
Perché AirDrop viene rifiutato su iPhone/iPad? Se controlli tutte le impostazioni e riavvii il tuo iPhone e AirDrop continua a non funzionare, forse il problema non riguarda AirDrop stesso. Tieni presente che è probabile che il problema del rifiuto di AirDrop si verifichi dopo l'aggiornamento al nuovo iOS, in particolare iOS 17.2 o versioni successive.
Ad esempio, se hai due dispositivi iOS ed entrambi funzionano bene quando trasferisci file tra dispositivi Apple utilizzando AirDrop . Quindi aggiorni entrambi a iOS 17 e ora un iPhone rifiuta AirDrop all'altro. Ovviamente, è un problema con le impostazioni del sistema iOS appena aggiornate. Nella maggior parte dei casi, quando le persone aggiornano iOS alla versione più recente, le impostazioni originali relative ad AirDrop potrebbero non essere mantenute e salvate sul tuo iPhone.
Ecco come attivare la funzione "Bringing Devices Together" sul tuo iPhone:
Passaggio 1. Sul tuo iPhone, vai su "Impostazioni" > "Generali" > "AirDrop".
Passaggio 2. Scorri verso il basso fino a "Unire i dispositivi" e attivalo.
Se aggiorni iOS e poi AirDrop risulta rifiutato, puoi andare alle impostazioni AirDrop e verificare se la funzione "Unire i dispositivi" è abilitata. Secondo una ricerca di EaseUS, alcuni utenti di iPhone hanno affermato che la funzione "Bringing Devices Together" viene disattivata durante l'aggiornamento a iOS 17.2. Quando attivi il servizio, puoi nuovamente inviare file AirDrop.
- Suggerimento
- Inoltre, se non hai aggiornato il tuo iOS e AirDrop smette di funzionare all'improvviso e non sai perché, puoi attendere un po' di tempo (ad esempio 30 minuti) e quindi riavviare i dispositivi. A volte il riavvio immediato non sarà utile. Sii paziente e attendi qualche minuto, quindi riavvia i dispositivi e riprova. Secondo il feedback di alcuni utenti Apple, è più efficace del riavvio immediato .
Parte 2. AirDrop dice rifiutato su Mac: come risolvere
Bene, se stavi provando a trasferire file tra il tuo iPhone e Mac tramite AirDrop e in seguito hai riscontrato il problema del rifiuto di AirDrop, puoi controllare le impostazioni AirDrop sul tuo Mac oltre alle impostazioni AirDrop dell'iPhone. E se hai un piano iCloud+ sul tuo Mac, questo sarebbe il problema.
La funzione Private Relay potrebbe avere un impatto sulla funzione AirDrop e mantenere AirDrop in declino. Quando lo disattivi, AirDrop sul tuo Mac funzionerà di nuovo magicamente.
Ecco come disattivare l'inoltro privato sul tuo MacBook:
Passaggio 1. Sul tuo Mac, fai clic sul logo Apple nell'angolo in alto a sinistra dello schermo. Seleziona "Preferenze di Sistema" dal menu a discesa.
Passaggio 2. Da lì, fai clic su "ID Apple" > "iCloud". Scorri verso il basso fino a trovare l'opzione "Inoltro privato".
Passaggio 3. Sposta l'interruttore accanto a Private Relay in posizione off per disabilitarlo. Fai clic su "Disattiva" in una finestra pop-up per confermare che desideri disattivare l'inoltro privato.
Ulteriori letture: cosa fare quando il trasferimento Airdrop non riesce e non c'è abbastanza spazio
Parte 3. Cinque metodi di risoluzione dei problemi per risolvere il problema del rifiuto di AirDrop
Assicurati che entrambi i dispositivi siano compatibili con AirDrop quando AirDrop dice rifiutato. AirDrop è supportato su iPhone 5 o successivi, iPad di quarta generazione o successivi, iPad mini e iPod Touch di quinta generazione o successivi, con iOS 7 o successivi. Su Mac, AirDrop è supportato sui modelli Mac introdotti nel 2012 o successivi con OS X Yosemite o successivi. Se i dispositivi sono tutti compatibili, controlla le seguenti cinque soluzioni per la risoluzione dei problemi:
1️⃣ Controlla le impostazioni di AirDrop: assicurati che AirDrop sia abilitato sia sul tuo dispositivo che su quello del destinatario. Sul tuo iPhone o iPad, scorri verso il basso per accedere al Centro di controllo, quindi tocca l'icona AirDrop per abilitarlo. Sul tuo Mac, apri Finder, fai clic su AirDrop nella barra laterale e assicurati che sia attivato.
2️⃣ Aggiorna software: assicurati che il tuo iPhone, iPad e Mac abbiano gli ultimi aggiornamenti software. Vai su Impostazioni > Generali > Aggiornamento software sul tuo dispositivo iOS e scegli Preferenze di Sistema > Aggiornamento software sul tuo Mac.
3️⃣ Controlla le connessioni Wi-Fi e Bluetooth: AirDrop richiede che sia Wi-Fi che Bluetooth siano abilitati per funzionare. Assicurati che entrambi siano accesi e che i tuoi dispositivi siano connessi alla stessa rete Wi-Fi.
4️⃣ Ripristina le impostazioni di rete: se AirDrop continua a non funzionare, puoi provare a ripristinare le impostazioni di rete. Vai su Impostazioni > Generali > Ripristina > Ripristina impostazioni di rete sul tuo dispositivo iOS.
5️⃣ Riavvia i dispositivi e accedi nuovamente a iCloud: a volte un semplice riavvio può risolvere il problema. Quindi esci dal tuo account iCloud su tutti i dispositivi e accedi nuovamente. Questo a volte può risolvere i problemi di AirDrop.
Se nessuna delle soluzioni di cui sopra funziona, potrebbe essere necessario contattare il supporto Apple per ulteriore assistenza. Potrebbero essere in grado di fornire ulteriori passaggi per la risoluzione dei problemi o aiutare a risolvere il problema.
Parte 4. Alternativa ad AirDrop: come trasferire file senza AirDrop
Come trasferire le foto in modo efficace quando AirDrop non è disponibile? Non preoccuparti. Esistono tanti modi per spostare o copiare file da un dispositivo Apple a un altro. Qui vorrei condividere un software gratuito per il trasferimento dati: EaseUS MobiMover Free , che è in grado di trasferire file come foto, video, musica, file audio e altri contenuti su iPhone, iPad e Mac. Inoltre, supporta anche i dispositivi Android, il che significa che puoi anche trasferire dati da Android a iPhone o viceversa.
Quando il tuo AirDrop viene rifiutato e non è disponibile per trasferire foto o altri file, puoi utilizzare temporaneamente questo software EaseUS . Ora fai clic qui sotto per scaricare la versione gratuita e segui i passaggi per trasferire file da iPhone a Mac:
Passo 1. Collega il tuo iPhone al tuo Mac o PC, avvia EaseUS MobiMover, quindi vai su "Gestione contenuti > Immagini > Foto/Album".
Passo 2. Se scegli "Foto", vedrai tutte le foto del tuo iPhone elencate in MobiMover. Mentre se scegli "Album" come in questa guida, vedrai tutti gli album sul tuo iPhone mostrati nel MobiMover, quindi dovrai fare doppio clic sull'album per visualizzare tutti gli elementi in esso contenuti.
Passaggio 3. Con MobiMover puoi eseguire molte operazioni diverse dall'accesso alle foto del tuo iPhone su Mac o PC. Ad esempio, puoi eliminare gli elementi indesiderati facendo clic sull'icona del cestino e scegliendo "Sì" nella finestra mostrata di seguito. Oppure puoi trasferire foto da o verso il tuo iPhone in base alle tue esigenze.
Parole finali
In questo post abbiamo parlato del motivo per cui Airdrop si è rifiutato improvvisamente sul tuo Mac o dispositivi iOS e come risolverlo in diverse situazioni. Se aggiorni il tuo iOS e riscontri questo problema, puoi controllare le impostazioni AirDrop sul tuo nuovo sistema iOS. Se il bug non è noto da qualche parte di cui non sei sicuro, puoi attendere 30 minuti o più e quindi riavviare i dispositivi. Tieni presente che la funzionalità Private Relay di iCloud+ influenza anche il servizio AirDrop.
Inoltre, puoi utilizzare EaseUS MobiMover per trasferire file tra iPhone e Mac quando AirDrop non è disponibile. Offre 20 file al giorno per il trasferimento gratuito per ciascun utente. È abbastanza utile.
Domande frequenti su AirDrop rifiutate
Di seguito sono riportate alcune domande frequenti relative a AirDrop, controlla ora:
1. Esiste un limite di dimensione su AirDrop?
Sì, esiste un limite di dimensione su AirDrop per il trasferimento di file tra dispositivi Apple. Il limite di dimensione può variare a seconda del dispositivo e del tipo di file da trasferire. Ecco alcune linee guida generali:
Per dispositivi iOS (iPhone, iPad, iPod Touch):
- I singoli file possono avere una dimensione massima di 5 GB per i trasferimenti AirDrop.
- Per più file, la dimensione totale di tutti i file trasferiti non deve superare la capacità di archiviazione disponibile sul dispositivo ricevente.
Per computer Mac:
- I singoli file possono avere una dimensione massima di 5 TB (terabyte) per i trasferimenti AirDrop.
- Il limite di dimensione per più file trasferiti è soggetto anche alla capacità di archiviazione disponibile sul dispositivo destinatario.
2. Quante foto puoi AirDrop contemporaneamente?
Sui dispositivi iOS, puoi selezionare e trasferire fino a 100 foto contemporaneamente utilizzando AirDrop. Ciò ti consente di condividere facilmente un gran numero di foto con un altro dispositivo Apple che si trova nel raggio d'azione e ha AirDrop abilitato.
Sui computer Mac, puoi anche selezionare e trasferire più foto contemporaneamente tramite AirDrop. Il numero di foto che puoi trasferire contemporaneamente su un Mac può variare a seconda delle dimensioni delle foto e dello spazio di archiviazione disponibile sul dispositivo ricevente.
3. Perché il mio AirDrop non trova nessuno?
Se il tuo AirDrop non trova nessuno, potrebbero esserci diversi motivi per questo problema.
Prima di tutto, assicurati che AirDrop sia abilitato sia sul tuo dispositivo che su quello del destinatario, controlla le impostazioni di visibilità di AirDrop, assicurati che entrambi i dispositivi siano nelle immediate vicinanze e abbiano Wi-Fi e Bluetooth abilitati. Riavvia entrambi i dispositivi, aggiorna il software su entrambi i dispositivi e valuta la possibilità di ripristinare le impostazioni di rete, se necessario. Se questi passaggi non risolvono il problema, contatta il supporto Apple per ulteriore assistenza.