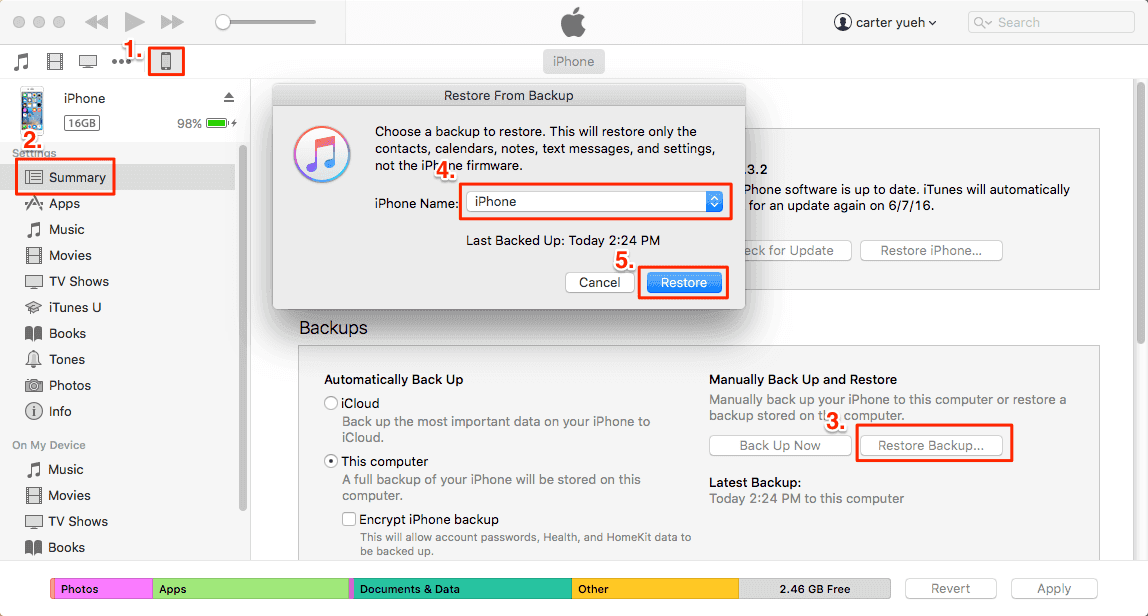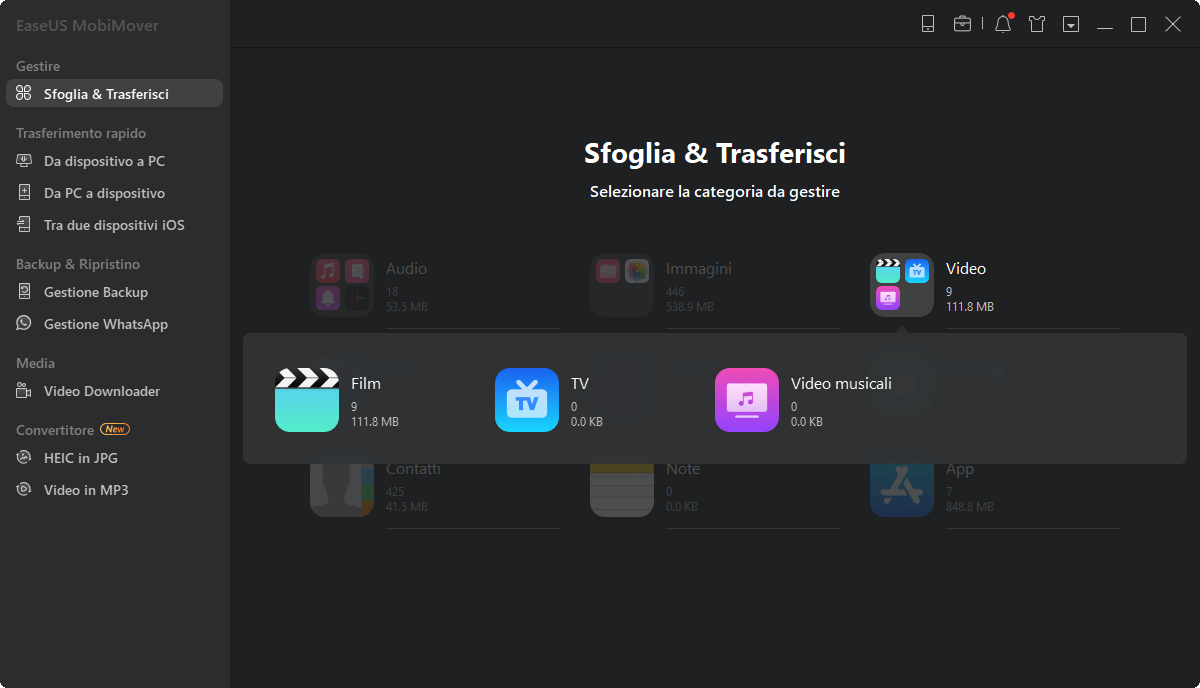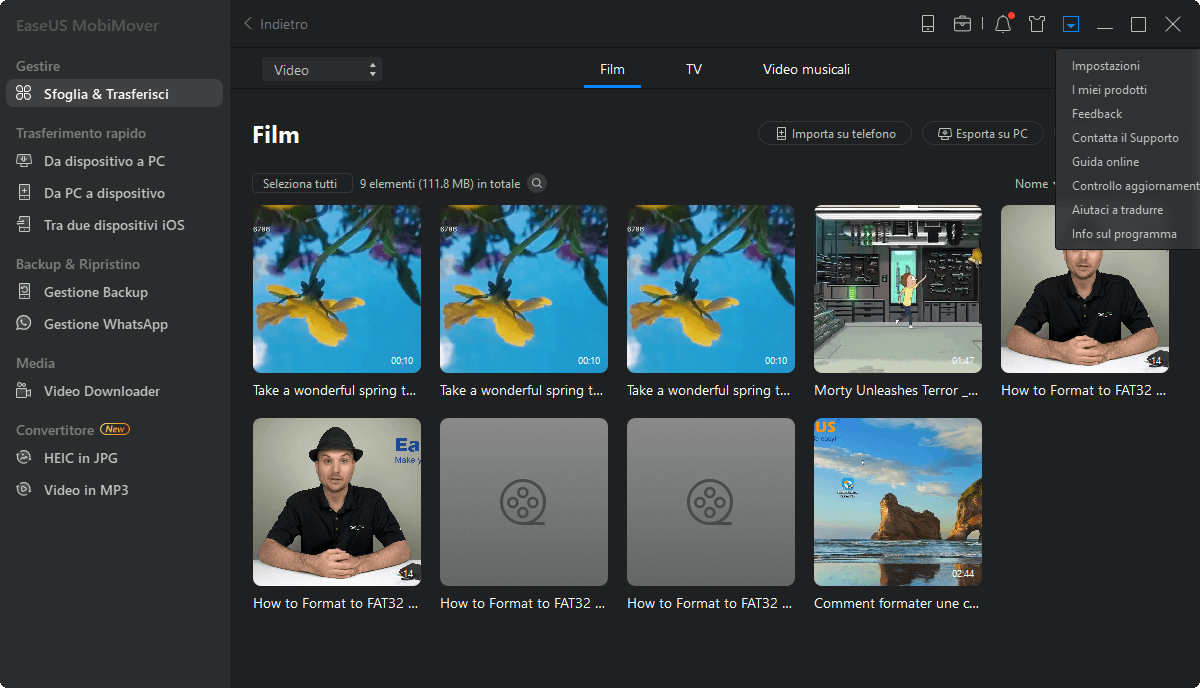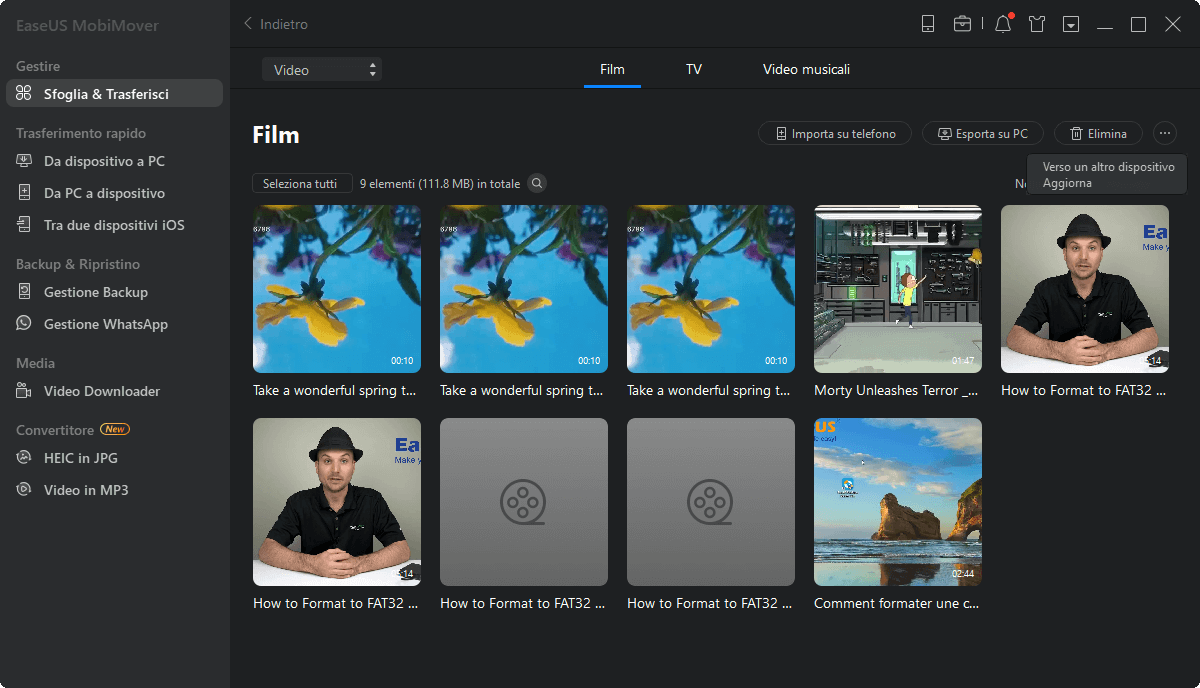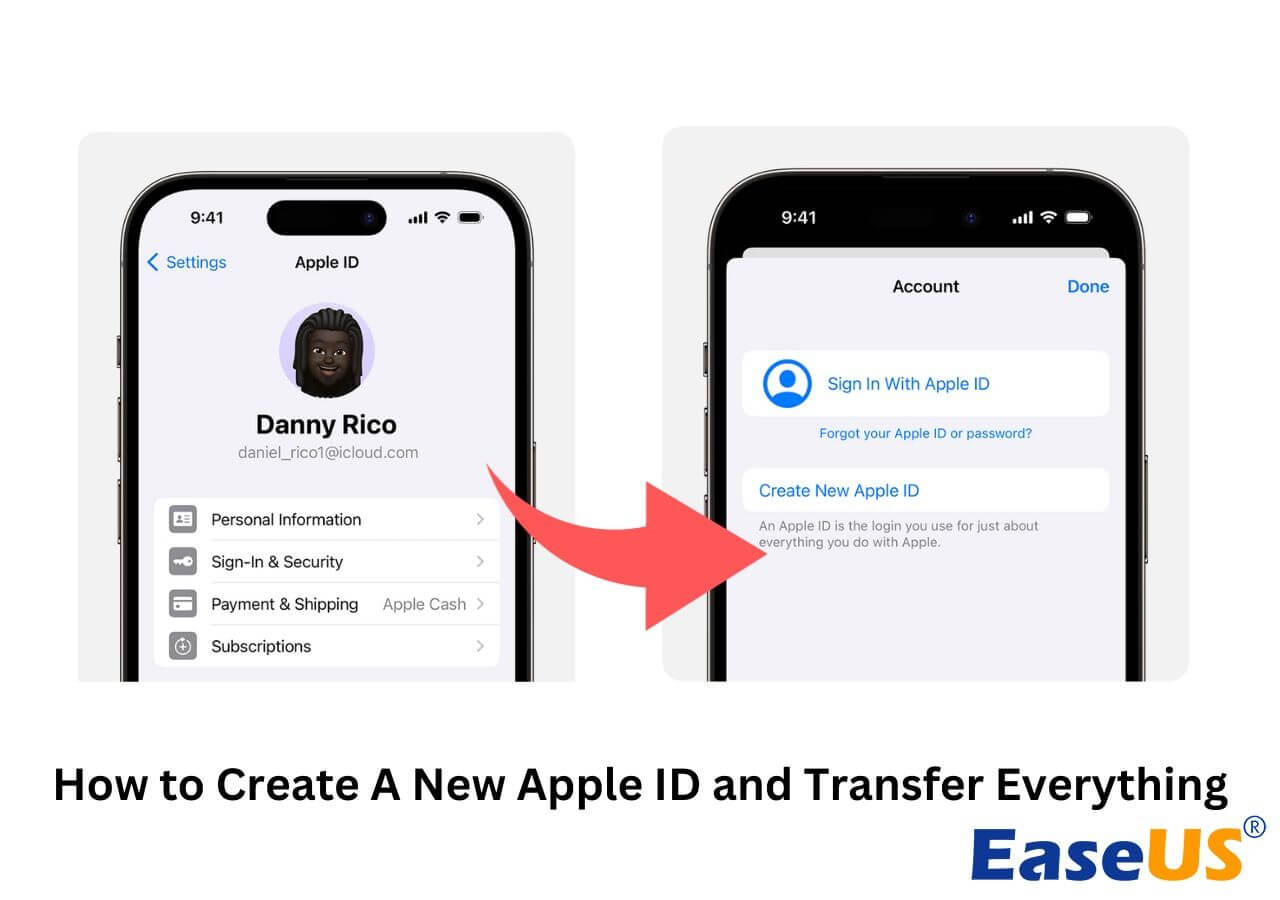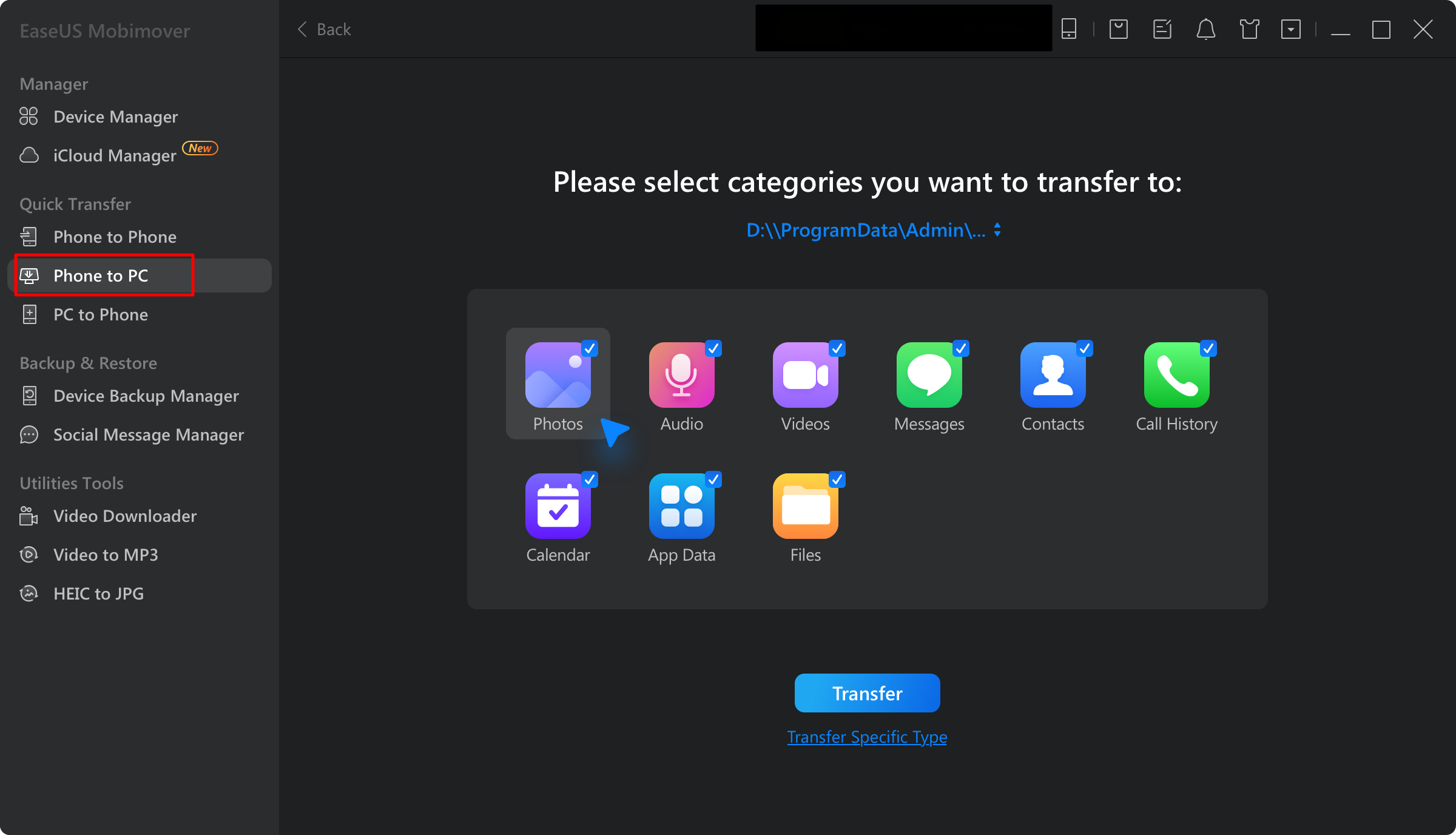Apple aggiungerà molte nuove funzionalità a ciascuna versione di iOS e alcune di esse possono essere innovazioni più grandi che mai. Per gli utenti che hanno aggiornato a iOS 11 o iOS 12 in arrivo, potresti trovare una funzione non dichiarata ma interessante denominata registrazione dello schermo, che può registrare tutto sullo schermo dell'iPhone senza limiti di tempo: snapchat, video, musica, operazioni in-app e molti altri di più. Tuttavia, molti utenti segnalano che la registrazione dello schermo dell'iPhone non funziona su iOS 11 (è più probabile che si verifichi in iOS 12) dopo l'avvio dal Centro di controllo, inclusa la registrazione dello schermo di iOS 11 senza suono. Se sei uno di loro e desideri risolvere questi problemi, segui le guide di seguito per risolvere i problemi su iPhone 6/6S/6S Plus/7/7 Plus/8/8 Plus/X e sui dispositivi in arrivo.
Come correggere la registrazione dello schermo (audio) di iOS 12/11 non funzionante
Parte 1 Come riparare lo schermo di iOS 12/11 che non registra alcun suono su iPhone/iPad
Metodo 1. Attiva l'audio del microfono
La registrazione dello schermo ti consente di scegliere di registrare sia l'audio che il video. Se la registrazione dello schermo funziona ma senza audio, devi aver disattivato "Audio microfono".
Passaggio 1: Vai nel Centro di controllo e trova l'icona Screen Record.
Passaggio 2: Tieni premuto il pulsante di registrazione dello schermo finché non viene visualizzato un pop-up con l'opzione audio del microfono.
Passaggio 3: Tocca l'icona del microfono per attivare l'audio in rosso.
![accendere il microfono]()
Se il microfono è acceso e lo schermo non registra ancora alcun suono, puoi provare a spegnerlo e riaccenderlo più volte. Se il problema non può essere risolto in questo modo, passare all'azione successiva.
Metodo 2. Riavvia il tuo iPhone/iPad
Se ti assicuri che la registrazione dello schermo sia attiva, ma continua a non funzionare, puoi provare a riavviare il dispositivo per risolvere il problema di registrazione dello schermo di iOS 11/12 che non funziona.
Riavvia iPhone 8/iPhone 7: Tieni premuto il pulsante laterale finché non viene visualizzato il cursore. Trascina il cursore per spegnere il tuo iPhone. Dopo circa 30 secondi, tieni nuovamente premuto il pulsante laterale finché non viene visualizzato il logo Apple.
Riavvia iPhone X: Tieni premuto il pulsante laterale e uno dei pulsanti del volume finché non viene visualizzato il cursore. Trascina il cursore per spegnere il tuo iPhone X. Dopo circa 30 secondi, tieni premuto di nuovo il pulsante laterale finché non vedi il logo Apple.
Metodo 3. Ripristina tutte le impostazioni
Ripristina tutte le impostazioni su iPhone/iPad potrebbe essere una strategia molto efficace in molte situazioni, come il touch screen dell'iPhone 8/X non funzionante.
Vai a Impostazioni > Generali > Ripristina > Ripristina tutte le impostazioni. In questo modo non cancellerai l'uscita ma ripristinerai solo le impostazioni generali nelle notifiche, Touch ID, luminosità e alcune altre funzionalità.
Metodo 4. Ripristina il tuo iPhone/iPad
- Collega il tuo iPhone/iPad al computer tramite un cavo USB.
- Avvia iTunes e fai clic sull'icona del dispositivo nell'angolo in alto a sinistra di iTunes.
- Fai clic su Ripristina backup. Quando viene visualizzata l'opzione, scegli l'ultimo backup di iTunes e fai clic su Ripristina. Se hai crittografato il backup di iTunes, devi inserire la password per sbloccare il backup di iPhone.
![ripristina il tuo iPhone per correggere lo screenshot di iOS 11 che non funziona]()
- Avvertimento
- Il ripristino del tuo iPhone o iPad può procedere solo dopo aver eseguito il backup del tuo iPhone in precedenza e cancellerà i file precedenti sul tuo dispositivo. Pertanto, per evitare la perdita di dati, è meglio eseguire regolarmente il backup del tuo iPhone con iTunes, iCloud o uno strumento di trasferimento dati iPhone gratuito al 100%, come EaseUS MobiMover che ti consente di trasferire foto, video, audio, libri, contatti , messaggi e altro dal dispositivo iOS al computer Windows o Mac con un semplice clic.
Parte 2 Come risolvere altri problemi di registrazione dello schermo dell'iPhone non funzionanti
1. La registrazione dello schermo non viene salvata su iOS 12/11
In generale, dopo aver interrotto la registrazione dello schermo, verrà visualizzata una notifica come lo screenshot di esempio seguente per informarti che il video di registrazione dello schermo è stato salvato nell'app Foto. Tuttavia, se non hai abbastanza spazio, la registrazione dello schermo non verrà salvata. In tal caso, devi liberare più spazio sul tuo iPhone eliminando file inutili o trasferendo file da iPhone a PC per il backup.
Vai su Impostazioni > Generali > Archiviazione iPhone > Elimina app o file indesiderati di cui hai bisogno.
![registrazione dello schermo non salvata]()
2. iPhone si scalda durante la registrazione dello schermo
Un altro problema apparente della registrazione dello schermo di iOS 11 che non funziona è l'iPhone che si surriscalda. È troppo normale che il tuo iPhone si surriscaldi durante la registrazione, la visione di video e i giochi. Tuttavia, puoi comunque migliorare questo stato utilizzando i seguenti piccoli suggerimenti.
- Arresta alcune importanti applicazioni di riscaldamento come Bluetooth, giochi, video e servizio GPS. se non ti servono durante la registrazione.
- Scollega iPhone se è in carica fino al termine della registrazione dello schermo.
3. Il registratore dello schermo si arresta in modo anomalo su iOS 12/11
Se il tuo iPhone o iPad non è aggiornato, come iPhone 5 e iPad di 4a generazione, iOS 11/12 potrebbe funzionare in cattivo stato. Se hai eseguito l'aggiornamento a iOS 11 o iOS 12 Beta su questi dispositivi, puoi comunque scegliere di eseguire il downgrade a iOS 10/10.3.3. Basta farlo con attenzione.
Vedi altro: Come esportare video di registrazione dello schermo da iPhone a computer
Dopo aver risolto il problema di registrazione dello schermo di iOS 11 non funzionante, salverai sempre più video di registrazione dello schermo sul tuo iPhone o iPad. Con il passare del tempo giorno dopo giorno, esauriranno lo spazio sul tuo dispositivo e rimarranno poca memoria per i nuovi file. Quindi, è necessario esportare e trasferire questi video di registrazione dello schermo su PC per liberare più spazio. Qui ti consigliamo l'unico software di trasferimento dati iPhone gratuito al 100% sul mercato, ovvero EaseUS MobiMover che ti consente di spostare contatti, messaggi, note, calendari, messaggi vocali, libri, segnalibri e cronologia di Safari, foto , video e audio su PC/laptop con un semplice clic. Inoltre, se desideri trasferire file da PC a iPhone al contrario, MobiMover Free può anche aiutarti a raggiungere l'obiettivo in modo sicuro per i dati. Ora, controlliamo come farlo con facilità.
Passo 1. Collega il tuo iPhone al PC e fai clic su "Autorizza" nel pop-up sul tuo iPhone per autorizzare questo computer. Avvia EaseUS MobiMover e fai clic su "Sfoglia & Trasferisci" > "Video" > "Film/TV/Video musicali".
Passo 2. Quando trasferisci file dal tuo iDevice al computer, i file verranno archiviati sul desktop per impostazione predefinita. Se desideri impostare un percorso personalizzato, vai su "Impostazioni" e scegli una posizione.
Passo 3. Ora seleziona i video che vuoi copiare e scegli "Trasferisci su PC". Successivamente, i video selezionati verranno trasferiti istantaneamente. Al termine, puoi andare nella cartella selezionata per controllare gli elementi.