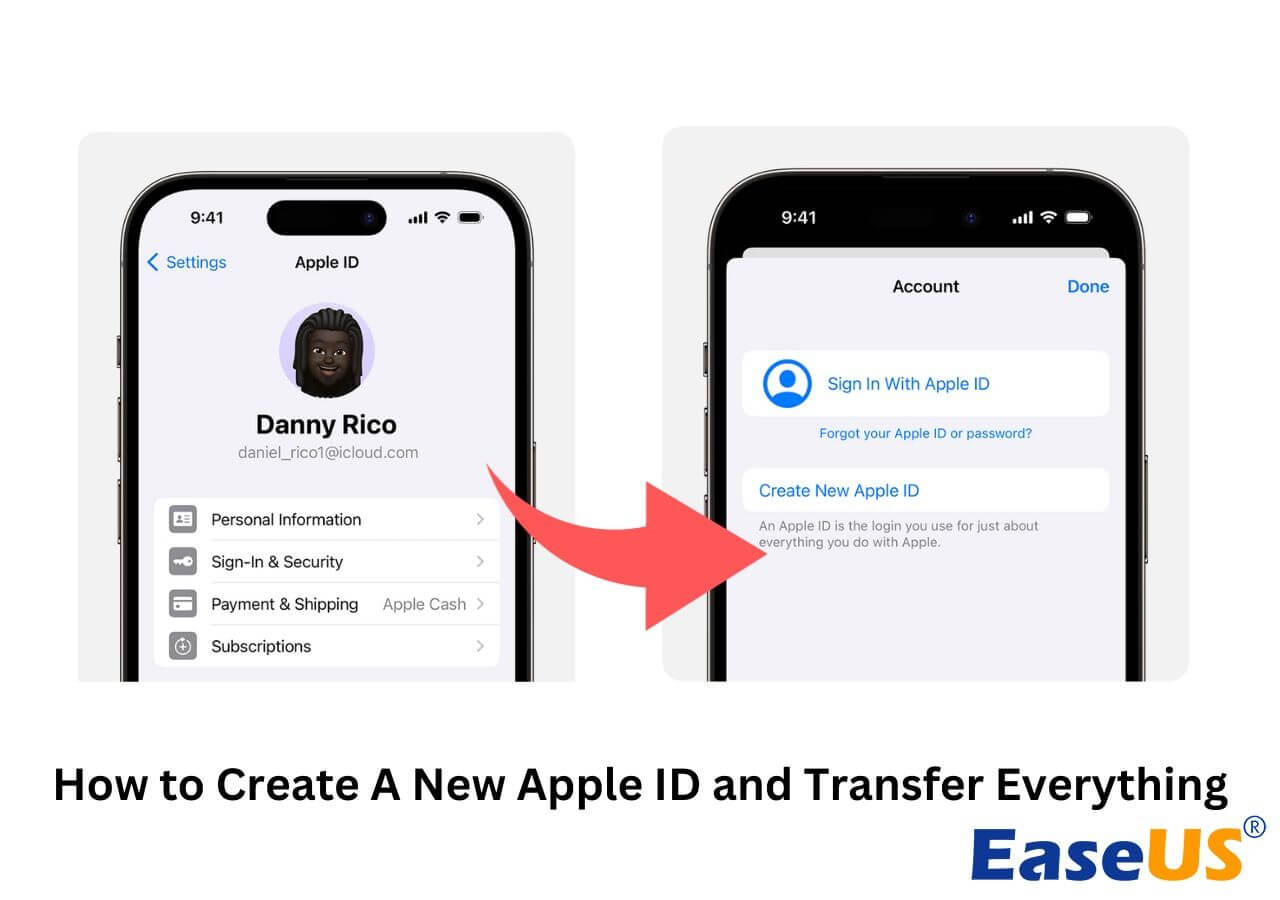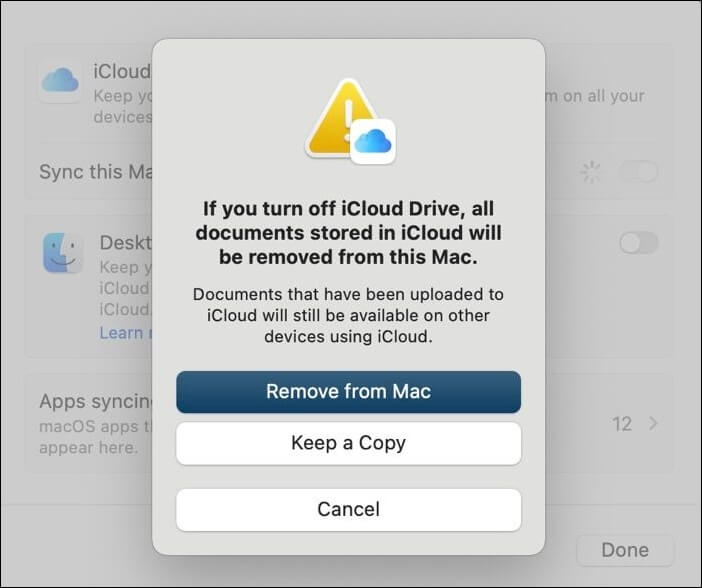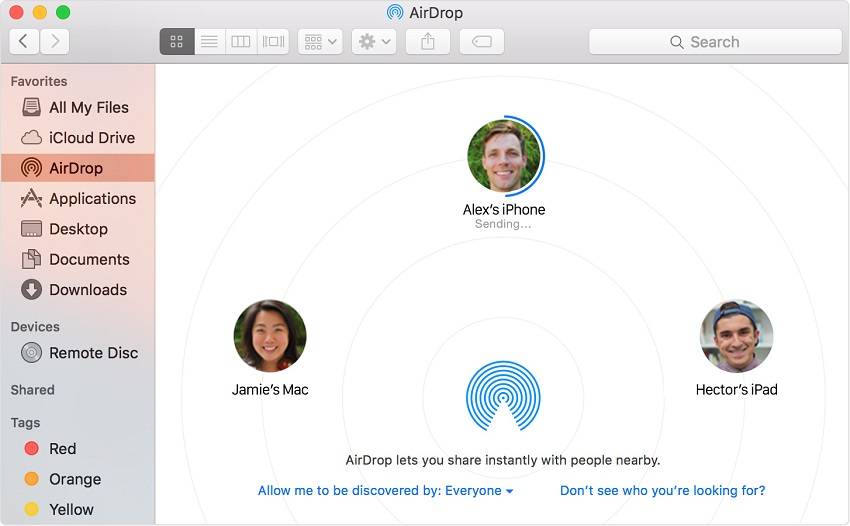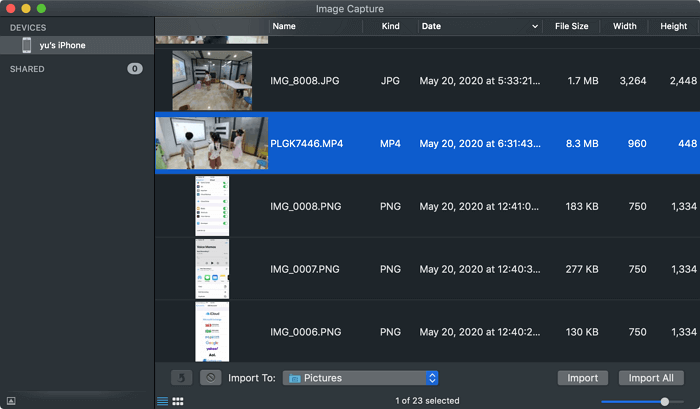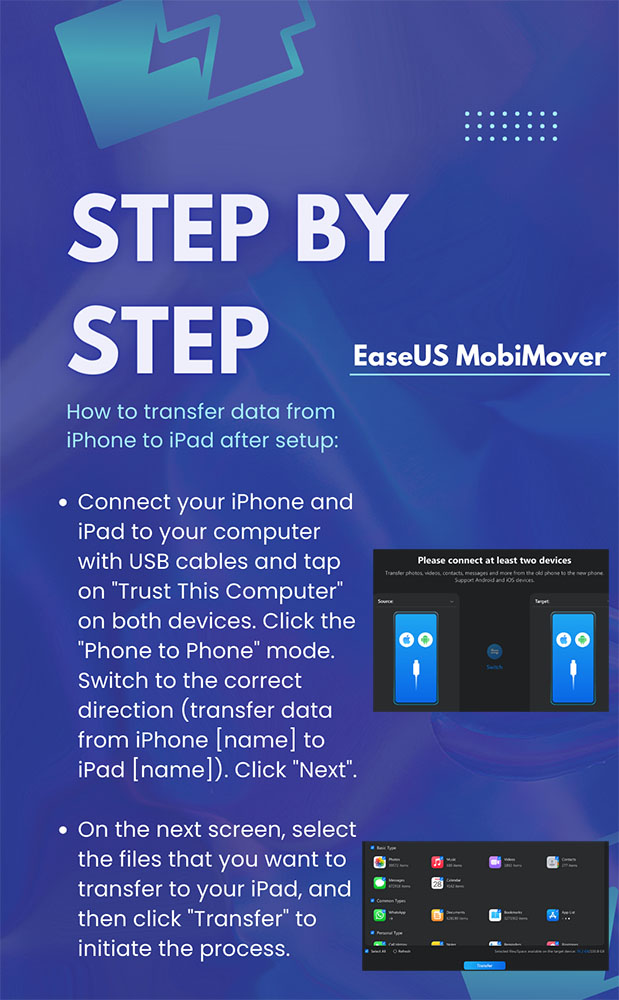Posso cambiare il mio ID Apple senza perdere tutto?
Un ID Apple è un elemento centrale dell'ecosistema Apple, che riunisce tutti i suoi prodotti e servizi sotto un unico account, come App Store, iTunes Store, iCloud, iMessage, FaceTime e altro ancora. Se desideri accedere a questi servizi, dovrai accedere con un ID Apple esistente o crearne uno nuovo. Cambiare l'ID Apple sul tuo dispositivo potrebbe interrompere abbonamenti, app, acquisti e altri servizi legati a quello vecchio. Ma SI, è possibile cambiare il tuo ID Apple senza perdere tutto .
Prima di procedere con la modifica del tuo ID Apple senza perdere dati, ecco un pratico elenco di controllo di altre cose che dovresti fare per garantire una transizione fluida e di successo:
- Esci da tutti i dispositivi che utilizzano lo stesso ID Apple tranne quello che stai utilizzando per modificare il tuo ID Apple.
- Controlla il tuo backup iCloud per assicurarti che sia aggiornato e non perdi nulla di importante.
- Se non disponi di un dispositivo attendibile a cui hai già effettuato l'accesso con il tuo ID Apple, puoi modificare l'e-mail o il numero di telefono dell'ID Apple sul Web all'indirizzo appleid.apple.com.
- Assicurati di avere la password corretta per il tuo ID Apple precedente; senza di esso è impossibile modificare l'ID Apple senza perdere tutto.
- Se provi a modificare il tuo ID Apple in un indirizzo email @icloud.com, assicurati che sia stato creato da più di 30 giorni.
- Non puoi utilizzare un indirizzo email o un numero di telefono già utilizzato da un altro ID Apple.
Sincronizza il vecchio account con il nuovo account tramite EaseUS MobiMover
Una volta modificato il tuo account, i tuoi dati verranno sincronizzati con il nuovo account. E c'è un modo semplice per mantenere sincronizzati due account iCloud. EaseUS MobiMover offre una soluzione ideale per questo compito. Può mantenere sincronizzati in modo efficiente i tuoi dati iCloud tra diversi account. Pertanto, se passi a un nuovo ID Apple, puoi trasferire i dati da un ID Apple a un altro . Inoltre, supporta l'esportazione con un clic dei dati iCloud sul computer per il backup, garantendo la sicurezza di tutti i dati iCloud, inclusi contatti, calendari, foto, iCloud Drive e note. Una volta che decidi di cambiare il tuo account o di annullare il piano iCloud, EaseUS MobiMover ti sarà di grande aiuto per scaricare le foto di iCloud sul tuo PC .
Inoltre, essendo uno strumento di trasferimento dati per iPhone, può trasferire dati da iPhone a iPhone /iPad. Se hai un nuovo iPhone con un nuovo account iCloud, puoi trasferire tutto dal vecchio iPhone a quello nuovo con EaseUS MobiMover. Video, musica, messaggi WhatsApp, messaggi di testo, film, ecc. sono supportati per la migrazione dei dati tra dispositivi mobili.
Si consiglia sempre di eseguire il backup del proprio iPhone o iPad prima di apportare qualsiasi modifica. Se hai altre domande su come creare un nuovo account e trasferire il tutto, leggi il passaggio seguente.
Come creare un nuovo ID Apple e trasferire tutto
I dispositivi Apple sono collegati tramite account Apple. Se utilizzi un ID Apple utilizzato anche da altre persone, è meglio crearne uno nuovo e trasferire i tuoi dati sul nuovo account. In questo articolo imparerai come creare un nuovo ID Apple e trasferire tutto, inclusi foto, video, contatti, ecc. Leggi di più >>
Passa a un nuovo ID Apple senza perdere tutto su Windows
Se non hai accesso a un dispositivo Apple come iPhone, iPad o Mac, puoi comunque tenere i tuoi file importanti al sicuro su un PC purché sia connesso a Internet. Per assicurarti di non perdere dati importanti dopo essere passato a un nuovo ID Apple, dovresti scaricarlo da iCloud sul tuo PC e quindi caricarlo nuovamente su iCloud.
Passaggio 1. Vai su iCloud.com utilizzando un browser web e accedi con il tuo attuale ID Apple.
Passaggio 2. Seleziona i file, le foto, i video, i contatti, ecc. di cui hai bisogno e salvali sul tuo PC.
![come scaricare file da iCloud al PC]()
Passaggio 3. Accedi con il tuo nuovo ID Apple e carica i dati su iCloud dal tuo PC.
![caricare-file-su-icloud-da-windows-pc.jpg]()
Se desideri solo modificare l'e-mail o il numero di telefono del tuo ID Apple ma conservare l'account, visita la pagina del tuo account ID Apple per apportare le modifiche necessarie.
Passaggio 1. Vai su appleid.apple.com su un browser web e accedi con le tue vecchie credenziali ID Apple.
Passaggio 2. Nella sezione Accesso e sicurezza, fare clic su E-mail e numeri di telefono.
![come cambiare l'indirizzo email dell'ID Apple]()
Passaggio 3. Fai clic sul pulsante Rimuovi accanto alla tua vecchia email o numero di telefono.
Passaggio 4. Inserisci l'e-mail o il numero di telefono che desideri utilizzare come ID Apple e fai clic su Cambia ID Apple.
![cambia l'ID Apple senza perdere dati]()
Passaggio 5. Inserisci il codice di verifica inviato alla tua email o numero di telefono.
Passaggio 6. Accedi nuovamente a tutti i tuoi servizi Apple con il tuo nuovo ID Apple.
Cambia l'ID Apple sul Mac senza perdere nulla
I computer Mac sono perfettamente integrati con iCloud, consentendoti di salvare e caricare dati iCloud sul tuo Mac. Ciò significa che puoi passare a un altro ID Apple sul tuo Mac senza perdere nessuno dei tuoi dati utilizzando le impostazioni di iCloud.
Passaggio 1. Apri il menu Apple e seleziona Impostazioni di sistema.
Passaggio 2. Fai clic sul tuo ID Apple in alto.
Passaggio 3. Scorri verso il basso e fai clic su Esci.
Passaggio 4. Fare clic su Conserva una copia dalla finestra pop-up.
![Come cambiare ID Apple senza perdere tutto su Mac]()
Passaggio 5. Inserisci la vecchia password dell'ID Apple per uscire.
Passaggio 6. Inserisci la nuova email e la password dell'ID Apple per accedere.
Cambia l'ID Apple senza perdere tutto su iPhone/iPad
Quando disabiliti la sincronizzazione dei dati di iCloud sul tuo iPhone o iPad, in modo simile a come funziona su un Mac, avrai la possibilità di conservare una copia dei dati sul tuo dispositivo. Successivamente, quando accedi a un nuovo ID Apple sul tuo iPhone o iPad, puoi semplicemente riattivare la sincronizzazione iCloud per caricare le tue informazioni sul tuo account iCloud.
Passaggio 1. Apri Impostazioni e tocca il tuo nome in alto.
Passaggio 2. Tocca iCloud e tocca Mostra tutto per vedere tutte le app e i servizi che utilizzano iCloud.
Passaggio 3. Disattiva ciascun tipo di dati che desideri salvare sul tuo dispositivo e tocca Conserva sul mio iPhone/iPad.
![come cambiare ID Apple senza perdere tutto su iPhone]()
Passaggio 4. Esci dall'attuale ID Apple e accedi al nuovo account Apple.
Passaggio 5. In iCloud, attiva i tipi di dati che desideri che iCloud sincronizzi.
Se un iPhone o iPad è il tuo dispositivo attendibile, puoi modificare il tuo ID Apple ma conservare l'account modificando l'e-mail o il numero di telefono collegato al tuo account.
Passaggio 1. Apri Impostazioni > Il tuo nome > Accesso e sicurezza.
Passaggio 2. Accanto a E-mail e numeri di telefono, tocca Modifica.
![cambia l'indirizzo email dell'ID Apple su iPhone]()
Passaggio 3. Tocca il pulsante rosso di rimozione accanto all'indirizzo email o al numero di telefono e tocca Elimina.
Passaggio 4. Segui le istruzioni visualizzate sullo schermo per aggiungere un nuovo indirizzo email o numero di telefono.
Passaggio 5. Verifica il nuovo indirizzo email o numero di telefono inserendo il codice ricevuto.
Bonus: cosa succede se non riesci a modificare il tuo attuale account iCloud
Se hai dimenticato la password attuale del tuo ID Apple, non puoi ricevere un codice di verifica o scopri che qualcun altro sta utilizzando il tuo nuovo indirizzo email o numero di telefono, cambiare il tuo attuale account Apple diventa impossibile. In tali situazioni, potresti richiedere a EaseUS MobiUnlock di rimuovere l'ID Apple dal tuo iPhone o iPad senza password. Una volta disconnesso correttamente l'ID Apple corrente, puoi procedere all'accesso con un ID Apple diverso o crearne uno nuovo.
Con EaseUS MobiUnlock è semplice eliminare l'ID Apple senza password . Tutto ciò che serve è installare l'app sul tuo Windows o PC, collegare il dispositivo al computer tramite USB e fare clic su alcuni pulsanti. Tuttavia, il processo di rimozione dell'ID Apple cancellerà tutti i tuoi dati su iPhone o iPad, dovresti prima utilizzare EaseUS MobiMover per eseguire il backup del tuo iPhone o iPad.
Conclusione
Questo è tutto su come modificare l'ID Apple senza perdere tutto sul tuo PC Windows, Mac, iPhone o iPad. Per garantire che i tuoi dati importanti siano intatti dopo aver effettuato l'accesso con un nuovo ID Apple o modificato l'indirizzo e-mail/numero di telefono dell'ID Apple, utilizza EaseUS MobiMover per eseguire il backup di tutto sul tuo dispositivo.
Cambia il mio ID Apple senza perdere nulla Domande frequenti
Comprendiamo che hai ancora domande sulla modifica del tuo ID Apple e sulla salvaguardia dei tuoi dati. Leggi le seguenti domande e le relative risposte per ulteriori approfondimenti.
1. Perderò le mie foto se cambio il mio ID Apple?
No, cambiare il tuo ID Apple non comporta direttamente la perdita delle tue foto perché sono archiviate su iCloud o sul tuo dispositivo. Tuttavia, se sul tuo nuovo ID Apple non è abilitata Foto di iCloud o non hai abbastanza spazio di archiviazione su iCloud, le tue foto potrebbero non essere sincronizzate correttamente.
2. Come posso rimuovere il mio vecchio ID Apple dal mio iPhone e aggiungerne uno nuovo?
Devi uscire dal vecchio ID Apple e accedere con uno nuovo sul tuo iPhone. Vai su Impostazioni, tocca il tuo profilo ID Apple corrente e scorri verso il basso per toccare Esci. Quindi accedi con un altro ID Apple o crea un nuovo ID Apple.
3. Posso avere due ID Apple?
Sì, puoi avere due o più ID Apple purché tu abbia account e-mail o numeri di telefono da utilizzare.