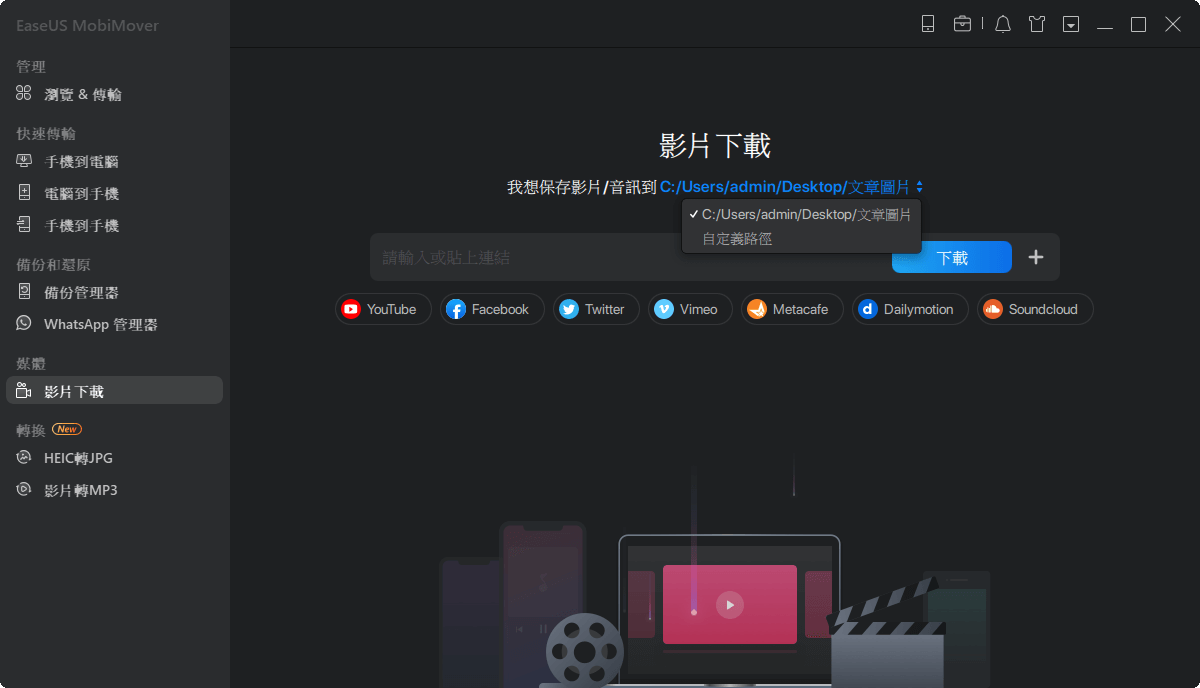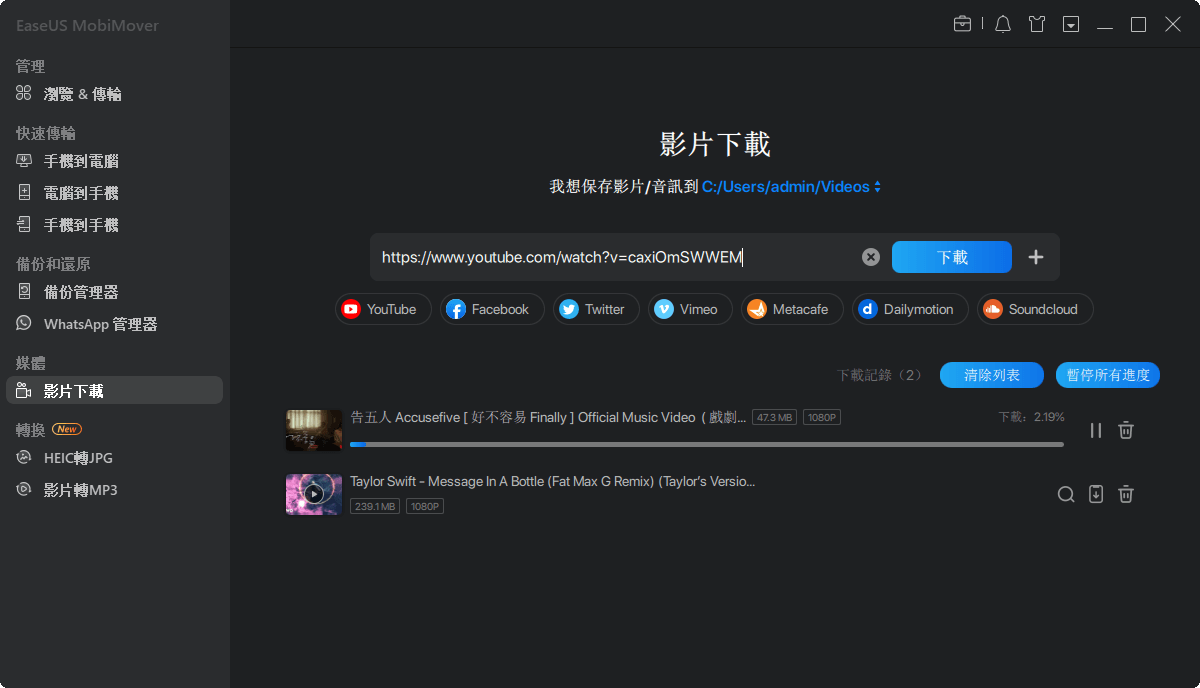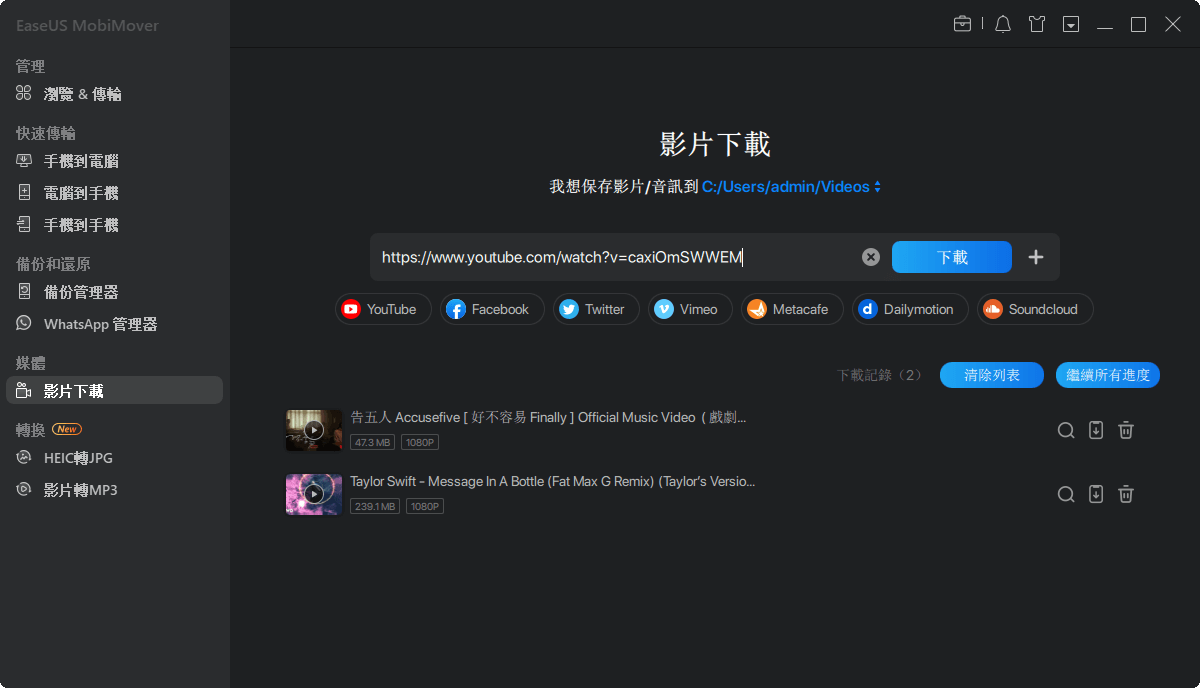試用免費軟體!
訂閱我們的電子報,隨時獲取 EaseUS 最新消息和獨家優惠。如果不再需要,您可以隨時免費取消訂閱。我們重視您的隱私。
閱讀本文後,您將了解四種將 YouTube 影片下載到 iPhone/iPad 的方法。如果您想將 YouTube 影片儲存到您的 iPhone/iPad 以供離線觀看,請繼續閱讀,您將了解如何以各種可能的方式進行操作。
如今,在 YouTube、Vimeo 等影片網站以及 Facebook 和 Twitter 等社群網路線上觀看影片非常方便。但有時您希望將影片從 YouTube 或其他網站下載到您的電腦或 iPhone 和 iPad 等行動裝置上。通過將影片從 YouTube 下載到 iPhone/iPad,您可以:
...
小提示:此外,EaseUS MobiMover 還可以當作 Twitch 影片下載工具,讓您可以輕鬆從 Twitch 下載影片。
但是,我們都知道 YouTube 不允許其使用者下載影片。因此,要將 YouTube 影片儲存到 iPhone,您需要找到其他可行的方法,這些方法都在這裡詳述。無論您的目的是什麼,只要您想將 YouTube 影片儲存到您的 iOS 裝置,本文教學都適合您。無論您是想將 YouTube 影片下載到 iPhone/iPad 還是將 YouTube 影片直接下載到手機,都可以從以下文章中找到所需的方式。
將儲存的 YouTube 影片下載到 iPhone 或 iPad 的方式包括使用可靠的 YouTube 影片下載軟體、YouTube Premium、iOS 應用程式或線上 YouTube 影片下載工具。根據您的具體需求,最適合您的方式會有所不同。 繼續閱讀以詳細了解解決方案。
無廣告,無插件
想將 YouTube 影片下載到您的 iPhone 或 iPad 上嗎?如果是這樣,這款簡單快速的 YouTube 影片下載工具 — EaseUS MobiMover 會有所幫助。EaseUS MobiMover 不僅是一款可靠的 iOS資料傳輸工具,而且還是一款影片下載工具,可幫助您使用網址從 YouTube、Vimeo、Metacafe、Facebook、Twitter 等下載影片到您的電腦或 iOS 裝置。
下載 YouTube 影片到 iPhone/iPad:
步驟 1. 將您的 iPhone 連接到您的電腦,執行 EaseUS MobiMover,然後到「影片下載工具」。選擇您的 iPhone 作為目標裝置以儲存下載的 YouTube 影片。
步驟 2. 複製 YouTube 影片的網址,將網址貼到框格中,然後點擊「下載」按鈕。
步驟 3. 然後,MobiMover 將快速分析網址並將 YouTube 影片下載到您的 iPhone。完成後,您可以在裝置上的 TV > Library > 電影 中找到該視頻。
如您所見,如果您想將 YouTube 影片下載到電腦或從其他網站儲存線上影片,該軟體也有幫助。
此外,每當您需要執行 iOS 資料傳輸時,此工具都能夠提供幫助,包括在兩個 iOS 裝置之間或在 iOS 裝置和電腦(PC/Mac)之間傳輸檔案。這不是很棒嗎?現在就試試吧!讓它成為你的好幫手。
YouTube Premium 是 YouTube 官方提供的付費流媒體訂閱服務。使用此服務,您可以在沒有任何廣告的情況下欣賞影片,在後台播放影片,最重要的是,將影片從 YouTube 下載到您的行動裝置。YouTube Premium 提供 1 個月的免費試用,然後每月收費 11.99 美元。 如果您想將 YouTube 影片直接下載到您的 iPhone 或 iPad,請購買 YouTube Premium 訂閱。
使用 YouTube 應用程式將影片從 YouTube 儲存到 iPhone/iPad:
步驟 1. 在您的 iOS 裝置上啟動 YouTube App並播放您要下載的影片。
步驟 2. 點擊「下載」將 YouTube 影片儲存到您的 iPhone 或 iPad。
步驟 3. 完成後,點擊「圖庫」>「下載」以檢視下載的影片。
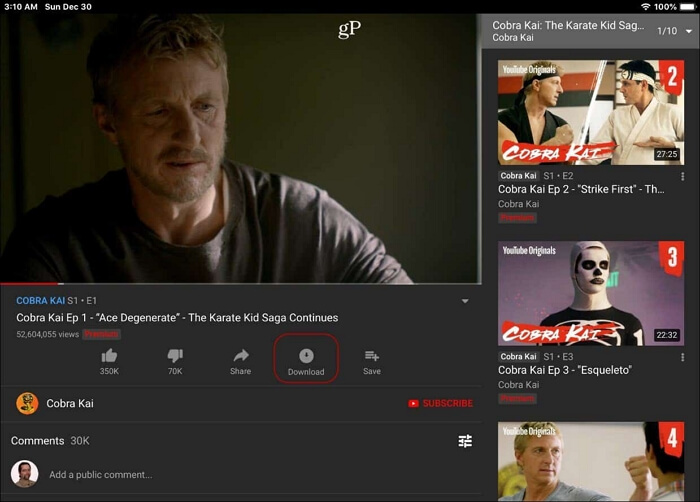
將 YouTube 影片直接傳輸到 iPhone 的另一種方法是使用 iOS 應用程式下載影片。捷徑和檔案等 App 有助於將 YouTube 影片儲存到 iPhone 或 iPad。鑑於檔案 App(可在 App Store 中取得)在美國可能無法使用,我想介紹如何使用捷徑 App 在 iPhone 上載 YouTube 影片。確保您的裝置執行的是 iOS 12 或更新版本,然後按照以下步驟將 YouTube 中的影片儲存到您的 iPhone 照片。
步驟 1. 在手機裝置上進入 https://www.icloud.com/shortcuts/fca16b7e36824fae8df26df05bbb5325 並下載捷徑 App。
步驟 2. 在您的裝置上的任何應用程式中點擊「分享」按鈕,點擊「更多」,然後打開「捷徑」。
步驟 3. 在 YouTube App 中觀看影片,點擊「分享」,然後選擇「捷徑」>「下載 YouTube」。然後將開始下載。
步驟 4. 完成後,選擇「儲存到相簿」。
步驟 5. 現在,您可以在裝置的照片 App 中看到現有的影片。
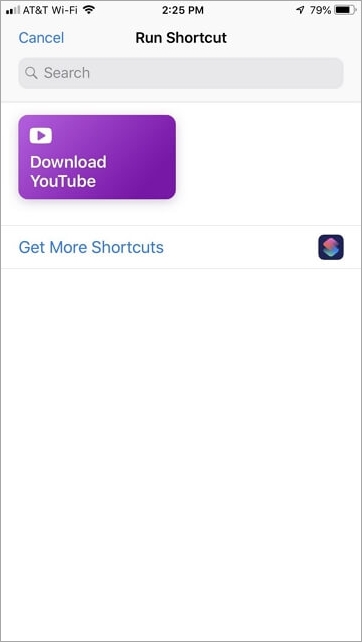
如果您不想使用任何 App,您可以選擇使用線上影片下載工具,先將影片從 YouTube 下載到您的電腦,然後將影片從電腦傳輸到您的 iPhone。了解如何在沒有應用程式的情況下將 YouTube 影片下載到 iPhone/iPad,然後通過簡單點擊將下載的影片從電腦傳輸到 iPhone 或 iPad。
如果您有「如何將 YouTube 影片下載到我的 iPhone?」的問題。在您閱讀本文之前,我相信這個問題現在已經解決了。如果您使用正確的方式,下載 YouTube 影片會容易。
值得一提的是,您可能無法儲存私人影片或包含音樂的影片,因為這可能會涉及版權問題。
我們希望本篇教學能幫助您將喜歡的影片成功儲存到 iPhone 或 iPad。
相關文章
如何在使用/不使用 iTunes 的情況下將檔案從 iPad 傳輸到電腦
![]() Gina/2024-07-31
Gina/2024-07-31
3 種技巧│如何在沒有 iTunes 的情況下將聯絡人從 iPhone 轉移到電腦
![]() Gina/2024-07-31
Gina/2024-07-31
免費的 iPhone 電腦檔案傳輸軟體在 iPhone 和 PC 之間互傳檔案
![]() Agnes/2024-07-31
Agnes/2024-07-31
![]() Gina/2025-01-09
Gina/2025-01-09
選擇你所在的位置