試用免費軟體!
訂閱我們的電子報,隨時獲取 EaseUS 最新消息和獨家優惠。如果不再需要,您可以隨時免費取消訂閱。我們重視您的隱私。
YouTube 是全球最受歡迎的社交網站之一,提供各種影片供用戶觀賞。由於網路連線不佳或影片不斷緩衝等原因,您可能需要將 YouTube 影片下載到 iPad 離線觀看。那麼問題來了,「我可以將 YouTube 影片下載到 iPad 上嗎?」當然可以。使用本文中提供的方法,您可以輕鬆下載 YouTube 影片。繼續閱讀以了解更多資訊。
使用這個強大的軟體可以輕鬆地將 YouTube 影片下載到 iPad,就是YouTube 影片下載軟體- EaseUS MobiMoMover。EaseUS MobiMovers 可以提供 iOS 資料傳輸工具和 YouTube 下載器的功能。使用 YouTube 下載器,您可以:
此外,您還可以傳輸檔案到 iPad,備份其中的文件,或根據需要將資料從一台 iPad 傳輸到另一台 iPad。不要猶豫,試一試。
如果您附近沒有電腦,您可以安裝一個名為 Documents 的應用程式來保存 YouTube 影片。雖然 Documents 是 iPhone 的檔案管理器,但它也提供了下載 YouTube 短片的功能。如果您喜歡這種方法,請確保您的裝置執行的是 iOS 12 或更高版本。然後,在您的 iPad 上安裝此應用程式並按照以下步驟儲存 YouTube 影片。
優勢::
步驟 1. 準備您要下載的影片的 URL
在 iPad 上的 YouTube 應用中找到您要下載的影片。找到後,點擊螢幕右上角的「分享」圖標,然後選擇「複製鏈接」。
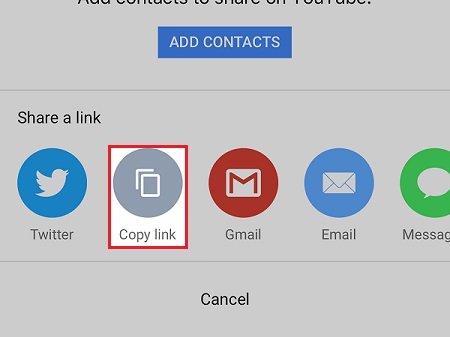
步驟 2. 使用 Documents 應用下載影片
在 iPad 上打開文件。在這個應用程式的右下角,單擊 Safari 瀏覽器圖標,螢幕底部的一個小指南針。在地址欄中,輸入:savefrom.net 並按 GO 按鈕繼續。接下來,找到 saveform.net 的文本框並貼到在步驟 1 中準備的 YouTube URL。最後,點擊「下載」將影片保存到您的 iPad。
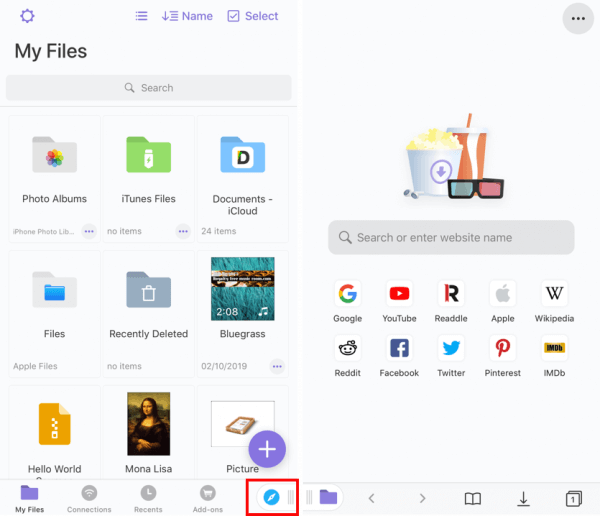
步驟 3. 在 Documents 應用程式中檢查下載的項目
影片下載成功後,您可以點擊影片文件名打開檔案。如果它開始播放,請停止它並按「完成」退出影片。然後,您可以單擊「下載」資料夾圖標來檢查下載的項目。之後,您可以將其拖到照片應用程式上。
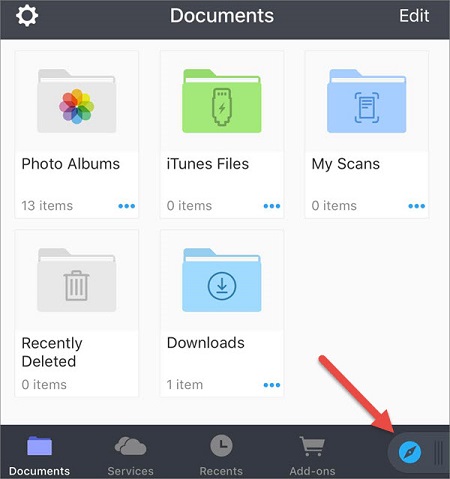
如果您想在沒有應用程式的情況下將 YouTube 影片下載到 iPad,您可能更喜歡使用一些在線影片下載器。這可以讓您免於安裝應用程式。但是,問題是您需要將影片從您的電腦傳輸到您的 iPhone/iPad。
有許多在線 YouTube 下載器可以幫助您將 YouTube 影片保存到電腦和(或)移動設備。這些應用程式中的大多數都有類似的過程,並允許您選擇影片格式的品質。此外,在線影片下載器還有其他一些優勢。
優勢:
要在沒有應用程式的情況下將 YouTube 下載到 iPad:
步驟 1. 在您的電腦或 iPad 上訪問在線影片下載器。
步驟 2. 在 URL 框中復制 YouTube 影片的鏈接,然後單擊「下載」。 (如果您被引導到另一個頁面要求您下載某些內容,請關閉並返回上一頁。)
步驟 3. 在「下載有聲影片」部分,選擇可用選項之一,然後單擊「下載」。
步驟 4. 完成後,到 PC 上的「下載」文件夾查看影片,然後將 YouTube影片傳輸到 iPhone 或 iPad。如果您在移動設備上下載影片,您可以在照片應用程式中查看保存的 YouTube 影片。
步驟 5. 之後,您可以在 iPad 上離線觀看 YouTube 或根據需要編輯影片。
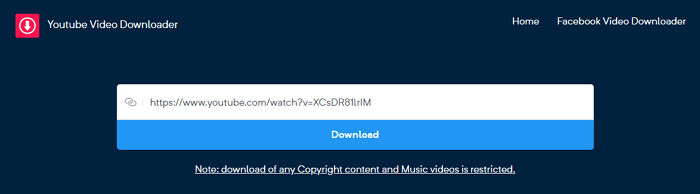
YouTube Premium 是 YouTube 提供的一項高級服務。如果您訂閱 YouTube Premium,您不僅可以在不受廣告干擾的情況下欣賞 YouTube ,還可以儲存影片在您的裝置上的 YouTube 應用程式上離線觀看。
優勢:
步驟 1. 在您的 iPad 上啟動 YouTube 應用程式,然後單擊以觀看您要下載的影片。
步驟 2. 單擊「下載」將 YouTube 影片保存到您的 iPad。
步驟 3. 完成後,單擊「庫」>「下載」檢查該項目。
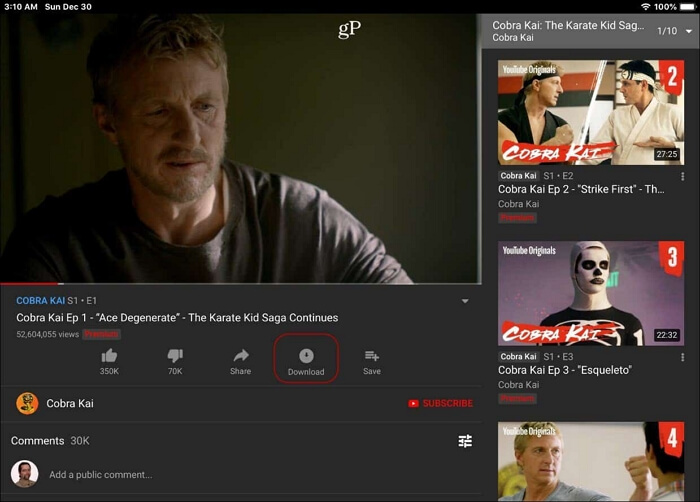
除了我們上面介紹的方法外,您還可以通過錄製來保留您喜歡的影片。這種方法有點費時,但確實有效。
界限是模糊的,這取決於您要如何處理下載的影片。如果您只是下載僅供個人使用的影片,那沒關係。如果您打算將下載的項目用於商業目的,則違反了 YouTube 的條款。
您現在知道如何下載和保存 YouTube 影片,並且可以通過不同的方式下載 YouTube 影片。您可以使用 EaseUS MobiMover、在線 YouTube 影片下載器、適用於 iOS 的 YouTube 下載器應用程式等軟體來獲取和欣賞您喜歡的影片。
如果您喜歡一款不僅適用於影片下載而且適用於 iOS 資料傳輸的多功能工具,那麼 EaseUS MobiMover 是您的最佳選擇。如果您不想安裝任何程式或應用程式,建議使用在線下載器。如果您打算在 iPad 上下載 YouTube 影片,那麼最後一個選項適合您。選擇並應用能夠很好地滿足您的需求的方法。
相關文章
![]() Gina/2024-07-19
Gina/2024-07-19
如何將檔案從筆記型電腦傳輸到 iPhone或 iPhone 傳到筆記型電腦
![]() Gina/2024-07-19
Gina/2024-07-19
如何將聯絡人以 Excel 或 CSV 格式從 iPhone 匯出
![]() Agnes/2024-07-19
Agnes/2024-07-19
3 種免費在 iPhone/iPad 備份 iMessage 的方法
![]() Gina/2024-07-19
Gina/2024-07-19
選擇你所在的位置