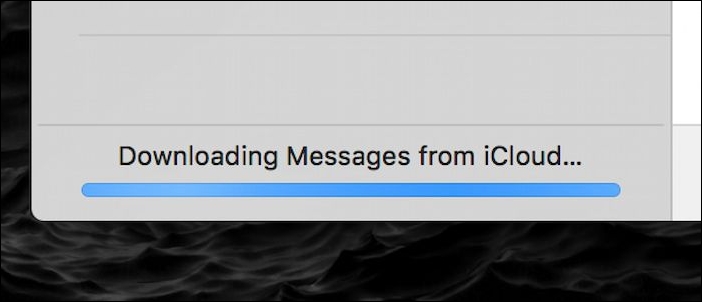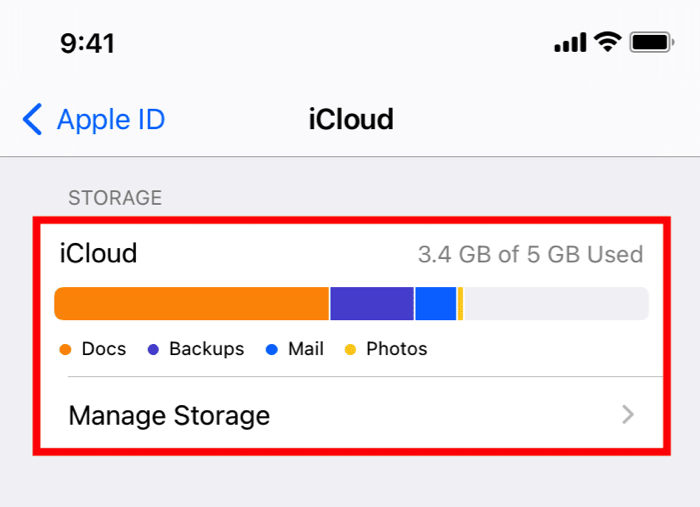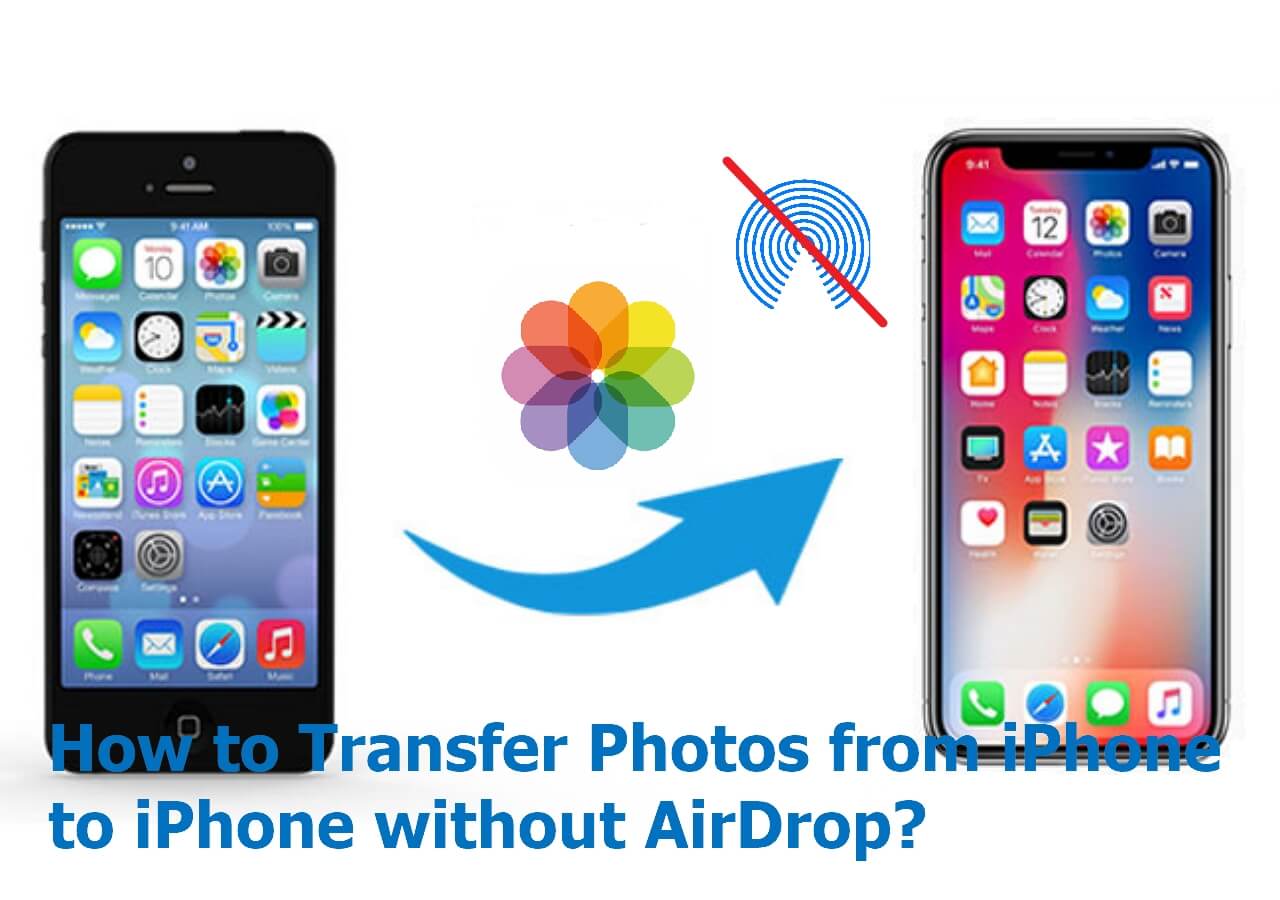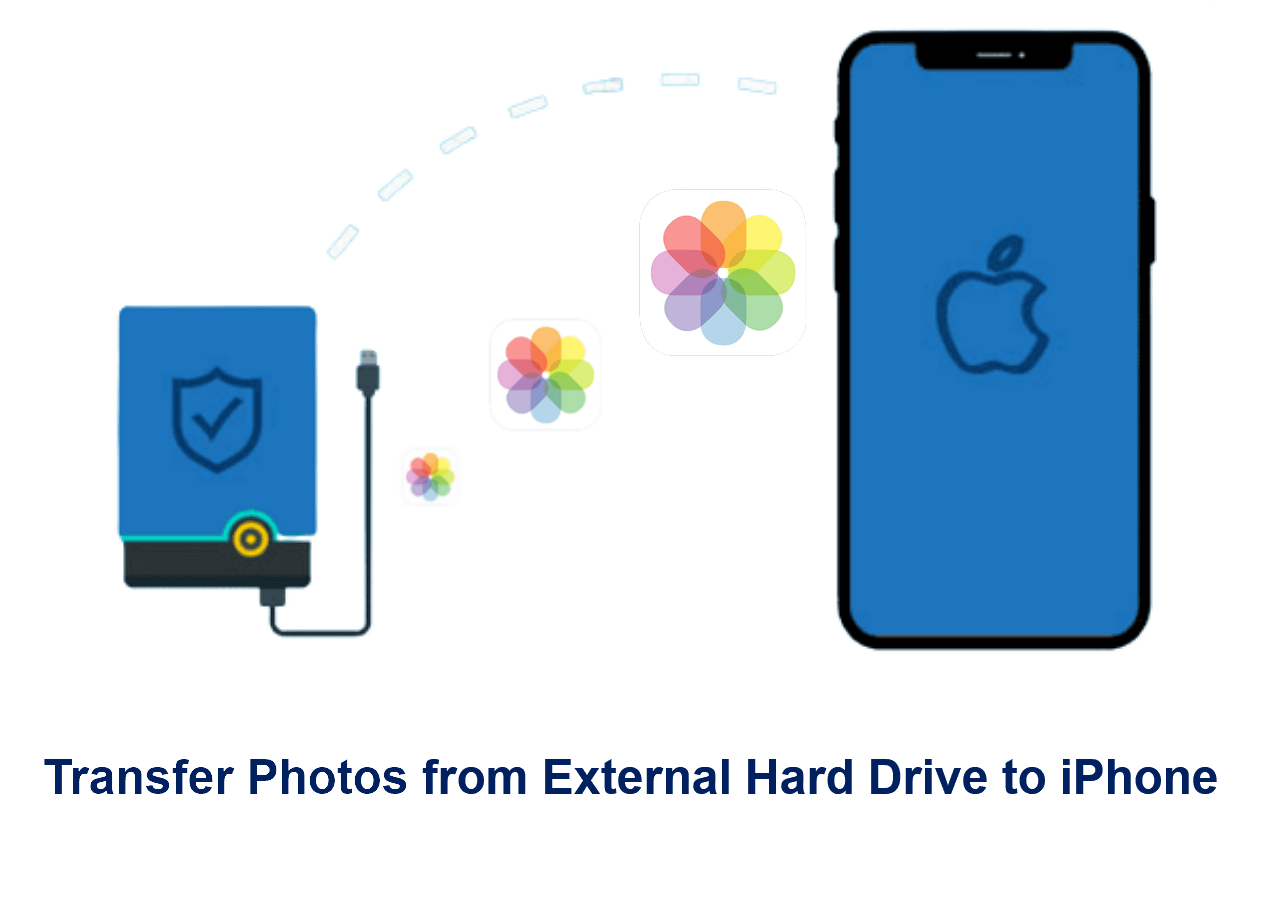Highlights:
- The time it takes to download messages from iCloud ranges from a few minutes to potentially several hours. It depends on the speed of your internet connection and the overall size of the messages.
- To fix the "download messages from iCloud taking so long issue, you need to check the network settings, the Apple system status, the iOS update and the iCloud space.
- To download messages from iPhone, you can apply a reliable iPhone transfer tool to help you download your iPhone messages to your computer easily and quickly.
If you have enabled Messages iCloud settings, you can download messages from iCloud to another device associated with the same Apple ID. This fantastic feature helps preserve and manage important conversations with families, friends, or colleagues on new Apple devices or even PCs.
However, downloading messages from iCloud doesn't always run smoothly. If you notice the progress bar remaining stagnant for a long time, you might wonder: How long does it take to download messages from iCloud? Why is it so slow? Can I speed it up? Don't worry. You will find all the answers here.
How Long Does It Take to Download Messages from iCloud
You may always back up messages to iCloud. Nobody, even Apple, can specify the exact time it takes to download messages from iCloud to a Mac, iPhone, or another device. The time it takes to download messages from iCloud ranges from a few minutes to potentially several hours.
This timeframe is influenced by many factors such as the speed of your internet connection and the overall size of the message being downloaded.
- If you have a small number of messages, like a few hundred, and a fast internet connection, the download process can be completed in just a few minutes.
- On the flip side, if you're dealing with a large amount of data, such as hundreds of gigabytes of messages, the time it takes to download will be considerably longer, especially if your internet speed is only average.
Also read: How Long Does It Take to Backup an iPhone
Why Does It Take So Long to Download Messages from iCloud
![downloading messages from icloud stuck]()
If your iPhone keeps showing "downloading messages from iCloud" and the progress bar doesn't move for an extended time, the downloading process is possibly stuck. Here are some common reasons that can cause the issue:
- A slow or unstable internet connection can interrupt syncing. (Click here to learn how to fix the "iPhone Internet slow" issue.)
- A huge number of messages and attachments you are trying to download can significantly prolong iCloud syncing messages.
- Bugs or glitches in the software, including the operating system or the specific messages app you are using to access messages, can lead to delays.
- The iCloud server might be inactive for system maintenance or experiencing high loads.
- An iCloud account nearing its storage capacity could stop downloading messages.
- Older, less-capable devices may take longer to retrieve and display messages from iCloud.
How to Fix Downloading Messages from iCloud Taking So Long
To fix downloading messages from iCloud taking so long, consider the following methods.
1. Check Network Settings
If you notice frequent signal drops have interrupted the downloading process, try switching to a more robust network. Run a free speed test for your available Wi-Fi networks and connect to the one that has the fastest speed. Additionally, stop other data-extensive activities on your Apple device or other connected devices on the same network to release the bandwidth for downloading messages from iCloud.
Alternatively, you can reset all network settings on your iPhone to restore a smooth connection. This will erase all network and VPN settings on your iPhone, so proceed with caution.
Step 1. Go to Settings > General > Transfer or Reset iPhone (scroll down).
Step 2. Tap Reset > Reset Network Settings.
![reset network settings]()
Step 3. Enter the screen passcode to initiate the reset.
Step 4. Reconnect to the internet and try downloading messages from iCloud again.
2. Check Apple System Status
If downloading messages from iCloud is still stuck after resetting your internet settings, it's a good idea to check the Apple system status before doing anything else. If there are temporary issues or maintenance ongoing with the iCloud server, the best approach is to simply stop downloading messages from iCloud and wait for things to get back to normal.
Step 1. Open the Apple Support System Status page in a browser.
Step 2. Find the status for iMessage and iCloud servers. The green color means everything is fine, the yellow color means some issues need to be addressed, and the red color means the service is outraged.
![icloud server issues in apple system status]()
3. Check the iOS Update
If you find that your messages are getting stuck while downloading from iCloud, it could be due to using an outdated iOS version. To ensure seamless iCloud message syncing, a minimum of iOS 11.4 is required. However, it is strongly recommended to update your phone to the latest available iOS version. You can update your iPhone to iOS 17. This update might include essential patches to fix any bugs or glitches that could be causing delays in the message download process.
Download and install the latest iOS download package through Settings > General > Software Update. To update your Mac, open the Apple menu > System Settings > General > Software Update.
![iphone software update]()
4. Check the iCloud Space
When your iCloud storage is running out, it may make downloading messages from iCloud stuck. To check the available space on your iCloud:
Step 1. Open Settings on your iPhone and tap on your profile name at the top.
Step 2. Tap iCloud, and use the bar graph and identify what's taking up the space.
![check the available space on your icloud]()
To free up more iCloud space for message syncing, delete unnecessary files, or update your iCloud storage plan. This could potentially fix the iCloud stuck issue.
Bonus: Best iCloud Alternative to Download Messages from iPhone to Computer
If you're still having trouble downloading all your messages from iCloud using the methods mentioned earlier, you might want to try a third-party iOS transfer tool like EaseUS MobiMover.
As the best alternative to iCloud, this app is designed to simplify iOS data management, making it easy to transfer messages and other data across different devices with just one click. With MobiMover, you can transfer messages from iPhone to Android/iPad/PC/Mac. It transfers data through a physical USB cable, ensuring stability and security of the data transfer process. It comes with a range of impressive features:
- Back up iPhone and restore your iPhone for free
- Transfer photos, videos, contacts, WhatsApp, and many more quickly
- A built-in video downloader to download any video from any site and download music
- A free converter to batch convert HEIC to JPG and video to MP3
- User-friendly and intuitive interface
- A professional support team to solve any technical problem anytime
Many of these features can be accessed on a free trial. Whether you have a Mac or PC, you can have it installed and transfer iOS data without any hassle. Download and give it a try.
How to download messages from iPhone to computer with EaseUS MobiMover
- Download and Launch EaseUS MobiMover on your computer.
- Connect your iPhone to your computer with a suitable USB cable and tap on "Trust This Computer."
- Choose the "Phone to PC" mode.
- Select "Messages" data type and click "Transfer" to initiate the process.
- Wait for the transfer process to finish.
![how to download messages from iphone to computer]()
Conclusion
How long does it take for messages to download from iCloud? Typically, the download takes a few minutes to a couple of hours. If the process is stalled for more than 2 hours, troubleshooting becomes crucial. In case you've exhausted methods to expedite message downloads, EaseUS MobiMover is your go-to option. It uses a direct connection to download your messages from your iPhone to another iPhone, iPad, PC, or Mac, so a successful and fast transfer is guaranteed.
FAQs on How Long Does It Take to Download Messages from iCloud
If you still have questions about "how long does it take to download messages from iCloud on Mac or iPhone," read below.
1. How long does it take to back up iPhone to iCloud?
Generally speaking, it takes a few minutes to several hours to back up your iPhone to iCloud, depending on the size of the files to back up, the internet speed, and the processing power of your iPhone. The initial backup usually takes longer than subsequent backups.
2. Why do my messages keep saying downloading?
If your messages keep saying downloading, then the message syncing process is probably stuck due to a weak internet connection, an outdated iOS, an unstable iCloud server status, or the oversized message dataset.
3. How do I upload messages to iCloud?
Open your iPhone's settings, tap your Apple ID profile name, and enter iCloud. Under 'Apps using iCloud,' tap Messages. Then turn on 'Sync this iPhone' to sync your messages to iCloud. Once your iPhone is connected to a Wi-Fi network, messages will be automatically uploaded to iCloud.
Share this post with your friends if you find it helpful!