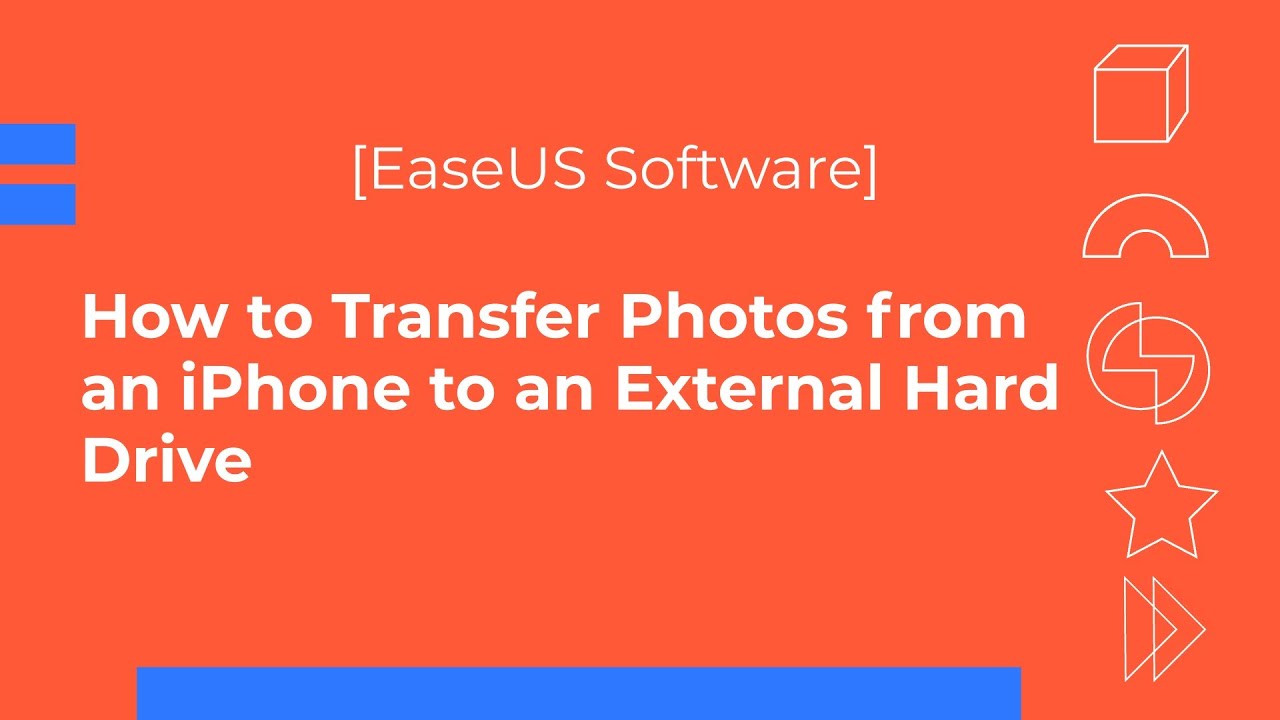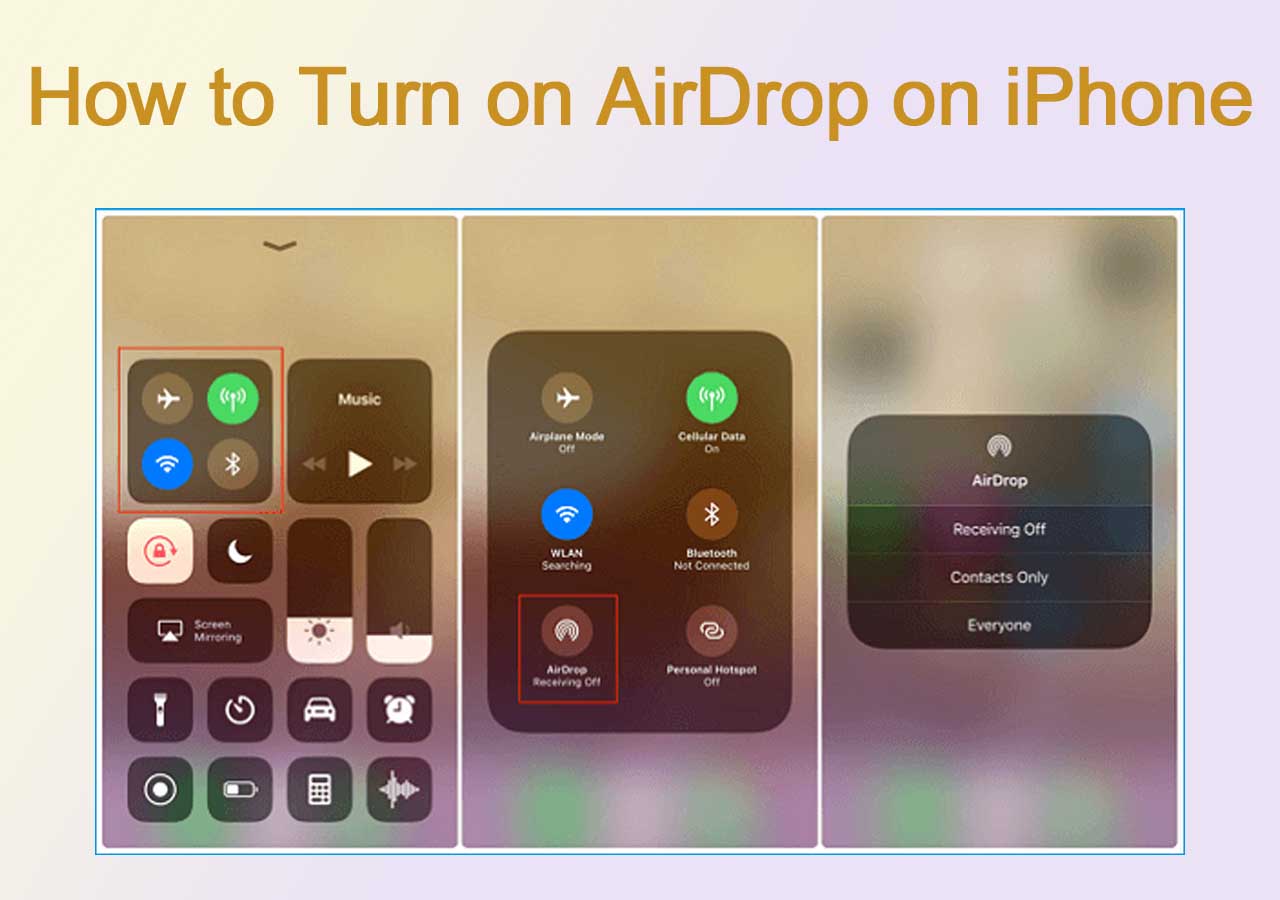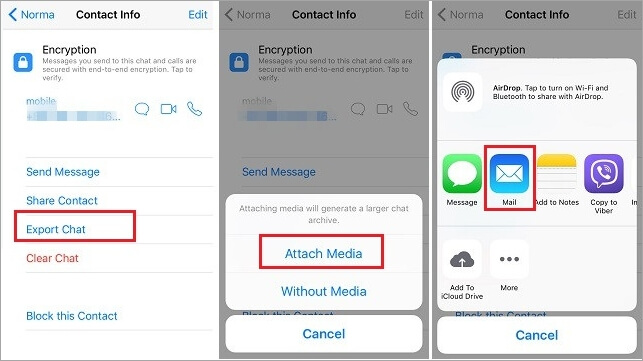To save space on your iPhone, you can transfer photos from your iPhone to an external hard drive. However, if you switch to your new iPhone and want to transfer those precious images to your new device and set them as wallpapers, you can read this article on how to transfer photos from external hard drive to iPhone.
| 👑Method |
🔍Effectiveness |
👍Difficulty |
| iPhone Data Transfer Tool |
Quick and easy way to transfer photos between iPhone and external hard drive. |
Easy
●○○○
|
| iTunes |
iTunes allows for iOS data transfer only between iOS devices and computers via syncing. |
Moderate
●●○○
|
| iCloud |
You have to upload all pictures to iCloud first, then sync all your photos to your iPhone. |
Moderate
●●○○
|
| Email |
Emailing yourself to share files is only perfect for those who have a few items to be transferred. |
Easy
●○○○
|
Quick Way to Transfer Photos from External Hard Drive to iPhone
Whether you want to migrate all or a few pictures at once, the iPhone data transfer tool - EaseUS MobiMover, will help you. It can get the job done without reducing the quality of the photos, and you have no worry about being at risk of information leaks because it is 100% safe and offers 24/7 technical support; whenever you have a problem, you can resort to it.
📁It helps you transfer files between your iPhone and computer: transfer contacts to new iPhone without iCloud.
🔍It enables you to manage your iPhone data conveniently; for example, it will back up your iPhone in a few clicks.
📷It allows you to share photos between your devices without transfer limitations; videos, movies, music, and notes are also supported.
What to do beforehand:
- A healthy Windows/Mac
- A compatible cable to connect your iPhone to your computer
- Download EaseUS MobiMover on your Mac or Windows
Move External Hard Drive Photos to iPhone on Mac/Windows:
Step 1. Connect your USB and iPhone/iPad to your computer, either Mac or PC. Then launch EaseUS MobiMover > choose "PC to Phone" > click "Select Files".
Step 2. Go to your flash drive on the computer to choose images. You can import single or multiple photos to your iPhone or iPad at one time. Then, click the "Open" button to go on.
Step 3. If the folder you select contains other files, MobiMover will load all the supported file types automatically. Check the category/categories you want to copy. And click the "Transfer" button to start transferring photos from USB to your iPhone/iPad. When it has finished, go to the "Photos" app on your iOS device to check the items.
You May Like:
If you find this software helpful and powerful, please share it with more friends on social media platforms.
Bonus tip:
If you want to save your precious photos to an external storage device, there is a video guide:
- 00:21 - Export photos from iPhone to a hard drive with the Photos app( Windows 8 or Later)
- 01:21 - Copy iPhone photos from File Explorer (Windows)
- 02:16 - Export photos from iPhone to a hard drive using EaseUS MobiMover (Windows & Mac)
- 02:50 - Download photos from iCloud (Windows & Mac)
More Solutions for Photo Transfer from External Hard Drive to iPhone
Apart from the method above to transfer images to iPhone with third-party software, more methods are available to help you with the external hard drive photo transfer.
Import Photos from External Hard Drive to iPhone with iTunes
When it comes to iOS data transfer, iTunes is always within the topic. iTunes allows for iOS data transfer only between iOS devices and computers via syncing. However, anyone who has tried this software may know one fatal drawback of iTunes: iTunes will erase existing data before syncing. If you find this feature about iTunes bothers you, return to Part 1 to transfer photos from an external hard drive to iPhone with professional software. Read the following for more detailed steps.
Step 1. Connect the external hard drive and iPhone to your computer. Run the latest version of iTunes.
Step 2. When your computer recognizes your iPhone, click the device icon in the menu bar.
Step 3. Then choose the file type in the left column. You can sync apps, music, movies, TV shows, books, and tones. Here, choose Photos, of course.
Step 4. Check Sync Photos until you see the blue mark in the box. Select your external device that stores your images and videos as the source folder.
Step 5. Click Apply to start the photo synchronization to your iPhone.
![Import Photos from External Hard Drive to iPhone with iTunes]()
Sync Photos from External Hard Drive to iPhone with Cloud Services
Cloud services provide an excellent convenience for storing data and sharing files between your devices. Dropbox, iCloud, and Google Drive are all cloud services you can choose from. Here, let's take iCloud as an example. But you have to upload all pictures to iCloud first, then sync all your photos to your iPhone.
Step 1. Have your hard drive connected to your computer.
Step 2. On your computer, go to iCloud.com and sign in with your Apple ID and corresponding passwords. Click Photos.
![click photos]()
Step 3. Click the upload icon from the upper right of the screen.
![upload pictures to icloud]()
Step 4. On your iPhone, go to Settings > [User Name] > Photos > Toggle on iCloud Photo Library.
![turn on icloud photo library]()
Step 5. Go to the Photos app to check if the transferred pictures are visible.
Alternatively, you can upload the pictures to iCloud Drive if you have downloaded iCloud Drive. To do so, click iCloud Drive from the main interface when opening the iCloud website. After you choose the desired photos and upload them to iCloud Drive, go to Settings > [User Name] > iCloud Drive > Toggle on iCloud Drive on your iPhone. Next, you can open the iCloud Drive app and Browse the folder you uploaded your photos to.
Note: iCloud and Dropbox only offer 5 GB of free storage, so if you have a large number of pictures, like thousands of them, cloud services may fail to transfer them all.
Move Images from External Hard Drive to iPhone with Email
If you want to transfer your pictures wirelessly, other than the cloud services, email is also an option. But email yourself to share files only perfect for those who only have a few items to be transferred. Typically, per email size is limited to 25MB and 10MB for the file attachment. Therefore, you can transfer 10 photos at most if each is 2.5MB.
Step 1. Connect the external hard drive to your computer.
Step 2. Log in to any email that you have an account with.
Step 3. Create a new email and enter your other email address as the recipient. Attach files from your computer and send the email.
Step 4. On your iPhone, open the email and download the attachment to your iPhone.
Conclusion
This instruction on how to transfer photos from external hard drive to iPhone introduces four ways, each with pros and cons, and you can depend on your situation to pick the most suitable solution. If you pursue a faster transfer speed, EaseUS MobiMover is recommended since this software will not damage the content in your hard drive and transfer files without losing their quality.
If you prefer wireless transfer, you can choose from iTunes, cloud service, or email, but all these have size limitations. You can compress your photos first before you transfer them.
FAQs on How to Transfer Photos from External Hard Drive to iPhone
1. Can you transfer photos from an external hard drive to iPhone/iPad?
Yes. You can transfer photos from a flash drive or external hard drive to iPhone with EaseUS MobiMover, which is a professional iPhone data transfer tool that supports multiple file types. Or, you can use iTunes or iCloud to sync your files.
2. How to import photos from an external hard drive to iPhone on Mac?
- Connect your external hard drive to your computer.
- In the Photos section, choose File and Import.
- Select the desired photos and click Review for Import.
- Click the Album pop-up menu to set where to import the pictures.
3. Can I connect my iPhone directly to an external hard drive?
You can connect iPhone and USB drive directly, but the drive must have a single partition and be formatted as APFS, macOS Extended, exFAT, FAT32, or FAT. Then, you can use a compatible adapter to attach the USB drive to the charging port of your iPhone.