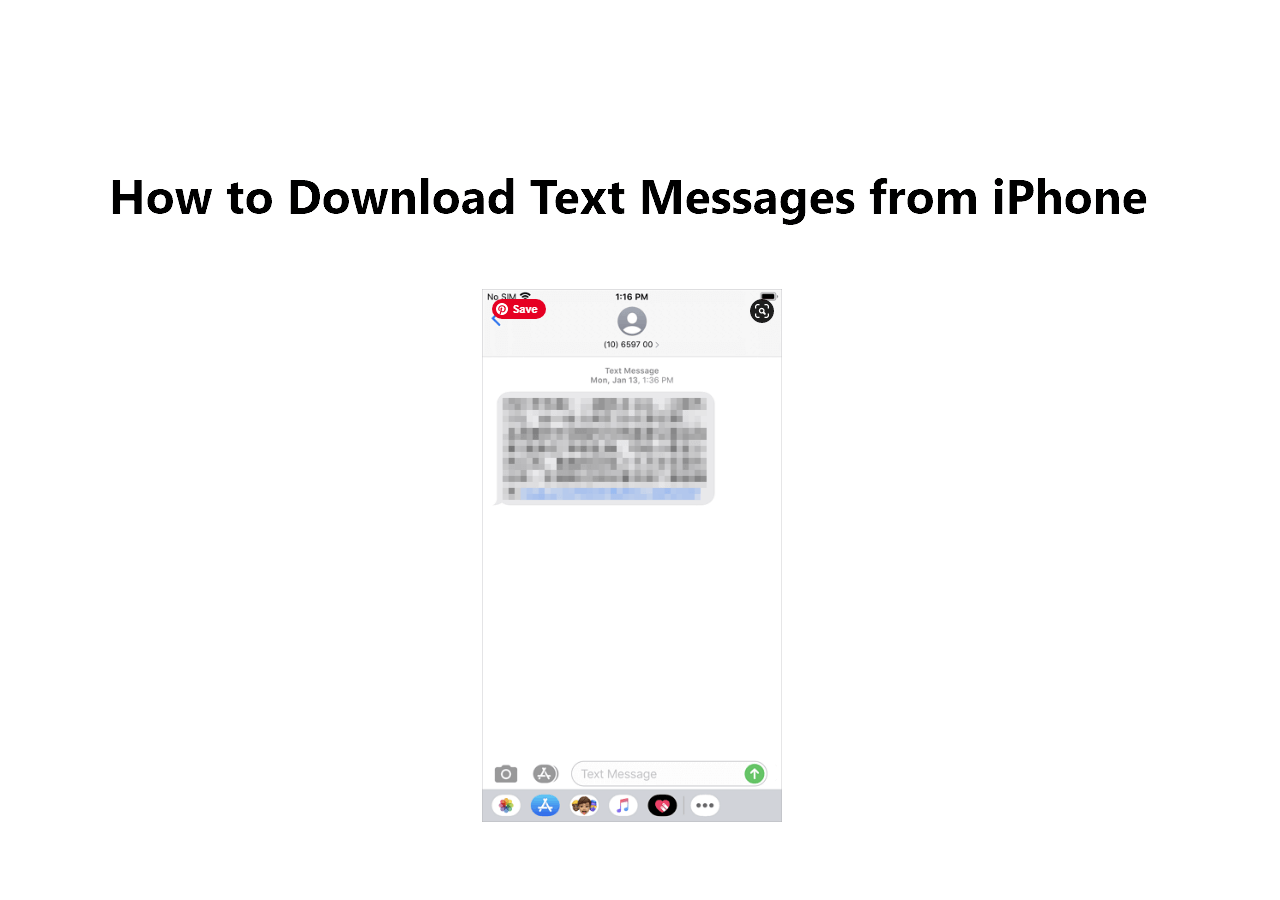EaseUS MobiMover Free is a free alternative to iTunes for Windows. With MobiMover installed on your Windows PC, you can back up all your iPhone/iPad contents to computer at once, sync data to your iPhone/iPad as you like, share files from one iDevice to another without data syncing and manage your iPhone/iPad contents from computer by deleting, adding or editing items. The supported file types include photos, videos (movies, home videos, music videos, TV shows, photo videos), audios (music, ringtones, voice memos, playlists, audiobooks), contacts, notes, messages, calendars, voice mails, books and Safari bookmarks & history.
Generally speaking. there are four main features in MobiMover that enable you to transfer files between two iOS devices or between iOS device and computer and manage your iOS content, which means MobiMover can also serve as an iPhone content manager for you. Besides, MobiMover is really easy to use. Read on and you will learn how to use MobiMover within minutes. The example in this article is about how to back up iPhone to the computer at once with MobiMover, the free alternative to iTunes for Windows.
How to Use MobiMover - The Alternative to iTunes for Windows PC
The iOS device supported include iPhone 4s, 5, 5s, 6, 6s, 6 Plus, 6s Plus, 7, 7 Plus, 8, 8 Plus, X and iPad mini2, 3, 4, iPad Air, iPad Air 2, iPad Pro running in iOS 8 and later. The operating system required for the computer is Windows 10/8.1/8/7. If your devices meet the requirements, you can apply the steps below to your devices to help you transfer iPhone data to the computer with a single click.
Step 1. Connect your iPhone to your PC and trust the computer. Launch EaseUS MobiMover and go to "Backup Manager" > "Back up".
Step 2. Since all the supported files are selected by default, click "One-Click Backup" directly to start backing up your iPhone to computer.
Step 3. Wait patiently until the backup process completes. When you need to restore the backup, go to "Backup Manager" > "Restore" and follow the onscreen instructions to continue.
Easy, right? As the free alternative to iTunes, MobiMover can help you in many ways. In addition to transferring files from iPhone/iPad to computer, you can import data from computer to your iPhone/iPad like adding ringtones to iPhone X or you can share files between two iOS devices like transferring photos from old iPhone to new iPhone X. Don't hesitate to have a try.