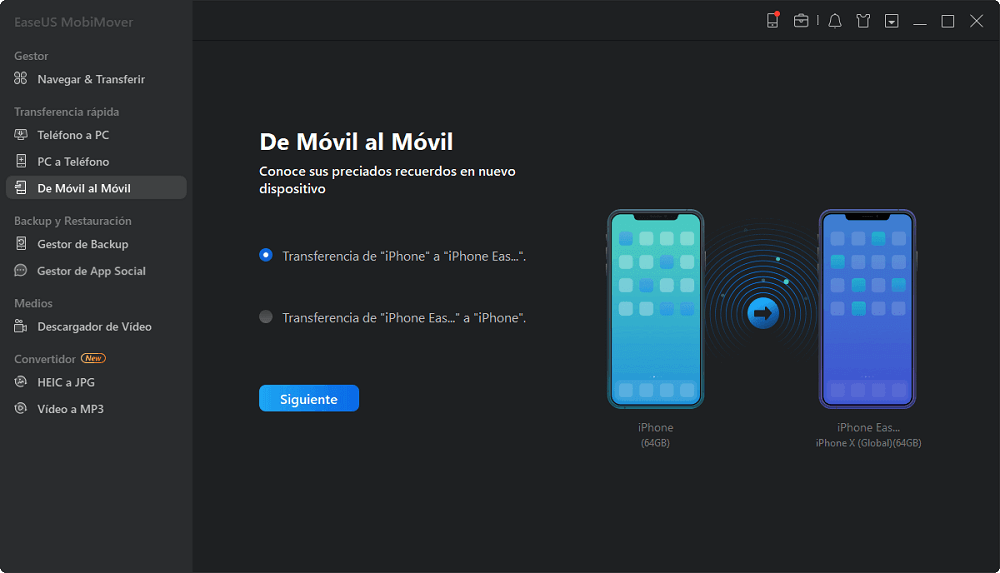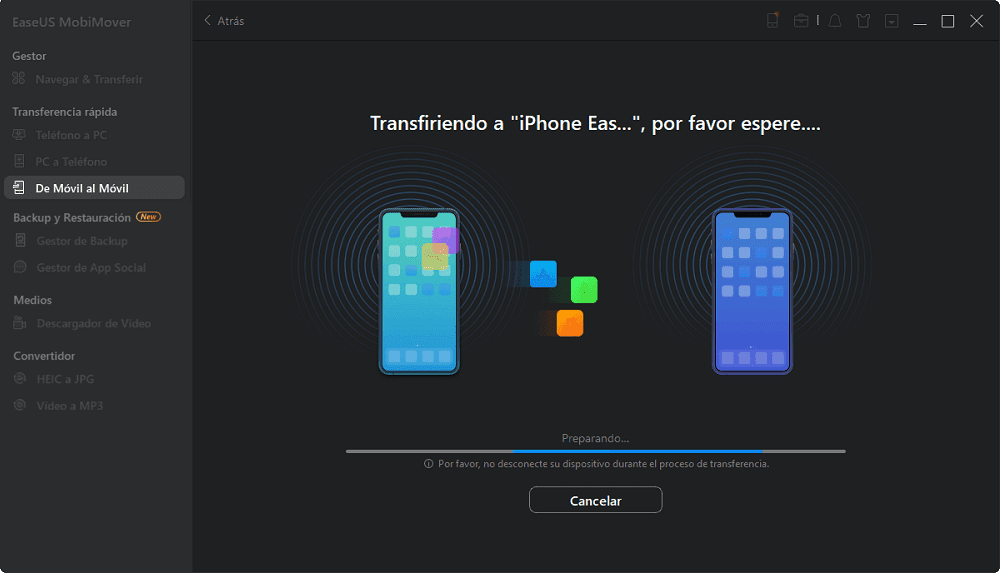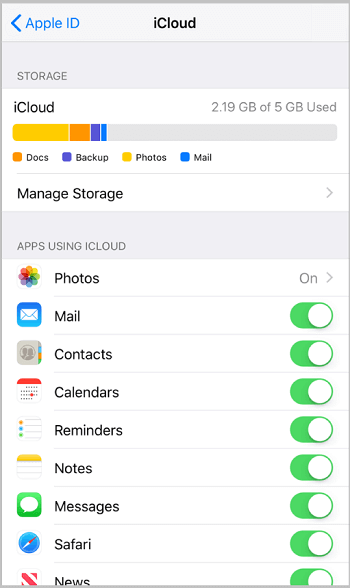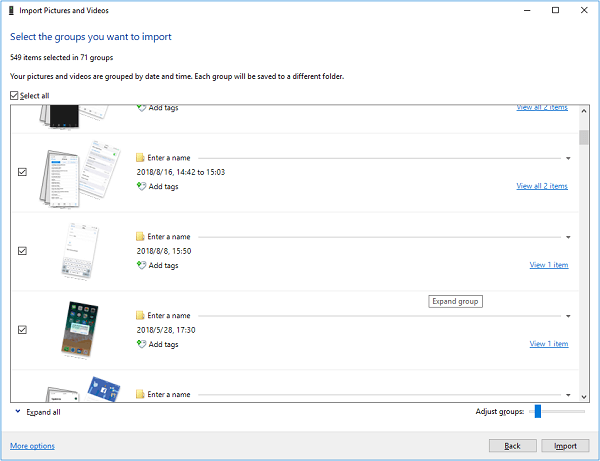Cómo transferir fotos de iPhone a iPhone de 6 maneras
Resumen
Si vas a transferir fotos de iPhone a iPhone, no puedes perderte la guía sobre cómo transferir fotos de iPhone a iPhone de 6 maneras.
Después de leer este artículo, conocerás seis formas de transferir fotos de iPhone a iPhone. Tanto si quieres transferir fotos de iPhone a iPhone sin iCloud como si quieres transferir datos de un iPhone antiguo a un iPhone nuevo, encontrarás la solución que necesitas.
Las fotos siempre significan recuerdos preciosos para nosotros. Por eso queremos transferir las fotos y los vídeos del iPhone anterior al nuevo cuando cambiamos de dispositivo y compartir las fotos con los demás cuando queremos compartir nuestra vida cotidiana.
Entonces, ¿cómo transferir fotos de iPhone a iPhone? Hay muchas formas plausibles, como utilizar un software profesional de transferencia de datos de iOS, iCloud, iTunes, AirDrop, correo electrónico y servicios de almacenamiento en la nube. Veamos cómo transferir fotos de iPhone a iPhone utilizando cada una de las soluciones.
CONTENIDO DE LA PÁGINA:
- Cómo transferir todas/múltiples fotos de iPhone a iPhone con el software de transferencia de datos de iOS
- Cómo transferir fotos de un iPhone antiguo a un iPhone nuevo con iCloud
- Cómo transferir fotos de un iPhone a otro con iTunes
- Cómo enviar fotos por AirDrop de un iPhone a otro
- Cómo enviar fotos de iPhone a iPhone por correo electrónico
- Cómo sincronizar fotos entre dos iPhones mediante servicios de almacenamiento en la nube
Cómo transferir fotos de iPhone a iPhone de 6 maneras
Cada uno de los métodos es adecuado para diferentes situaciones de transferencia de datos. Elige el que mejor se adapte a tus necesidades específicas para aplicarlo.
Método 1. Transferir fotos de iPhone a iPhone con EaseUS MobiMover
Si quieres saber cómo transferir fotos de iPhone a iPhone sin iCloud, un software de transferencia de iPhone como EaseUS MobiMover podría ser la respuesta. Con esta herramienta, podrás transferir todas tus fotos y álbumes de un iPhone a otro en conjunto o copiar selectivamente algunos de los archivos de un dispositivo a otro, independientemente del ID de Apple que utilices en los dispositivos.
También es útil cuando intentas transferir fotos del iPhone al ordenador, transferir archivos del PC al iPhone, etc. Si necesitas transferir datos desde o hacia tu dispositivo iOS con frecuencia, consigue esta herramienta y te aportará mucha comodidad.
Sigue para transferir fotos de iPhone a iPhone sin iCloud:
Paso 1. Conecta tu iPhone y el otro a tu ordenador. Ejecuta EaseUS MobiMover y elige "De Móvil al Móvil" en la interfaz principal. A continuación, configura tu iPhone antiguo como dispositivo fuente y el nuevo dispositivo de destino de iPhone y haz clic en el botón "Siguiente" para continuar.
Paso 2. A continuación, comprueba los archivos que desea transferir. Puede ser cualquier tipo de datos, por ejemplo música, tonos de llamada, vídeos, contactos y mucho más desde tu antiguo iPhone al nuevo.
Paso 3. Haz clic en el botón "Transferir" para empezar a importar archivos de iPhone a iPhone. El tiempo que tomará depende del tamaño de los archivos. Espera a que el proceso se complete.
Vale la pena mencionar que EaseUS MobiMover también puede funcionar como un descargador de vídeo que te permite descargar vídeos online usando la URL como YouTube, Vimeo, Facebook y otros a tu ordenador (Mac o PC) y dispositivo iOS.
Método 2. Transferencia de fotos del iPhone antiguo al iPhone nuevo mediante iCloud
Si ambos iPhones utilizan el mismo ID de Apple y quieres transferir todas las fotos de tu antiguo iPhone a tu nuevo iPhone, utilizar iCloud es probablemente la mejor manera de hacerlo. Si activas las fotos de iCloud tanto en el iPhone antiguo como en el nuevo, podrás sincronizar la fototeca del iPhone en todos tus dispositivos.
Para transferir fotos del iPhone antiguo al nuevo mediante iCloud:
Paso 1. Asegúrate de que tu antiguo iPhone y el nuevo iPhone utilizan el mismo ID de Apple.
Paso 2. Activa Fotos de iCloud en ambos dispositivos iOS yendo a "Ajustes" > [tu nombre] > "iCloud" > "Fotos" > "Fotos de iCloud".
Paso 3. Las fotos de tu antiguo iPhone se sincronizarán automáticamente con tu nuevo iPhone mediante una conexión Wi-Fi.
![Cómo transferir fotos de iPhone a iPhone con iCloud]()
¿Quieres transferir todo del iPhone antiguo al nuevo? Si es así, deberías utilizar la Copia de Seguridad de iCloud en lugar de Fotos de iCloud. A diferencia de Fotos de iCloud, la copia de seguridad de iCloud puede almacenar casi todo el contenido de tu iPhone en iCloud. Luego puedes restaurar el nuevo iPhone a partir de la copia de seguridad del dispositivo anterior. Para más detalles, consulta la guía sobre cómo transferir datos del iPhone al iPhone.
Sin embargo, independientemente de lo que utilices, ya sea Copia de seguridad de iCloud o Fotos de iCloud, tienes que asegurarte de que hay suficiente almacenamiento de iCloud disponible, o no podrás hacer la copia de seguridad o terminar la sincronización de datos.
Método 3. Importar fotos de iPhone a iPhone con iTunes
Utilizar iTunes es una forma viable, pero no sencilla. Si quieres transferir fotos de un iPhone a otro a través de iTunes, primero tienes que transferir las fotos del iPhone de origen a un ordenador y luego sincronizar las fotos del ordenador con el dispositivo de destino con iTunes.
Para transferir fotos del iPhone al ordenador:
Paso 1. Desbloquea el iPhone de origen y conéctalo al ordenador.
Paso 2. Haz clic en "Permitir" en tu iPhone para confiar en el ordenador.
Paso 3. En tu ordenador Windows, tienes que elegir qué hacer con el dispositivo. Selecciona "Importar fotos y vídeos" y haz clic en "Revisar, organizar y agrupar elementos para importar" o "Importar todos los elementos nuevos ahora" para continuar. A continuación, selecciona las fotos que intentas importar al PC o espera a que Windows transfiera las fotos de tu iPhone al PC automáticamente.
Notas: La aplicación Fotos en Windows sólo te permite transferir las fotos del Rollo de la Cámara. Si quieres copiar todas tus fotos, aprende a transferir fotos del iPhone al ordenador.
![Cómo transferir fotos del iPhone al ordenador]()
Para transferir fotos del ordenador al iPhone con iTunes:
Paso 1. Asegúrate de haber instalado la última versión de iTunes en tu ordenador. Conecta el iPhone de destino al ordenador y haz clic en "Permitir" en el iDevice para confiar en el ordenador.
Paso 2. En iTunes, haz clic en el botón del dispositivo y ve a "Fotos".
Paso 3. Marca la opción "Sincronizar fotos" y selecciona las fotos que quieras transferir desde tu ordenador.
Paso 4. Haz clic en "Aplicar" para empezar a transferir fotos a tu nuevo iPhone.
![Cómo transferir fotos del ordenador al iPhone]()
Del mismo modo, si intentas transferir todo desde tu anterior iPhone al nuevo a través de iTunes. Puedes hacerlo con la copia de seguridad de iTunes. Eso es hacer una copia de seguridad del dispositivo de origen en iTunes y luego restaurar el dispositivo de destino desde la copia de seguridad.
Método 4. Fotos de AirDrop de iPhone a iPhone
¿Quieres transferir fotos de iPhone a iPhone de forma inalámbrica? Además de iCloud, hay otra solución para transferir fotos de iPhone a iPhone de forma inalámbrica, que es utilizar AirDrop. A diferencia de Fotos de iCloud, que sincronizará todas las fotos de tu iPhone, AirDrop te permite enviar imágenes de forma selectiva.
Paso 1. Asegúrate de que los dos iPhones están dentro del rango de Bluetooth y Wi-Fi.
Paso 2. Activa tanto el Bluetooth como el Wi-Fi y asegúrate de que el Hotspot Personal está desactivado en los iPhones. Después, activa AirDrop. (Ajusta la transferencia de archivos a "Sólo contactos" o "Todos" según corresponda).
Paso 3. Ve a la aplicación "Fotos", selecciona los elementos que quieras compartir y toca el botón "Compartir".
Paso 4. Haz clic en "AirDrop" y selecciona el dispositivo de destino.
Paso 5. En el iPhone de destino, haz clic en "Aceptar" para recibir los artículos.
![Cómo transferir fotos de iPhone a iPhone con AirDrop]()
Las soluciones inalámbricas (iCloud y AirDrop) generalmente transfieren archivos basándose en una conexión Wi-Fi. Eso significa que si tienes muchos elementos que transferir, puedes tardar mucho en esperar a que termine el proceso. Si prefieres una forma de ahorrar tiempo, utiliza el Método 1 en su lugar.
Método 5. Importar fotos de iPhone a iPhone por correo electrónico
¿Sólo quieres transferir varias fotos? ¿Por qué no pruebas con el correo electrónico? Puedes añadir las fotos que quieres transferir como archivos adjuntos al correo electrónico y enviarlo desde el iPhone de origen. A continuación, puedes comprobar el correo electrónico en el iPhone de destino y descargar las fotos en el dispositivo. Después, puedes abrir la aplicación "Fotos" para comprobar las imágenes.
![Cómo enviar fotos de iPhone a iPhone por correo electrónico]()
Método 6. Importar fotos de iPhone a iPhone a través de servicios de almacenamiento en la nube
Al igual que iCloud, los servicios de almacenamiento en la nube como Dropbox también te ayudarán a sincronizar las fotos de un dispositivo iOS a otro.
Paso 1. Descarga e instala la aplicación en ambos iPhones.
Paso 2. Inicia sesión en la aplicación con la misma cuenta.
Paso 3. Sube las fotos a Dropbox desde el iPhone del que quieres copiar las fotos y, a continuación, las imágenes se sincronizarán con otro dispositivo con conexión Wi-Fi.
Conclusión
Estas son las formas probadas de transferir fotos de iPhone a iPhone. Para que tomes una mejor decisión:
- EaseUS MobiMover es una buena opción si quieres migrar datos de iPhone a iPhone sin sincronizar.
- Se recomiendan AirDrop y el correo electrónico si pretendes enviar un número reducido de fotos.
- iCloud, iTunes y Dropbox son adecuados si intentas importar datos a un nuevo dispositivo que también es tuyo.
También puedes aplicar estos consejos para copiar fotos de un iPad/iPod Touch a otro si lo necesitas.
Espero que esta guía pueda serte útil como espero.