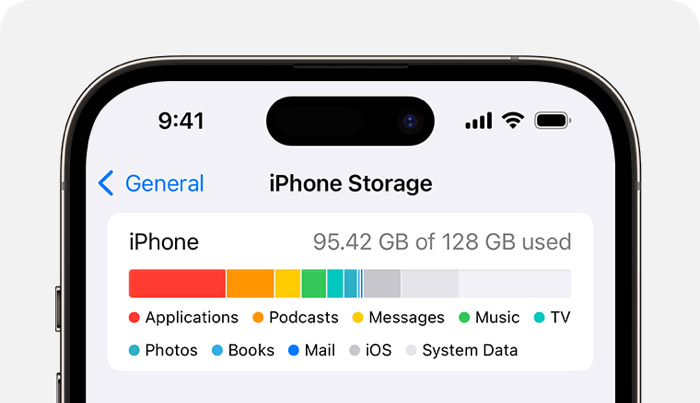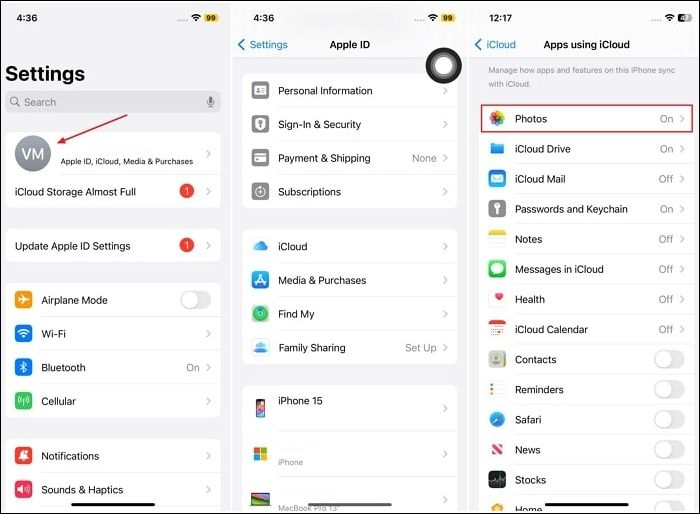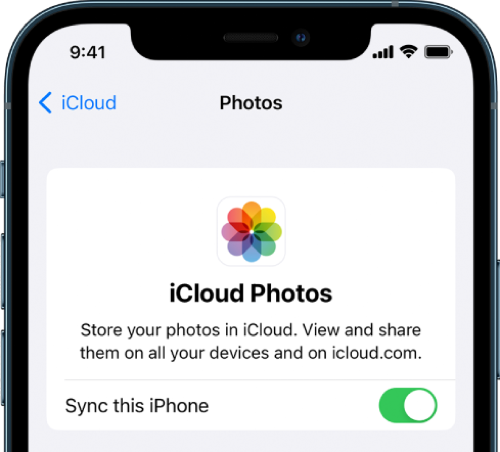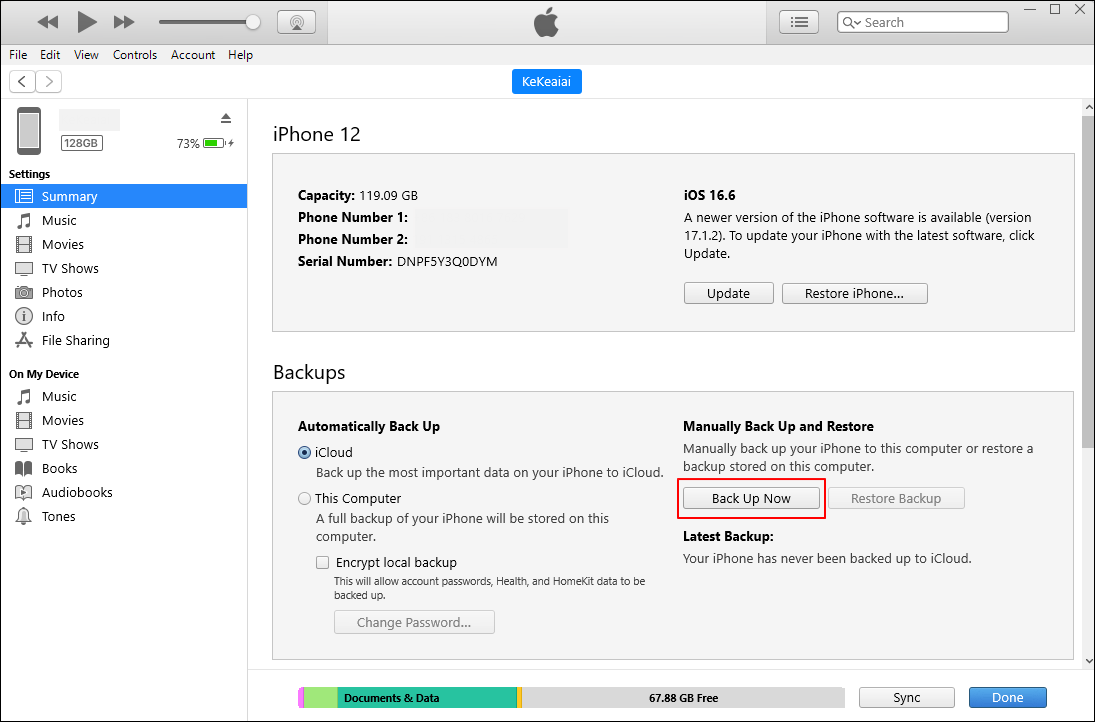Quanto armazenamento você precisa para fazer backup do iPhone | 2025 atualizado
Principais vantagens:
A quantidade de armazenamento necessária para fazer backup de um iPhone depende do tamanho dos dados do dispositivo. Normalmente, os backups do iPhone variam de alguns gigabytes a mais de 100 GB, dependendo da quantidade de conteúdo armazenado no dispositivo. Para determinar o requisito preciso de armazenamento para o backup do iPhone, você pode visualizar o tamanho do backup em “Configurações”. Esta informação ajuda na seleção de um plano de armazenamento iCloud apropriado.
Os smartphones armazenam informações valiosas, desde memórias queridas capturadas em fotos até documentos e contatos essenciais. À medida que a nossa dependência dos iPhones aumenta, um sistema de backup confiável torna-se cada vez mais fundamental. Embora o iCloud da Apple apresente uma opção viável para proteger seus dados, uma dúvida persistente persiste: quanto armazenamento você precisa para fazer backup do seu iPhone no iCloud?
Este artigo tem como objetivo abordar as complexidades dos backups do iPhone. Ele fornecerá insights sobre como determinar os requisitos ideais de armazenamento. Este guia abrangente capacitará os usuários a tomar decisões informadas sobre suas estratégias de backup de dados.
Como verificar o armazenamento do seu iPhone
Para determinar “ quanto armazenamento você precisa para fazer backup do iPhone ”, é essencial primeiro avaliar a capacidade atual de armazenamento do iPhone. Se o armazenamento do seu iPhone estiver próximo da capacidade máxima, é prudente considerar um plano de backup para garantir que você tenha espaço suficiente para dados essenciais e um backup confiável.
O backup do iPhone é necessário ? Só poderá ser respondida após avaliar cuidadosamente o espaço disponível. A seguir estão as etapas que você precisa seguir para verificar o espaço disponível no seu iPhone:
Instruções . Acesse seu iPhone e abra o aplicativo Ajustes. Uma vez dentro, localize a aba “Geral” e pressione para abri-la. Na tela seguinte, toque em “Armazenamento do iPhone”. Ele lhe dará um detalhamento das especificações de armazenamento do seu iPhone.
![Armazenamento do iPhone]()
Quanto armazenamento você precisa para fazer backup do iPhone para o iCloud
Determinar o armazenamento iCloud necessário para fazer backup do seu iPhone envolve avaliar o tamanho dos dados do seu dispositivo e escolher um plano de armazenamento iCloud. Para saber mais sobre " quanto armazenamento preciso para fazer backup do meu iPhone no iCloud ", siga as etapas descritas abaixo:
1. Avalie o tamanho dos dados
Acesse “Configurações”, toque no seu nome e selecione “Geral”. Aqui, toque em “Armazenamento do iPhone” para ajudá-lo a entender o tamanho do backup do seu iPhone. Considere fotos, vídeos, aplicativos e documentos que contribuem para o tamanho total.
2. Escolha um plano iCloud
O iCloud oferece níveis de armazenamento (por exemplo, 50 GB, 200 GB, 2 TB). Combine o tamanho do backup do seu iPhone com um plano adequado. Por exemplo, se o tamanho do seu backup exceder 50 GB, o nível de 200 GB ou superior poderá ser necessário.
3. Considere outros dispositivos
Se você precisar fazer backup de um iPad ou de outros dispositivos, leve em consideração o tamanho dos dados no planejamento de armazenamento do iCloud. Determine as necessidades combinadas de armazenamento para acomodar todos os dispositivos.
Os backups do iPhone e iPad no iCloud são cruciais para preservar a integridade dos dados. Certifique-se de que o plano de armazenamento do iCloud escolhido atenda às suas necessidades atuais de backup e permita espaço para crescimento futuro de dados. Monitore regularmente o uso do armazenamento e atualize os planos, se necessário, para manter espaço de backup adequado para seus dispositivos.
O que fazer quando não há armazenamento suficiente no iCloud disponível
Encontrar problemas com armazenamento insuficiente do iCloud para backup do iPhone pode ser frustrante. Isto é especialmente verdadeiro quando há espaço disponível no iCloud. É por isso que é recomendado encontrar uma solução para o iPhone não fazer backup no iCloud, não ter armazenamento suficiente, mas há um problema. Aqui estão várias correções para resolver esse problema de forma abrangente:
Correção 1. Desative as fotos do iCloud
Desativar o iCloud Photos pode ser uma solução se você encontrar armazenamento insuficiente do iCloud para o backup do seu iPhone. Ele impede que suas fotos e vídeos sejam sincronizados com o iCloud, liberando espaço de armazenamento. No entanto, lembre-se de que desligar o iCloud Photos significa que seu dispositivo não fará backup automático de sua mídia no iCloud. Siga estas etapas detalhadas para desativar o iCloud Photos no seu iOS:
Passo 1. Para começar, você precisará acessar as configurações do seu iPhone e tocar no seu “Nome/ID Apple”. Agora, encontre e toque em “iCloud” na tela seguinte para acessar “Fotos”.
![acessar fotos no iCloud]()
Passo 2. Aqui, desative o botão "Sincronizar este iPhone" para desativar as fotos do iCloud. Isso impedirá o upload de novas fotos e vídeos para o iCloud.
![desligar]()
Correção 2. Remover imagens e vídeos do iCloud
A remoção de imagens e vídeos do iCloud pode ajudar a aliviar as restrições de armazenamento do backup do iPhone. Ele pode reduzir significativamente o espaço de armazenamento, permitindo mais espaço para backups do iPhone. No entanto, tenha cuidado ao excluir conteúdo, certificando-se de não apagar itens que deseja reter permanentemente. Siga estas instruções para gerenciar e excluir fotos e vídeos do iCloud:
Instruções. Comece acessando o aplicativo Fotos no seu iPhone. Aqui, para remover fotos ou vídeos específicos, toque neles individualmente e selecione “Excluir” para removê-los do armazenamento do iCloud. Depois, vá até a aba “Álbuns” e acesse o álbum “Excluídos recentemente”. Revise e exclua itens permanentemente pressionando a opção “Excluir tudo” em “Três pontos” para liberar mais espaço.
![toque em excluir todas as opções]()
Correção 3. Saia do iCloud e faça login novamente
Sair do iCloud e entrar novamente às vezes pode resolver problemas relacionados ao armazenamento insuficiente do iCloud para backups do iPhone. Ele pode atualizar a conexão e potencialmente resolver quaisquer problemas relacionados à sincronização ou armazenamento que possam estar afetando os backups do iPhone. Essa ação geralmente ajuda a redefinir as configurações e resolve pequenas falhas nos serviços iCloud. Siga estas etapas para sair e entrar novamente no iCloud no seu iPhone:
Passo 1. Acesse o aplicativo “Ajustes” do seu iPhone e toque em “ID Apple” na parte superior. Em seguida, role para baixo e toque em “Sair”. Aqui, você será perguntado se deseja manter uma cópia dos seus dados neste iPhone ou excluí-los do dispositivo.
Passo 2. Após fazer a escolha, confirme tocando em “Sair” para sair do seu ID Apple. Então, depois de esperar alguns instantes, faça login usando seu ID Apple nas configurações do dispositivo.
![sair do iCloud]()
Correção 4. Adquira armazenamento adicional do iCloud
A compra de armazenamento adicional do iCloud é uma solução simples se você encontrar espaço insuficiente para os backups do iPhone. Ao atualizar seu plano de armazenamento do iCloud, você ganhará imediatamente mais espaço para acomodar os backups do seu iPhone e outros conteúdos do iCloud. Certifique-se de que o nível de armazenamento escolhido atenda adequadamente às suas necessidades atuais de backup e permita o potencial crescimento futuro dos dados. Monitore regularmente seu uso para evitar atingir novamente os limites de armazenamento.
Alternativas do iCloud: como fazer backup do iPhone para o computador
Quando o armazenamento do iCloud se torna limitado ou os usuários procuram alternativas para backups do iPhone, o aproveitamento de soluções baseadas em computador pode fornecer opções confiáveis e flexíveis. Ao explorar métodos para fazer backup de um iPhone em um computador ou obter mais armazenamento do iPhone, mas não do iCloud , os usuários podem garantir que seus dados permaneçam seguros e acessíveis, contornando as restrições das limitações de armazenamento em nuvem. Se você está se perguntando como fazer backup do iPhone sem iCloud , explicados abaixo estão dois métodos eficazes:
1. EaseUS MobiMover grátis
EaseUS MobiMover Free é um software de terceiros que oferece uma solução alternativa para backups do iPhone. Os usuários podem gerenciar e transferir dados sem esforço entre o iPhone e o computador, sem depender do iCloud, usando este software. Destaca-se pela interface intuitiva, destaca-se no gerenciamento de diversas transferências de dados, abrangendo backups. Além disso, permite que os usuários armazenem essas informações diretamente no armazenamento do computador, reduzindo a dependência do iCloud.
É um software versátil de transferência para iPhone que oferece uma gama de funcionalidades sem nenhum custo. Este aplicativo facilita a transferência contínua de dados entre iPhones, permitindo a movimentação fácil de arquivos de um dispositivo para outro. Além disso, agiliza o processo de transferência de dados entre um iPhone ou iPad e um PC ou Mac. Ele suporta conversão em lote de HEIC para JPG e vídeo para MP3, aprimorando sua utilidade para gerenciar arquivos multimídia de forma eficaz.
![EaseUS MobiMover]()
2. iTunes
iTunes , um software desenvolvido pela Apple, tem sido a base para o gerenciamento de dispositivos iOS. Inclui recursos robustos para fazer backup de dados do iPhone diretamente em um computador. Este método alternativo ao iCloud oferece aos usuários uma solução de armazenamento local, contornando quaisquer restrições impostas pelas limitações de armazenamento baseadas em nuvem. Usar o iTunes para fazer backup do iPhone permite que os indivíduos gerem backups completos de todo o conteúdo do iPhone, incluindo fotos, vídeos, dados de aplicativos, contatos, mensagens e várias outras informações.
Esses backups são armazenados diretamente no disco rígido do computador, fornecendo um repositório seguro e de fácil acesso para os dados do seu iPhone. Ao contrário do iCloud, que pode ter limitações de armazenamento, o uso do iTunes permite backups maiores, pois utiliza o espaço disponível no armazenamento do computador. Além disso, o iTunes oferece a opção de criptografar backups, fornecendo uma camada extra de segurança para dados confidenciais.
![Interface do iTunes]()
O resultado final
Ao responder perguntas como quanto armazenamento você precisa para fazer backup do iPhone , é crucial considerar alternativas além do iCloud para armazenamento e gerenciamento abrangente de dados. EaseUS MobiMover Free surge como uma escolha de destaque, oferecendo uma interface amigável e recursos versáteis para backups de iPhone. EaseUS MobiMover Free apresenta um método acessível e eficiente para fazer backup de diversos dados do iPhone diretamente em um computador.
Isso garante armazenamento seguro sem dependência de serviços baseados em nuvem como o iCloud. A interface amigável agiliza o procedimento de backup, permitindo aos usuários supervisionar facilmente fotos, vídeos, contatos, mensagens, músicas e vários dados com o mínimo de esforço. Além disso, a funcionalidade de transferência bidirecional de dados permite aos usuários não apenas fazer backup dos dados do iPhone em um computador, mas também transferir conteúdo de volta para o iPhone sempre que necessário.
Perguntas frequentes sobre quanto armazenamento você precisa para fazer backup do iPhone
Navegar pelos backups do iPhone envolve compreender as restrições de armazenamento e soluções eficazes para problemas comuns. Aqui estão as respostas para perguntas frequentes sobre backups do iPhone:
1. Como faço backup do meu iPhone sem espaço suficiente?
Veja como você pode fazer backup do seu iPhone usando o iTunes no computador quando não há espaço suficiente no iCloud:
Passo 1. Conecte seu iPhone ao computador com a versão mais recente do iTunes em execução e clique no ícone do dispositivo.
Passo 2. Você será levado para a guia Resumo, onde você precisa ir para a seção Backups. Depois, toque no botão Fazer backup agora para iniciar o procedimento de backup imediatamente.
2. Por que meu iCloud não faz backup quando tenho armazenamento suficiente?
Os backups do iCloud podem falhar por vários motivos, incluindo problemas de rede, software desatualizado ou arquivos de backup corrompidos. Certifique-se de que seu iPhone esteja conectado a uma rede Wi-Fi estável e executando a versão mais recente do iOS. Além disso, verifique a alocação de armazenamento do iCloud para arquivos grandes que consomem espaço disponível, pois o iCloud ainda pode não ter espaço suficiente para um backup completo.
3. O que fazer quando o armazenamento do iPhone estiver cheio?
Quando o armazenamento do seu iPhone estiver cheio, comece identificando e excluindo aplicativos não utilizados, fotos e vídeos desnecessários para criar espaço. Descarregar aplicativos usados com pouca frequência ou usar recursos de otimização para fotos e vídeos pode ajudar. Considere transferir dados para um computador ou armazenamento externo e utilize o iCloud ou outros serviços em nuvem para armazenar dados enquanto libera armazenamento local em seu dispositivo.