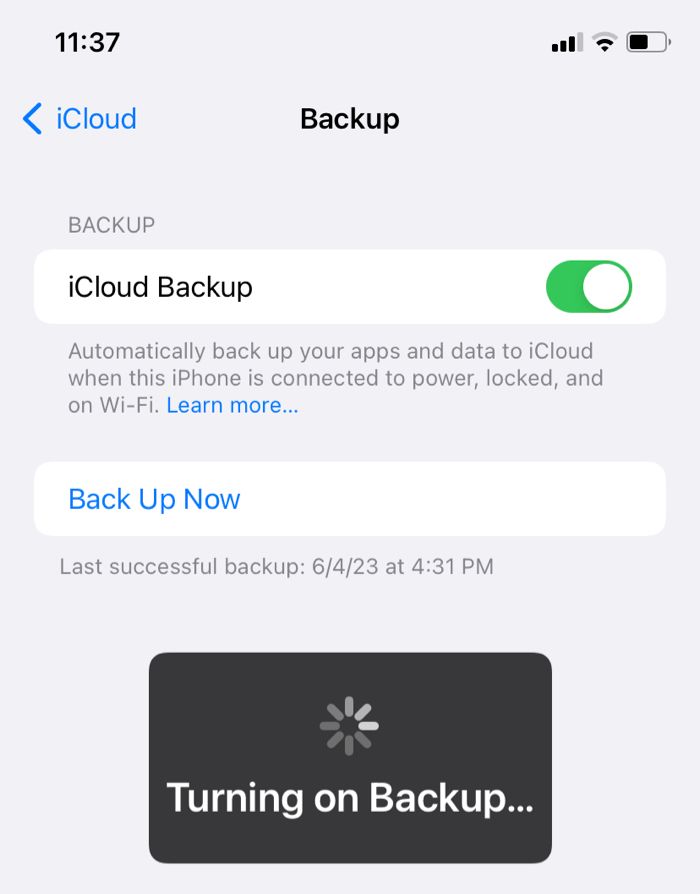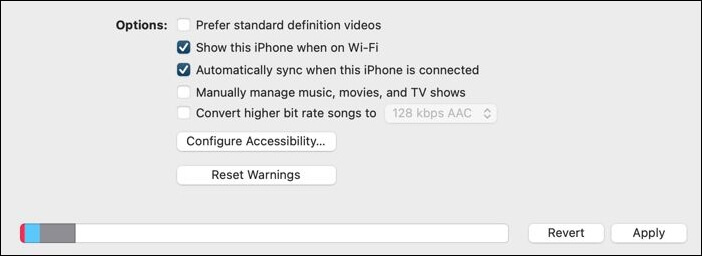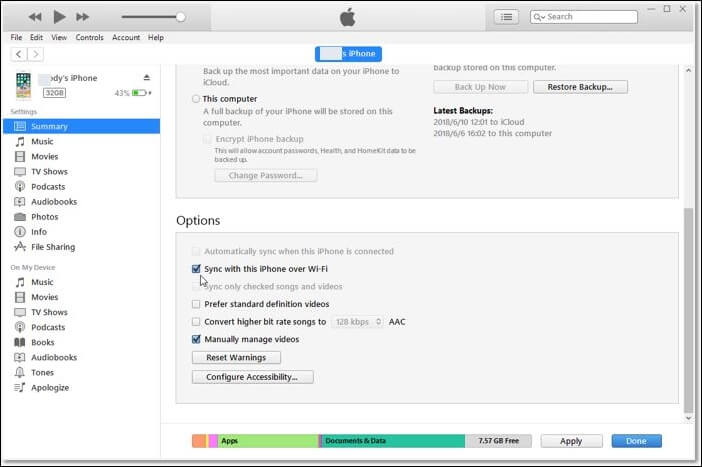Zusammenfassung:
In diesem Artikel erfahren Sie, wie Sie Ihr iPhone ohne Kabel sichern können. Verwenden Sie Finder oder iTunes, um ein drahtloses iPhone-Backup auf dem Mac einzurichten oder iPhone-Daten mit iCloud zu synchronisieren.
- Hauptinhalt:
-
Methode 1. iPhone ohne Kabel sichern - mit iCloud synchronisieren
-
Methode 2. iPhone drahtlos sichern - mit Finder auf Mac synchronisieren
-
Methode 3. iPhone drahtlos sichern - mit iTunes mit dem Computer synchronisieren
-
Bonus-Tipp: Schnelles Backup des iPhones auf einem Computer mit EaseUS MobiMober
- Teil 5. Schlussfolgerung
- Teil 6. FAQs zur Sicherung des iPhone ohne Kabel
- Kann ich mein iPhone synchronisieren, ohne es an die Steckdose anzuschließen?
- Können Sie Ihr iPhone auch ohne Ladekabel sichern?
Eine regelmäßige Sicherung Ihrer iPhone-Daten ist die beste Methode, um es vor Datenverlust zu schützen. Um ein vollständiges iPhone-Backup zu erstellen, empfiehlt Apple, Ihr iPhone auf einem Computer zu sichern, indem Sie das iPhone-Gerät über eine USB-Verbindung mit dem Computer verbinden. Wenn das USB-Kabel jedoch nicht funktioniert oder Sie kein kompatibles USB-Kabel zur Hand haben, gibt es dann eine Möglichkeit, ein iPhone ohne USB zu sichern?
Die Antwort ist positiv. In diesem Artikel finden Sie 3 Möglichkeiten, wie Sie das iPhone ohne Kabel sichern können, darunter iCloud, Finder und iTunes. Lesen Sie weiter, um zu erfahren, wie jede Methode funktioniert.
Methode 1. iPhone ohne Kabel sichern - mit iCloud synchronisieren
iCloud ist der Cloud-basierte Speicher von Apple, mit dem Sie Ihre wichtigsten Daten speichern können. iCloud-Backups können auf Ihrem iPhone über Wi-Fi erstellt werden und sind auf allen Apple-Geräten mit derselben Apple-ID verfügbar. Es bietet 5 GB kostenlosen Speicherplatz und Sie können mehr Speicherkapazität erwerben, indem Sie auf iCloud+ upgraden.
So sichern Sie das iPhone 11 oder andere Modelle ohne Kabel mit iCloud
Schritt 1. Verbinden Sie Ihr iPhone-Gerät mit einem Wi-Fi-Netzwerk.
Schritt 2. Öffnen Sie die Einstellungen, tippen Sie auf Ihren Namen, der oben auf dem Bildschirm erscheint, und tippen Sie auf iCloud.
Schritt 3. Tippen Sie auf iCloud Backup, um es einzuschalten, und tippen Sie auf Jetzt sichern.
![iPhone drahtlos mit iCloud sichern]()
Schritt 4. Bleiben Sie mit Ihrem Wi-Fi-Netzwerk verbunden und warten Sie, bis der Vorgang abgeschlossen ist.
Ihr iPhone wird automatisch mit iCloud synchronisiert, nachdem Sie die iCloud-Sicherung aktiviert haben, solange es an eine Stromversorgung angeschlossen und mit Wi-Fi verbunden ist und der Bildschirm gesperrt ist.
Methode 2. iPhone drahtlos sichern - mit Finder auf Mac synchronisieren
Sie können das iPhone auch ohne iCloud sichern. Seit macOS 10.15 Catalina verwendet Apple den Finder, um alle iOS-Sicherungsdateien auf einem Mac-Computer zu verwalten. Der Finder unterstützt die Synchronisierung eines iPhones mit dem Mac ohne Kabel, wenn beide Geräte über das gleiche Wi-Fi-Netzwerk verbunden sind. Leider muss die drahtlose Synchronisierung zuerst mit einem USB-Kabel konfiguriert werden, bevor Sie diese Funktion nutzen können.
Wie man das iPhone ohne iTunes im Finder sichert:
Schritt 1. Schließen Sie Ihr iPhone mit einem USB-Kabel an einen Mac-Computer an und erlauben Sie dem iPhone, diesem Computer zu vertrauen.
Schritt 2. Öffnen Sie den Finder und erlauben Sie dem Mac, diesem iPhone zu vertrauen.
Schritt 3. Wählen Sie das iPhone in der Finder-Seitenleiste aus. Wenn Sie das iPhone nicht sehen, gehen Sie zur oberen Menüleiste, klicken Sie auf Finder > Einstellungen/Einstellungen > Seitenleiste und markieren Sie das Kontrollkästchen CDs, DVDs und iOS-Geräte .
![iPhone in der Finder-Seitenleiste anzeigen]()
Schritt 4. Scrollen Sie nach unten zum Abschnitt " Optionen" und aktivieren Sie das Kontrollkästchen"Dieses iPhone bei Wi-Fi anzeigen".
![iPhone ohne Kabel mit Finder sichern]()
Schritt 5. Klicken Sie auf die Schaltfläche Übernehmen, um die Änderungen zu speichern.
Ihr iPhone beginnt automatisch damit, ohne Kabel eine Sicherungskopie in Finder zu erstellen, während es geladen und mit demselben Wi-Fi-Netzwerk wie Ihr Mac Computer verbunden ist.
Methode 3. iPhone drahtlos sichern - mit iTunes mit dem Computer synchronisieren
iTunes kann zum Sichern Ihres iPhone verwendet werden, wenn Sie einen Windows PC oder einen Mac mit macOS 10.14 Mojave oder früher verwenden. Ab iTunes 10.6 können Sie iTunes Wi-Fi Sync verwenden, um Ihr iPhone ohne USB-Kabel zu sichern.
Schritte zum Sichern des iPhone mit Kabel in iTunes:
Schritt 1. Verbinden Sie Ihr iPhone und den Computer mit einem USB-Kabel und erlauben Sie Ihrem iPhone, dem Computer zu vertrauen.
Schritt 2. Laden Sie iTunes herunter oder aktualisieren Sie es auf die neueste Version und öffnen Sie es.
Schritt 3. Klicken Sie auf das iPhone-Symbol und dann auf Zusammenfassung in der Seitenleiste.
Schritt 4. Scrollen Sie im rechten Fensterbereich zum Abschnitt " Optionen" und aktivieren Sie das Kontrollkästchen"Mit diesem iPhone über Wi-Fi synchronisieren".
![Wie man das iPhone ohne Kabel mit iTunes unter Windows sichert]()
Schritt 5. Klicken Sie auf Übernehmen, um die Änderungen zu speichern.
Wenn Ihr iPhone aufgeladen und mit dem Wi-Fi des Computers verbunden ist und iTunes geöffnet ist, wird es automatisch mit iTunes synchronisiert.
![zugehörige Artikel]()
3 einfache Methoden zum Sichern von iPhone oder iPad auf dem Computer mit oder ohne iTunes
In unserem Leitfaden stellen wir Ihnen 3 einfache Strategien vor, mit denen Sie Ihr iPhone oder iPad schnell auf dem Computer sichern können, unabhängig davon, ob Sie ein iTunes haben oder nicht. Damit Sie schnell herausfinden können, welche Methode zum Kopieren von iPhone-Dateien am besten geeignet ist, haben wir eine Vergleichstabelle erstellt, in der die Vor- und Nachteile der einzelnen Methoden aufgeführt sind.
Bonus-Tipp: Schnelles Backup des iPhones auf einem Computer mit EaseUS MobiMober
Die Geschwindigkeit der Wi-Fi-Verbindung hat einen erheblichen Einfluss auf die Geschwindigkeit der drahtlosen iPhone-Sicherung. Es wird dringend empfohlen, Ihr iPhone über ein geeignetes USB-Kabel auf einem Computer zu sichern, sofern Sie Zugang zu einem solchen und einem Computer haben.
EaseUS MobiMover Pro ist eine weitere verdrahtete Lösung für Sie, um iPhone-Daten zu sichern, zu verwalten und wiederherzustellen. Es bietet eine sichere, schnelle und flexible Möglichkeit, eine Kopie Ihrer wichtigen Dateien auf Ihrem iPhone auf einem Windows PC oder einem Apple Mac zu erstellen.
- Sichern Sie 14 Arten von iPhone-Daten wie Fotos, Videos, Kontakte, Nachrichten usw.
- Erlaubt das selektive Sichern nur wichtiger Dateien von Ihrem iPhone
- Sicherstellen, dass alle iPhone-Sicherungsdateien intakt und von hoher Qualität sind
- iPhone-Sicherung mit einem Klick wiederherstellen
- Vollständig kompatibel mit den meisten iPhone-Modellen von iPhone 4S bis iPhone 14
- Ein umfassendes Dateiübertragungswerkzeug zum Verschieben von Daten zwischen iOS-, Android-, Windows- und macOS-Geräten.
Wie man das iPhone mit EaseUS MobiMover sichert:
Schritt 1. Schließen Sie Ihr iPhone an Ihren PC an und vertrauen Sie dem Computer. Starten Sie EaseUS MobiMover und gehen Sie zu "Backup Manager" > "Back up".
Schritt 2. Da alle unterstützten Dateien standardmäßig ausgewählt sind, klicken Sie direkt auf "One-Click-Backup", um die Sicherung Ihres iPhone auf dem Computer zu starten.
Schritt 3. Warten Sie geduldig, bis der Sicherungsvorgang abgeschlossen ist. Wenn Sie die Sicherung wiederherstellen möchten, gehen Sie zu "Sicherungsmanager" > "Wiederherstellen" und folgen Sie den Anweisungen auf dem Bildschirm.
Teil 5. Schlussfolgerung
Dieser Artikel enthält eine umfassende Anleitung, wie Sie ein iPhone drahtlos mit iCloud, Finder und iTunes sichern können. Leider ist es nicht möglich, mit Finder oder iTunes ein Backup Ihres iPhones auf einem Computer ohne USB-Kabel zu erstellen, wenn Sie Ihr iPhone nicht über USB an einen Computer angeschlossen haben, um die drahtlose Wi-Fi-Synchronisierung zu aktivieren. Die idealste Methode für die Sicherung eines iPhones ohne Kabel sollte die iCloud-Sicherung sein.
Probieren Sie EaseUS MobiMover aus, wenn Sie Ihr iPhone mit einem Kabel sichern möchten, damit Sie iPhone-Daten einfach zwischen verschiedenen Geräten übertragen und wiederherstellen können.
Teil 6. FAQs zur Sicherung des iPhone ohne Kabel
In diesem Teil werden einige häufig gestellte Fragen behandelt und es wird erklärt, wie man das iPhone ohne Kabel sichert.
Kann ich mein iPhone synchronisieren, ohne es an die Steckdose anzuschließen?
Ja, Sie können Ihre iPhone-Daten synchronisieren, ohne es an einen Computer anzuschließen. Alles, was Sie tun müssen, ist, iCloud Backup auf Ihrem iPhone zu aktivieren. Sobald Ihr iPhone mit einem Wi-Fi-Netzwerk verbunden ist und aufgeladen wird, beginnt das iPhone automatisch mit der Synchronisierung mit iCloud.
Können Sie Ihr iPhone auch ohne Ladekabel sichern?
Sie benötigen das Ladekabel des iPhones nicht, um es mit dem Computer zu verbinden, während Sie das gleiche Wi-Fi-Netzwerk verwenden, wenn Sie Ihrem iPhone in Finder oder iTunes die Synchronisierung über Wi-Fi erlaubt haben. Um jedoch ein automatisches Backup zu starten, muss Ihr iPhone über das Ladekabel mit einer Stromquelle verbunden sein.