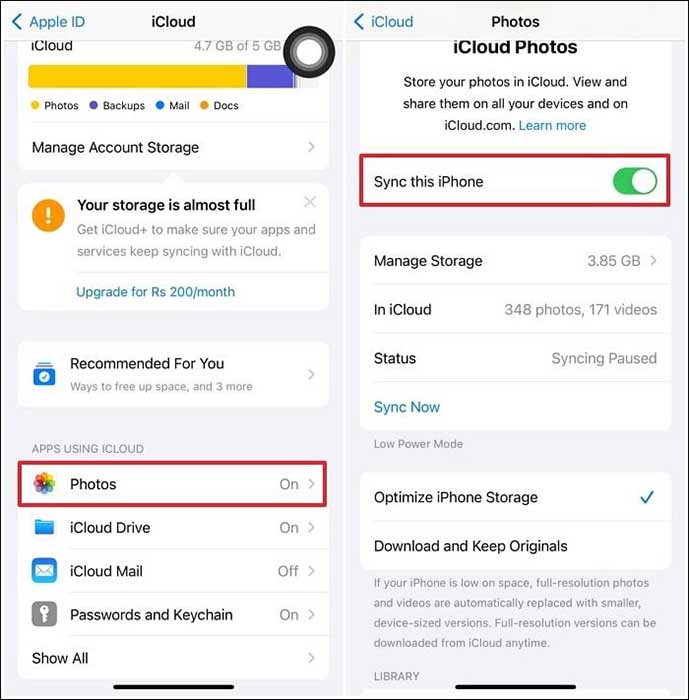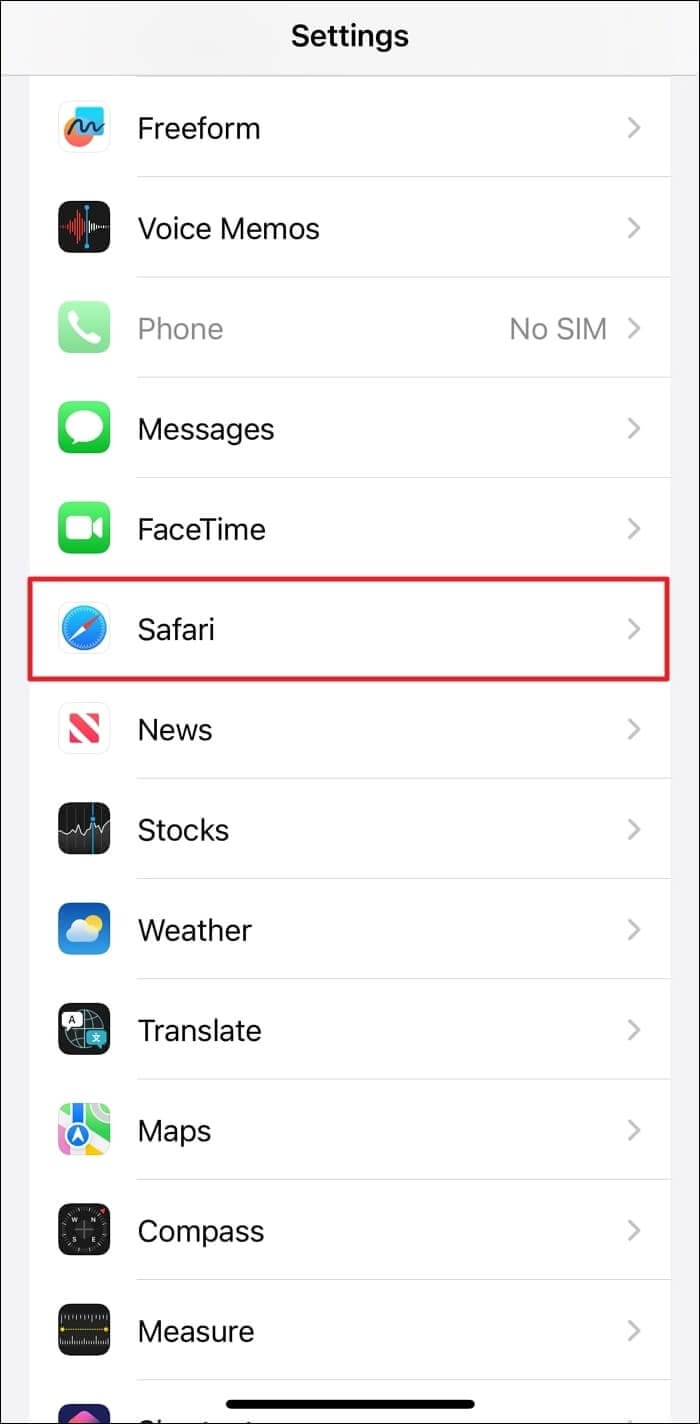Cómo borrar almacenamiento en iPhone 15/Pro/Pro Max
Resumen
Descubre métodos eficaces para liberar espacio en el iPhone 15/Pro/Pro Max con consejos de expertos sobre cómo vaciar almacenamiento en el iPhone 15 de forma eficaz.
Puntos clave:
- Comprueba y gestiona regularmente el uso del almacenamiento de tu iPhone 15 para identificar los elementos que consumen espacio.
- Utiliza herramientas como EaseUS MobiMover o servicios en la nube para transferir datos y liberar espacio sin perder información esencial.
- Considera la posibilidad de descargar las aplicaciones que no utilices, borrar conversaciones antiguas y optimizar los ajustes para evitar la sobrecarga de almacenamiento.
- Utiliza las funciones de iCloud para optimizar el almacenamiento, como "Optimizar almacenamiento del iPhone" y las copias de seguridad de iCloud.
- Practica hábitos como borrar los datos de navegación, reducir las resoluciones de vídeo y utilizar iCloud de forma selectiva para conservar espacio.
Poniendo en práctica estas estrategias y siendo proactivo en la gestión del almacenamiento de tu iPhone 15, puedes encontrar las mejores soluciones para'cómo borrar almacenamiento en iPhone 15'. Garantizará espacio suficiente para tus datos esenciales, aplicaciones y medios, al tiempo que optimiza el rendimiento y la usabilidad del dispositivo. Para disfrutar de una mejor experiencia con el iPhone 15,"¿Qué almacenamiento debo conseguir para el iPhone 15?" es una buena pregunta que debes plantearte antes de comprar un iPhone y evitar el problema de 'almacenamiento insuficiente en el iPhone 15'.
¿Por qué el almacenamiento de mi iPhone 15 está casi lleno?
Si tienes un problema de capacidad de almacenamiento con tu iPhone 15, comprender sus causas puede ayudarte a resolverlo. Un método útil consiste en examinar la utilización del almacenamiento de tu dispositivo para localizar los elementos que consumen espacio. Te ayudará a encontrar una respuesta adecuada a por qué el almacenamiento de mi iPhone 15 está lleno o qué es lo que ocupa más espacio en mi iPhone 15. A continuación encontrarás las instrucciones necesarias para evaluar el estado de almacenamiento de tu iPhone:
Paso 1. Para acceder a la aplicación "Ajustes" de tu iPhone 15, pulsa el icono con forma de engranaje de la pantalla de inicio.
Paso 2. Después, desplázate hacia abajo y elige "General" en la lista de opciones disponibles.
Paso 3. Pulsa en "Almacenamiento del iPhone", que mostrará un desglose del uso del almacenamiento de tu dispositivo. Te mostrará cuánto espacio consumen las diferentes aplicaciones, medios y datos.
![almacenamiento iphone 15]()
Cómo borrar espacio de almacenamiento en el iPhone 15
En esta sección, explicaremos algunas de las soluciones sencillas pero eficaces para ayudarte a conseguir más almacenamiento en el iPhone sin iCloud. Además, esta sección incluye la solución más eficaz para borrar almacenamiento sin perder ningún dato de tu dispositivo. Exploremos estas potentes soluciones para responder a la pregunta: "¿Cómo borrar almacenamiento en el iPhone 15?"
Opción 1. Borrar almacenamiento en iPhone 15 sin perder datos
Para gestionar el almacenamiento de tu iPhone 15 sin perder ningún dato, existen métodos eficaces. La mejor opción es transferir archivos de un iPhone a un PC o a un disco duro externo. Este proceso ayuda a crear más espacio de almacenamiento en tu iPhone conservando los datos importantes. En cuanto a las herramientas de transferencia de datos para un dispositivo iOS, EaseUS MobiMover surge como una herramienta valiosa.
Además, MobiMover agiliza la transferencia de archivos entre un iPhone/iPad y un PC/Mac, facilitando el intercambio de documentos, fotos y vídeos sin problemas. Más allá de la simple transferencia de datos, esta herramienta permite guardar directamente vídeos en el iPhone desde Internet.
Características principales de EaseUS MobiMover
- Ofrece funcionalidades completas, como hacer copias de seguridad de iPhone sin iCloud, restaurar copias de seguridad de iPhone y transferir chats y archivos adjuntos de WhatsApp.
- Este software facilita las conversiones por lotes, permitiendo la transformación rápida y eficaz de archivos HEIC a formato JPG y de vídeos a MP3.
- Los usuarios también pueden realizar copias de seguridad y restauraciones de iPhone con facilidad utilizando EaseUS MobiMover.
A continuación te explicamos cómo borrar el almacenamiento del iPhone 15 transfiriendo los datos a un ordenador o disco duro utilizando EaseUS MobiMover:
Paso 1. Ejecuta EaseUS MobiMover y elige Teléfono a PC. Utiliza el sitio web oficial para descargar e instalar EaseUS MobiMover en tu ordenador. Ahora, ejecútalo y conecta tu iPhone al sistema. Elige la función "Teléfono a PC" en el panel lateral izquierdo.
Paso 2. Transfiere los Datos Seleccionados al PC. Ahora, pulsa "Siguiente" y elige los datos que quieres transferir al PC en la siguiente pantalla. Tras seleccionar los datos, pulsa "Transferir" para iniciar el proceso.
Paso 3. Borrar cosas del iPhone. A continuación, puedes borrar todas las fotos, vídeos, mensajes, etc, de tu iPhone 15 para disponer de más espacio de almacenamiento. De esta forma, no perderás nada puesto que ya has hecho una copia de seguridad de tu iPhone en otro lugar.
![transferir iphone a pc]()
Opción 2. Descarga las aplicaciones que ocupan demasiado espacio
Una de las formas más eficientes de conseguir más almacenamiento en el iPhone 15/14/13 consiste en identificar las aplicaciones que ocupan mucho espacio. Descargando o eliminando estas aplicaciones que consumen espacio, puedes aumentar significativamente la capacidad de almacenamiento disponible en tu dispositivo. En última instancia, te ayudará a optimizar el rendimiento y la funcionalidad de tu dispositivo. A continuación te explicamos cómo liberar espacio de almacenamiento en el iPhone 15 descargando aplicaciones:
Paso 1. Para empezar, debes ir a la sección "Ajustes" de tu iPhone y seleccionar la opción "General". A continuación, elige la opción "Almacenamiento del iPhone".
Paso 2. Verás una lista que muestra las aplicaciones dentro de la sección "Almacenamiento del iPhone" ordenadas por su respectivo uso de almacenamiento. A continuación, pulsa sobre la app que deseas eliminar para ver los detalles relativos a su tamaño y datos asociados. A continuación, selecciona "Descargar aplicación" y confirma la acción si se te solicita. Repite este proceso para otras aplicaciones que ocupen mucho espacio.
![descargar aplicaciones]()
Opción 3. Subir fotos y vídeos al servicio en la nube
Todos los usuarios de iPhone y Mac disponen por defecto de una cuenta iCloud que ofrece 5 GB de almacenamiento gratuito. Utilizar este espacio en la nube o cualquier otro servicio en la nube específicamente para almacenar fotos y vídeos se considera un paso muy beneficioso. Descubramos los pasos para subir archivos multimedia al servicio iCloud:
Paso 1. Comienza accediendo a la aplicación "Ajustes" de tu iPhone y pulsa tu nombre en la parte superior del menú Ajustes. A continuación, procede a acceder a iCloud desde la lista de opciones disponibles.
Paso 2. Dentro de los ajustes de iCloud, toca en la opción "Fotos". A continuación, localiza y activa el interruptor situado junto a "Sincronizar este iPhone". Toda tu biblioteca de fotos y vídeos empezará a cargarse en iCloud tras la activación.
![activar la función sincronizar este iphone]()
Opción 4. Borrar el historial de navegación web y la caché
La caché y el historial de navegación web pueden ralentizar el rendimiento de tu teléfono. Además, ocupa espacio de almacenamiento en tu dispositivo, manteniéndolo lleno. Por eso se recomienda borrar los datos de la caché con regularidad.
Es importante tener en cuenta que al borrar esta caché se borrarán los datos privados, o puede que se cierre tu sesión en cualquier sitio web de la aplicación Safari. Si te preguntas cómo borrar el almacenamiento en el iPhone 15 borrando la caché y el historial de navegación, a continuación se describen los pasos a seguir:
Paso 1. En primer lugar, tendrás que iniciar la aplicación "Safari" en tu iPhone. A continuación, toca el icono "Marcadores" en la parte inferior, que se asemeja a un libro abierto. Dirígete a la sección "Historial" y navega hasta la esquina inferior derecha para pulsar "Borrar". A continuación, selecciona "Borrar historial" en la parte inferior, confirmando la acción para borrar tu historial de navegación.
![borrar historial web]()
Paso 2. Como alternativa, abre la aplicación "Ajustes" de tu iPhone para borrar la caché, y accede a la aplicación "Safari" desplazándote hacia abajo en la lista de aplicaciones.
![ajustes safari]()
Paso 3. A continuación, toca la opción "Borrar historial y datos de sitios web" dentro de los ajustes de Safari. Confirma la acción cuando se te solicite para borrar tanto el historial de navegación como los datos de sitios web almacenados en tu iPhone.
![borrar el historial y los datos del sitio web]()
Opción 5. Borrar mensajes y archivos adjuntos
Dentro de la aplicación Mensajes de tu iPhone, tienes la posibilidad de eliminar mensajes individuales, archivos adjuntos o conversaciones enteras sin que ello afecte a lo que ven los destinatarios. Esta función te ofrece flexibilidad para gestionar tus mensajes y despejar espacio en tu dispositivo. Ya sea borrando mensajes en un iPhone o eliminando conversaciones enteras, esta acción puede ser otro método eficaz para liberar espacio. A continuación se indican los pasos detallados para llevar a cabo esta tarea:
Paso 1. Si quieres eliminar un mensaje o un archivo adjunto concreto, inicia el proceso abriendo la aplicación "Mensajes". Después, mantén pulsada una burbuja de mensaje o un archivo adjunto dentro de una conversación y pulsa la opción "Más".
![pulsa la opción más]()
Paso 2. A continuación, marca todos los mensajes o archivos adjuntos que desees eliminar en esa conversación y pulsa el icono "Eliminar" situado en la esquina inferior izquierda.
![pulsa el icono de eliminar]()
Paso 3. Además, si quieres borrar toda la conversación, abre la aplicación "Mensajes". A continuación, tienes que deslizar a la izquierda sobre la conversación en la lista de conversaciones y pulsar la opción "Eliminar".
![borrar toda la conversación]()
Paso 4. Por último, accede a la opción "Editar" situada en la esquina superior izquierda para eliminar varias conversaciones. Elige la opción "Seleccionar mensajes" y procede seleccionando las conversaciones que quieras eliminar, después pulsa "Eliminar" tras seleccionarlas.
![elige la opción seleccionar mensajes]()
Opción 6. Eliminar contenido sin conexión (música, películas)
Puedes considerar eliminar el contenido descargado de Apple Music y Películas para liberar espacio de almacenamiento en tu dispositivo. Esta acción implica eliminar las canciones o álbumes almacenados localmente y las películas o programas de TV, que consumen una cantidad considerable de almacenamiento. Veamos cómo eliminar este contenido sin conexión de tu iPhone.
Paso 1. En primer lugar, tendrás que acceder a la app "Música" para eliminar los archivos de música. Comienza el proceso abriendo la app "Música" de Apple y navegando hasta la sección Biblioteca o Descargados.
![acceder a la opción descargado]()
Paso 2. En el siguiente paso, localiza la canción, el álbum o el vídeo musical concreto y, a continuación, mantenlo pulsado para seleccionar la opción "Eliminar de la biblioteca". Este paso la eliminará del dispositivo, liberando algo de espacio. También puedes eliminar toda la música de tu iPhone.
![pulsa eliminar de la biblioteca]()
Paso 3. Ahora, pasemos a eliminar los archivos de Películas o Vídeos. Para empezar, inicia la app Apple TV y accede a la sección "Biblioteca", después pulsa la opción "Descargados".
![abre los vídeos descargados]()
Paso 4. Deslízate hacia la izquierda sobre el elemento deseado, selecciona "Eliminar" y pulsa la opción "Eliminar descarga" del menú emergente subsiguiente para confirmar la acción.
![elige la opción de suprimir descarga]()
Consejos para evitar que el almacenamiento del iPhone 15 vuelva a llenarse
Poner en práctica estos consejos puede ayudarte significativamente a gestionar y optimizar el almacenamiento de tu iPhone 15, asegurándote de que dispones de espacio suficiente para nuevos datos y aplicaciones, a la vez que mantienes el rendimiento del dispositivo. Estos son algunos consejos eficaces para evitar que el almacenamiento de tu iPhone 15 se llene de nuevo:
- Activa Optimizar almacenamiento del iPhone: Ve a Ajustes > [Tu nombre] > iCloud > Fotos y activa "Optimizar almacenamiento del iPhone". Este ajuste garantiza que las fotos y vídeos a resolución completa se almacenen en iCloud mientras que las versiones más pequeñas se mantienen en tu dispositivo, ahorrando espacio.
- Borrar automáticamente conversaciones antiguas: Ve a Ajustes > Mensajes > Conservar mensajes y selecciona una duración más corta para conservar los mensajes. Borrar automáticamente las conversaciones antiguas puede liberar mucho espacio de almacenamiento.
- Descarga las aplicaciones no utilizadas: Ve a Ajustes > General > Almacenamiento del iPhone. Activa la opción "Descargar aplicaciones no utilizadas" para que el iPhone elimine automáticamente las aplicaciones que no utilices casi nunca, manteniendo intactos sus datos.
- Baja la resolución de vídeo: Cuando grabes vídeos o descargues contenidos, elige opciones de menor resolución. Esto reduce el tamaño del archivo, conservando espacio de almacenamiento sin comprometer mucho la calidad de visualización.
- Desactiva Mi secuencia de fotos: Ve a Ajustes > [Tu nombre] > iCloud > Fotos y desactiva "Mi secuencia de fotos". Esto evita la sincronización automática de fotos entre tus dispositivos, ahorrando potencialmente espacio en tu iPhone.
Conclusión: Utiliza tu iPhone 15 con espacio suficiente
Saber cómo vaciar almacenamiento en el iPhone 15 no es sólo cuestión de comodidad, sino de garantizar que tu dispositivo funcione de forma óptima. Poniendo en práctica las diversas estrategias descritas en esta guía, puedes mantener un equilibrio saludable de espacio disponible en tu dispositivo. Estas estrategias van desde la descarga de aplicaciones no utilizadas y la transferencia de datos a un almacenamiento externo hasta la gestión de los ajustes para el borrado automático.
Recuerda que el mantenimiento regular es clave. Comprueba periódicamente el uso de tu almacenamiento, elimina los archivos innecesarios y optimiza los ajustes para evitar el desorden y mantener tu iPhone 15 funcionando sin problemas. Con un enfoque proactivo de la gestión del almacenamiento, puedes asegurarte una experiencia fluida y agradable mientras utilizas tu iPhone 15. Te permitirá capturar recuerdos, descargar aplicaciones y acceder a contenidos sin preocuparte de quedarte sin espacio.
Cómo borrar el almacenamiento en el iPhone 15 Preguntas frecuentes
Aquí tienes respuestas a algunas preguntas frecuentes que pueden guiarte a la hora de liberar espacio de almacenamiento en tu dispositivo:
1. ¿Qué debo borrar cuando el almacenamiento de mi teléfono está lleno?
Cuando el almacenamiento de tu teléfono esté lleno, considera la posibilidad de eliminar elementos como las aplicaciones que no utilices, los mensajes antiguos, los archivos adjuntos y los archivos multimedia grandes, así como de borrar la caché o los archivos temporales de las aplicaciones. Además, descargar aplicaciones o transferir datos a un almacenamiento externo puede liberar mucho espacio sin perder datos esenciales.
2. ¿Libera iCloud el almacenamiento del iPhone?
Sí, iCloud puede ayudar a liberar espacio de almacenamiento del iPhone. Activar funciones de iCloud como "Optimizar almacenamiento del iPhone" para fotos, "Mensajes en iCloud" y almacenar documentos en iCloud Drive permite que tu iPhone almacene menos datos localmente mientras los mantiene accesibles en la nube. Además, las copias de seguridad de iCloud pueden liberar espacio haciendo copias de seguridad de tus datos, lo que te permite eliminar algunos contenidos de tu dispositivo.