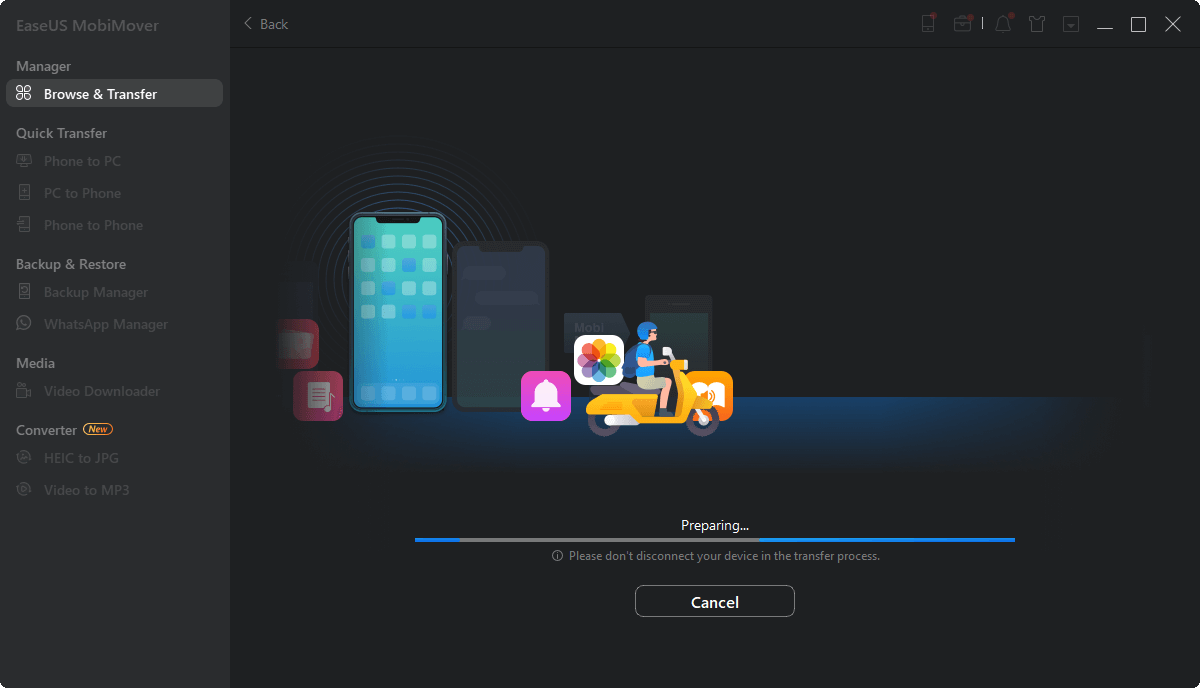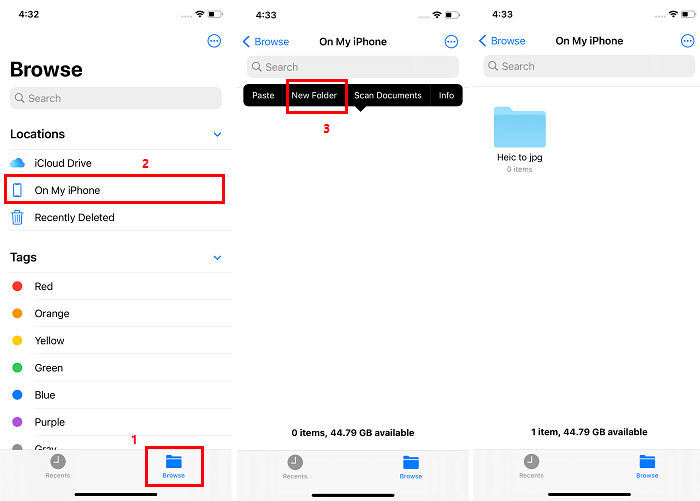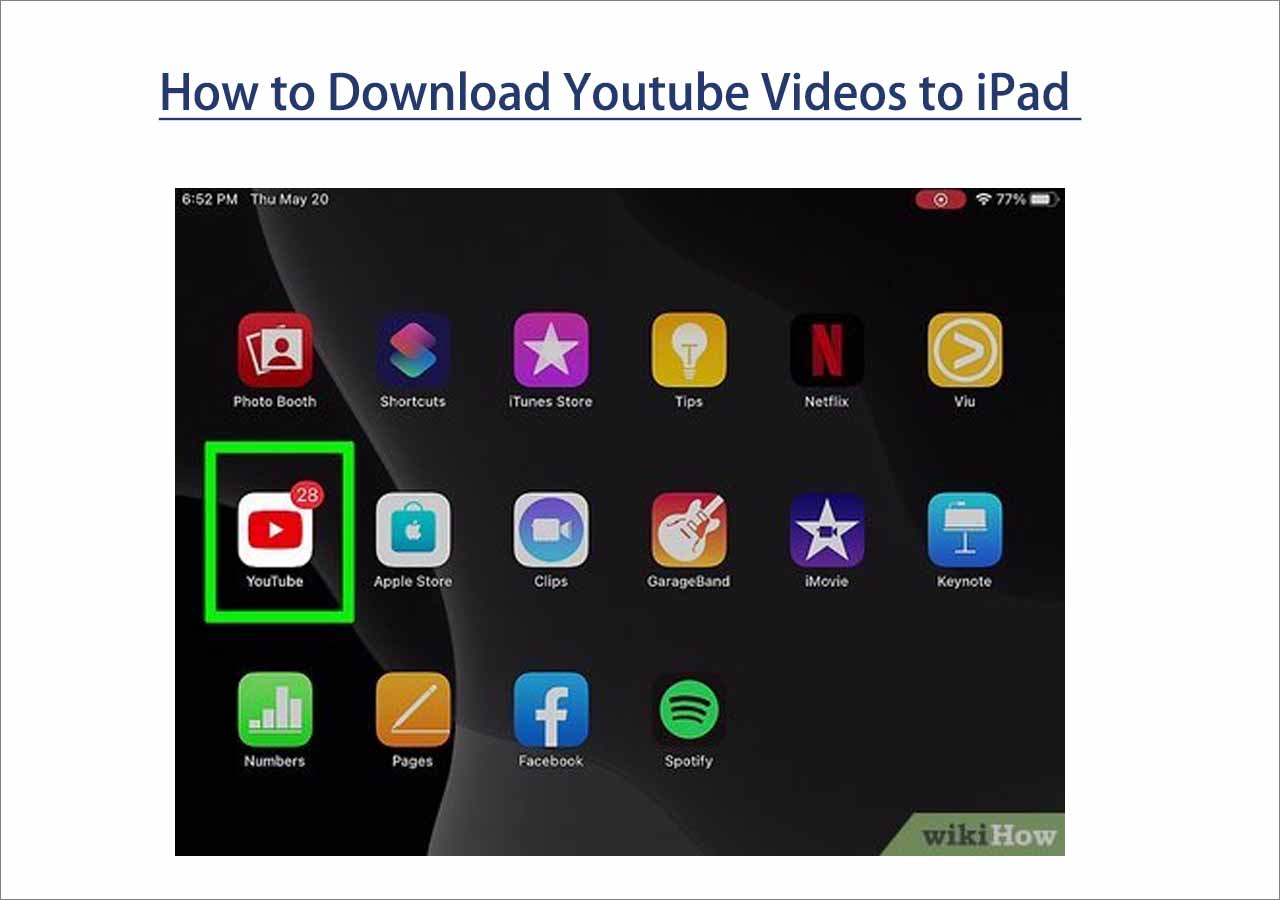How do I get a home movie (a .mov file) from my Windows desktop to my iPad?
The built-in video application on iPhone and iPad supports MOV format. Therefore, you can transfer MOV files to your iPhone/iPad straightforwardly without using a video converter to switch the format. From this guide, you can know how to save MOV to iPhone with or without iTunes.
Transfer MOV to iPhone Without iTunes
As for how to transfer MOV files to iPhone without iTunes, here is the simplest way you can try to use free iPhone transfer software - EaseUS MobiMover. It enables you to transfer files from PC to iPhone/iPad without iTunes, including photos, videos, audios, contacts, and notes. Thus, in addition to transferring MOV to iPhone, you can also transfer movies to iPad, add music to iPhone, and more.
Here's how to do it:
Step 1. Connect your iPhones to your computer > Run EaseUS MobiMover > Choose "Pictures" > "Photos". You can also use the data transfer feature to transfer all the photos and videos from iPhone to the computer at once.
Step 2. Select a folder that contains the video you wish to transfer > Open the folder and select the specific video you want to transfer.
Step 3. Once you've selected videos, click the "Export to PC" option in the upper right corner of this program to transfer iPhone videos to the computer in MP4 format.
With EaseUS MobiMover on your Windows PC, laptop, and Mac, you can:
- Manage content on your iDevices
- Backup and restore iPhone/iPad data
- Transfer data from the old iPhone to the new iPhone
- Download videos from Youtube to your computer or iPhone
Transfer MOV to iPhone with iTunes
iTunes is the default media management tool for iOS devices. It can not only back up your data on iPhone but also transfer files from computer to your iPhone. Given that using iTunes to transfer a MOV to iPhone is a little complicated, you need to follow the operations carefully:
Step 1. Open iTunes on your computer.
Step 2. Click "File" > "Add file to Library." Then search the MOV you want to transfer and open it.
Step 3. Under the Library menu, click "Movies," then find the latest added MOV file.
Step 4. Select the added MOV file and tap "File" > "Convert" > "Create iPod or iPhone Version."
Step 5. After the converting process completes, the new compatible file will be listed next to the original MOV file.
Step 6. Click the iPhone icon and tap "Movies."
Step 7. Click "Sync Movies," select the added MOV, then tap "Apply."
![transfer-mov-to-iPhone-with-itunes]()
Why Can not You Play MOV on iPhone
MOV is another type of digital container file for videos and other multimedia. Apple developed MOV for use with the Apple QuickTime Player. MOV is a supported format for iPhone. But sometimes you failed to play a MOV file on your iPhone. The reasons may be:
- Incompatible codecs
- Incorrect parameters
- Unsafe MOV file
- Software failure to recognize the device
As an Apple user, you may know that there are many restrictions on the iOS system. If you can not play MOV on your iPhone due to the above or other reasons, you can also try to use a video converter to change MOV to other formats.
The Final Words
There are many multimedia formats such as MOV, WAV, MP4, etc. You should know which formats are supported by Apple devices. You can transfer a video from the computer to your iPhone directly if the format is supported. If not, you need to utilize a video converter to help you.