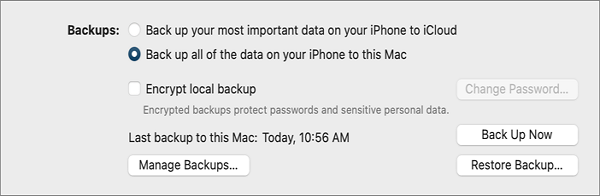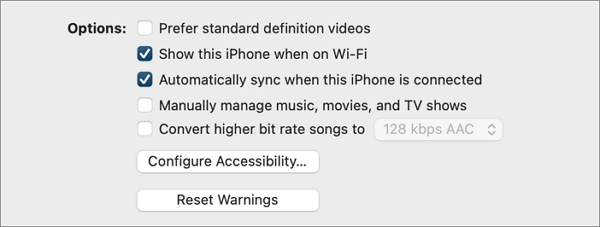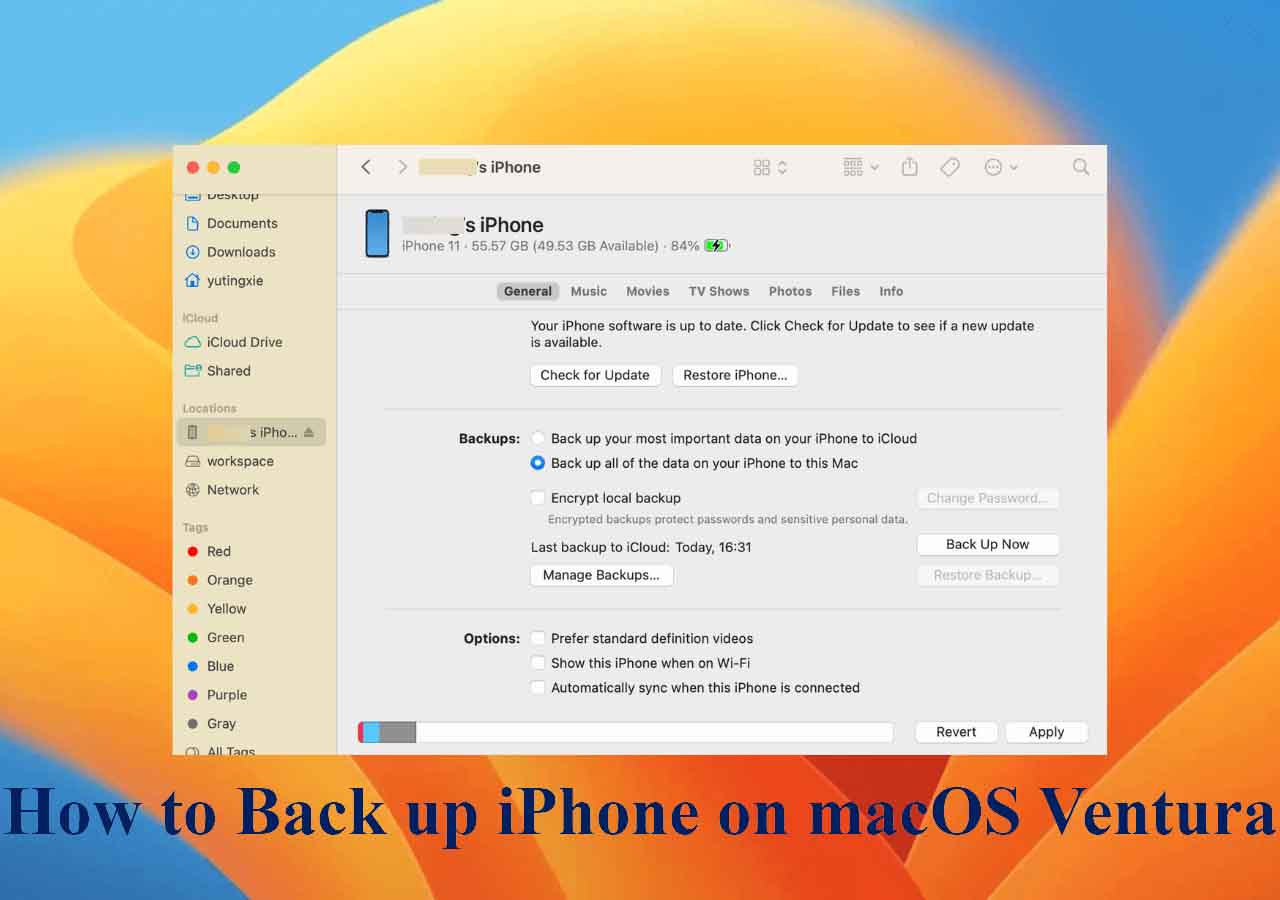Como fazer backup do iPhone para Mac sem fio [3 maneiras]
A prática recomendada para evitar a perda de dados de um iPhone é criar backups regulares. No entanto, usar um cabo para fazer backup do seu iPhone em um Mac é um incômodo. Você pode estar se perguntando se existe uma maneira de fazer backup de um iPhone para um Mac sem fio .
Felizmente, a Apple simplificou o backup do iPhone para o Mac por meio de uma rede Wi-Fi. Este artigo reúne 5 métodos para fazer backup do iPhone para Mac sem cabo. Confira.
Você pode fazer backup do iPhone sem usar nenhum cabo?
Sim, você pode fazer backup do seu iPhone em um Mac sem nenhum cabo. Você pode fazer backup do seu iPhone para o Mac sem fio no Finder se o seu Mac estiver executando o macOS 10.15 Catalina ou posterior. Por outro lado, você pode fazer backup das fotos do iPhone para Mac com macOS 10.14 Mojave ou anterior ou PC no iTunes. No entanto, você precisará de um cabo USB para configurá-lo no Finder ou iTunes antes que o seu Mac detecte e sincronize o seu iPhone na mesma rede Wi-Fi.
Você também pode optar por fazer backup do seu iPhone no iCloud no Mac por Wi-Fi. Os backups do iCloud não requerem um cabo USB e podem ser compartilhados entre todos os produtos Apple se você iniciar sessão com o mesmo ID Apple. Em seguida, você pode baixar os dados importantes do iCloud para o seu Mac para proteção adicional.
A melhor maneira sem fio de fazer backup do seu iPhone
Esta parte mostrará a melhor maneira de criar backups do seu iPhone para o Mac sem fio. Certifique-se de que seu iPhone e Mac estejam conectados a uma fonte de energia durante o processo de backup. Antes de fazer backup do seu iPhone na unidade local do Mac, verifique se o local do arquivo de backup do iPhone tem espaço livre suficiente para realizar backups completos do iPhone.
Como mencionado anteriormente, você pode fazer backup do seu iPhone sem um cabo para um Mac. Em primeiro lugar, você deve ter feito o backup do iPhone pelo menos uma vez no mesmo computador Mac usando um cabo USB. Em seguida, configure o seu Mac para sincronizar o iPad e o iPhone com o Mac sem fio.
📍Como fazer backup do iPhone para Mac sem fio no Finder ou iTunes
Passo 1. Conecte seu dispositivo iPhone ao Mac usando um cabo USB.
Passo 2. Abra o Finder se o seu Mac tiver macOS 10.15 Catalina ou posterior e selecione seu iPhone na barra lateral do Finder. Se o seu Mac tiver um macOS mais antigo, como o macOS 10.14 ou anterior, abra o iTunes e clique no ícone do iPhone para abri-lo.
Etapa 3. Clique na guia Geral .
![guia geral no Finder e no iTunes]()
Passo 4. Selecione a opção “ Fazer backup de todos os dados do seu iPhone para este Mac ”. Você pode selecionar “Criptografar backup local” se quiser criptografar os arquivos de backup do iPhone no seu Mac com uma senha.
![como fazer backup do iphone para mac]()
Etapa 5. Clique em Fazer backup agora e seu Mac começará a fazer backup do seu iPhone pela primeira vez.
Etapa 6. Role para baixo para marcar as caixas de seleção ao lado de “ Mostrar este iPhone quando estiver em Wi-Fi ” e “ Sincronizar automaticamente quando este iPhone estiver conectado ”.
![fazer backup do iphone para mac sem cabo]()
Etapa 7. Clique em Aplicar .
Sempre que o seu iPhone e o seu Mac estiverem na mesma rede Wi-Fi, o seu iPhone aparecerá na barra lateral do Finder ou no iTunes. Você pode selecioná-lo e realizar um backup do iPhone 13/14/15 sem conectar o iPhone ao Mac.
Se você está procurando maneiras de fazer backup do seu iPhone no macOS Ventura, confira a postagem abaixo e encontre as respostas:
Solução completa de backup do iPhone para PC e Mac
Mesmo que você possa fazer backup do seu iPhone para um Mac sem cabo, transferir um iPhone por Wi-Fi para um Mac é mais lento do que transferir por cabo. Para um backup oportuno do iPhone, pode ser irritante quando o seu Mac ocasionalmente não consegue reconhecer o seu iPhone por Wi-Fi.
Portanto, é aconselhável manter uma solução com fio para backups do iPhone. EaseUS MobiMover é uma ferramenta abrangente de backup para iPhone que pode ajudá-lo a criar arquivos de backup do iPhone em um PC ou Mac de forma rápida e segura. É a melhor alternativa do iTunes para fazer backup e restaurar seu iPhone sem perda de dados.
Apresentando uma interface de usuário simples e intuitiva, o EaseUS MobiMover facilita para todos os usuários de computador em geral fazer backup de dispositivos iOS. Você pode fazer backup de seus dados pessoais, incluindo contatos, mensagens e notas, e arquivos multimídia, incluindo fotos, vídeos e notas de voz, em um computador com um clique. Esta ferramenta também é um software de transferência de iPhone que pode enviar dados entre iPhones, dispositivos Android e computadores.
📍Como fazer backup do iPhone com EaseUS MobiMover:
Passo 1. Conecte seu iPad ao Mac com um cabo USB e toque em "Confiar neste computador" no seu iPad se for solicitado > Execute o EaseUS MobiMover para Mac e escolha "Telefone para Mac" na tela principal > Clique em "Avançar " continuar.
![como transferir dados do iPhone para Mac - passo 1]()
Etapa 2 . Em seguida, o MobiMover lê e carrega automaticamente todos os dados suportados no seu iPad, como mostra a captura de tela abaixo. Você pode enviá-los todos ou exportar seletivamente um tipo de dados por vez. Além disso, você pode definir o destino para salvar os arquivos exportados do iPad no seu Mac. Se você não personalizá-lo sozinho, o MobiMover os enviará para uma pasta da área de trabalho chamada Exportado pelo MobiMover.
![como transferir dados do iPhone para Mac - passo 2]()
Etapa 3 . Clique em “Transferir” para importar dados do iPhone ou iPad para Mac. Quando o processo for concluído, você poderá visualizá-los, editá-los ou excluí-los como desejar no seu Mac.
![como transferir dados do iPhone para Mac - passo 3]()
Lembre-se de que seu iPhone deve estar conectado ao computador o tempo todo durante o backup. Aguarde até que o EaseUS MobiMover conclua o backup do seu iPhone e ejete-o com segurança do computador.
Conclusão
Esperançosamente, você aprendeu como fazer backup do seu iPhone para o Mac sem fio . Depois de configurar o Finder ou iTunes para detectar seu iPhone quando conectado à mesma rede Wi-Fi, será fácil sincronizar seu iPhone com seu Mac sem conectar um fio entre os dois dispositivos.
No entanto, isso não significa que você deva abandonar completamente o método com fio para fazer backup do seu iPhone. Para um backup mais rápido e estável, é uma boa ideia conectar seu iPhone usando um cabo e fazer backup do seu iPhone com EaseUS MobiMover .
Perguntas frequentes
Descubra mais informações sobre como fazer backup de um iPhone para um Mac sem cabo.
1. Posso fazer backup do meu iPhone no Mac sem fio?
Sim, você pode fazer backup de um iPhone em um Mac sem fio. Primeiro você precisa conectar seu iPhone ao Mac com um cabo e fazer com que seu Mac mostre seu iPhone no Finder ou iTunes quando estiver no mesmo Wi-Fi.
2. Como faço para acessar o backup do meu iPhone no meu Mac sem um telefone?
Você pode acessar facilmente os backups do iPhone armazenados no seu Mac na pasta /Library/ApplicationSupport/MobileSync/Backup/. Não é necessário que o seu iPhone esteja conectado fisicamente ao Mac ou por Wi-Fi.
3. Como posso restaurar meu iPhone sem USB?
Você pode restaurar facilmente o seu iPhone sem um cabo USB se tiver habilitado o seu Mac para reconhecer o seu iPhone por Wi-Fi. Siga este tutorial:
- Passo 1. Abra o Finder/iTunes e clique no seu iPhone para abri-lo.
- Passo 2. Vá para a opção Geral e clique em Restaurar Backup.
- Passo 3. Escolha uma versão de backup do iPhone e clique em Restaurar.