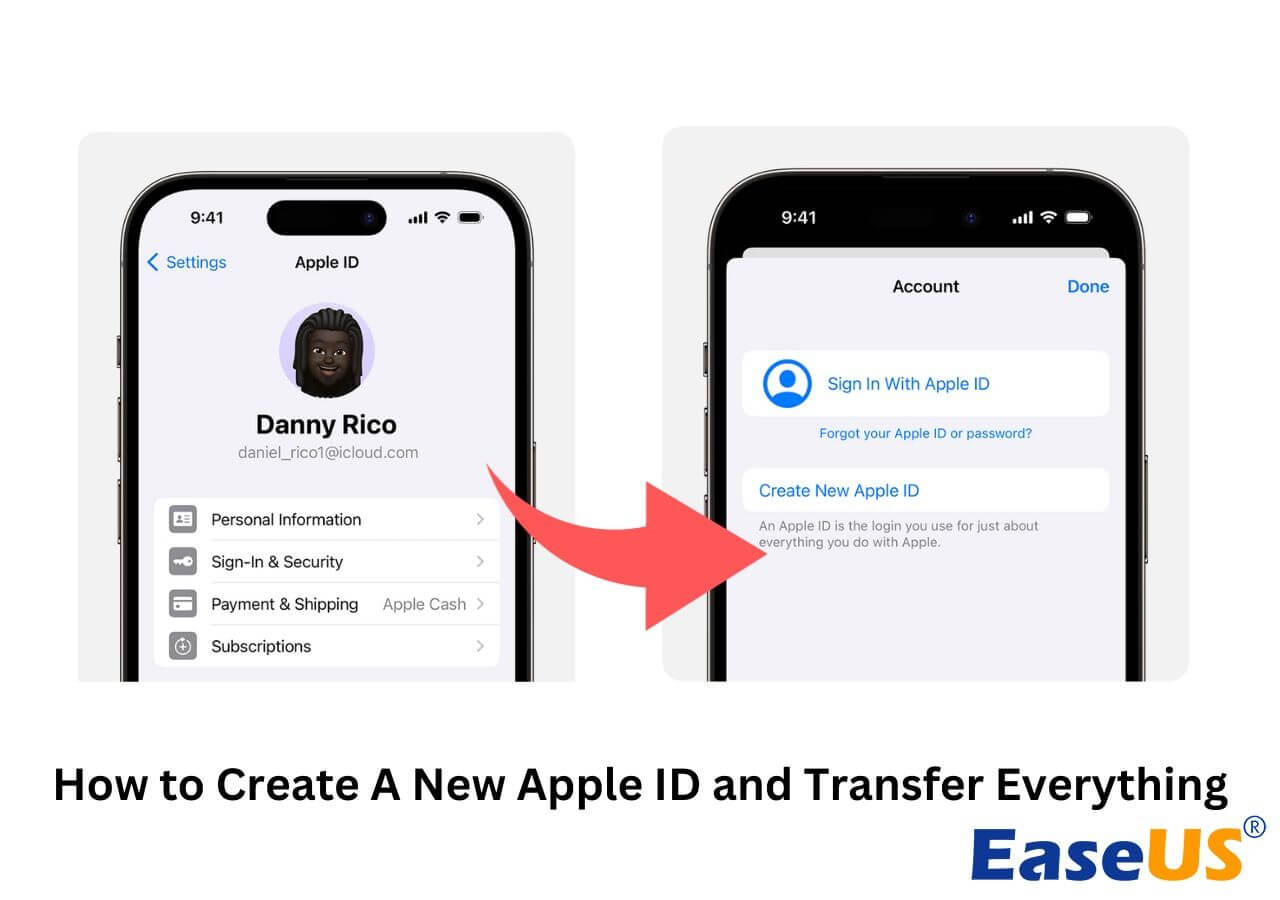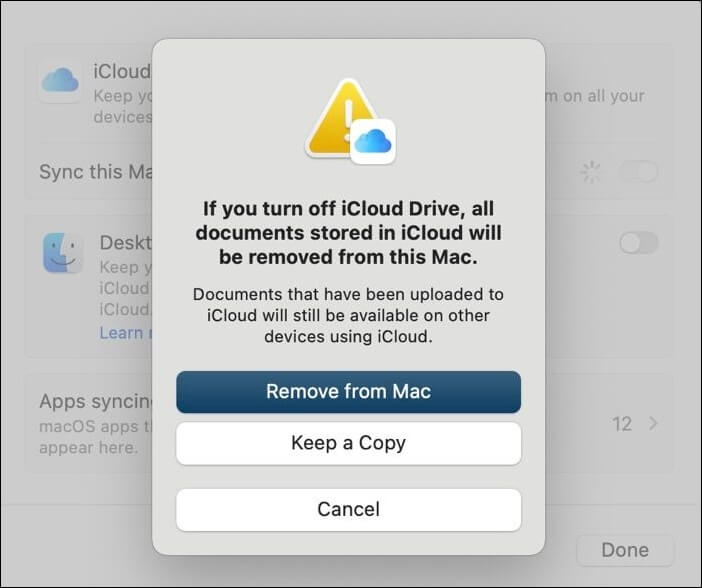Zusammenfassung:
Kann ich meine Apple ID ändern, ohne alles zu verlieren? Hier finden Sie die Antwort. In diesem Artikel erfahren Sie, wie Sie Ihre Apple ID ohne Datenverlust unter Windows, Mac, iPhone oder iPad ändern können.
- Hauptinhalt:
- Kann ich meine Apple ID ändern, ohne alles zu verlieren?
- Altes Konto mit neuem Konto über EaseUS MobiMover synchronisieren
- Zu einer neuen Apple ID wechseln, ohne alles unter Windows zu verlieren
- Apple ID auf dem Mac ändern, ohne etwas zu verlieren
- Apple ID ändern, ohne alles auf dem iPhone/iPad zu verlieren
- Bonus: Was tun, wenn Sie Ihr aktuelles iCloud-Konto nicht ändern können?
- Schlussfolgerung
- Meine Apple ID ändern, ohne etwas zu verlieren FAQs
- 1. Verliere ich meine Fotos, wenn ich meine Apple ID wechsle?
- 2. Wie kann ich meine alte Apple ID von meinem iPhone entfernen und eine neue hinzufügen?
- 3. Kann ich zwei Apple IDs haben?
Kann ich meine Apple ID ändern, ohne alles zu verlieren?
Eine Apple ID ist ein zentrales Element des Apple Ökosystems, das alle Produkte und Dienste unter einem Account vereint, wie z. B. den App Store, den iTunes Store, iCloud, iMessage, FaceTime und mehr. Wenn Sie auf diese Dienste zugreifen möchten, müssen Sie sich mit einer bestehenden Apple ID anmelden oder eine neue erstellen. Wenn Sie die Apple ID auf Ihrem Gerät wechseln, können Abonnements, Apps, Einkäufe und andere Dienste, die an die alte ID gebunden sind, nicht mehr genutzt werden. Aber JA, es ist möglich, Ihre Apple ID zu ändern, ohne alles zu verlieren.
Bevor Sie Ihre Apple ID ohne Datenverlust ändern, finden Sie hier eine praktische Checkliste mit anderen Dingen, die Sie tun sollten, um einen reibungslosen und erfolgreichen Übergang zu gewährleisten:
- Melden Sie sich von allen Geräten ab, die dieselbe Apple ID verwenden, mit Ausnahme des Geräts, das Sie zum Ändern Ihrer Apple ID verwenden.
- Überprüfen Sie Ihr iCloud-Backup, um sicherzustellen, dass es aktuell ist und Sie nichts Wichtiges vergessen haben.
- Wenn Sie kein vertrauenswürdiges Gerät haben, bei dem Sie bereits mit Ihrer Apple ID angemeldet sind, können Sie Ihre Apple ID E-Mail oder Telefonnummer im Internet unter appleid.apple.com ändern.
- Vergewissern Sie sich, dass Sie das richtige Kennwort für Ihre vorherige Apple ID haben; ohne dieses ist es unmöglich, die Apple ID zu ändern, ohne alles zu verlieren.
- Wenn Sie versuchen, Ihre Apple ID in eine @icloud.com-E-Mail-Adresse zu ändern, stellen Sie sicher, dass diese seit mehr als 30 Tagen erstellt wurde.
- Sie können keine E-Mail-Adresse oder Telefonnummer verwenden, die bereits von einer anderen Apple ID verwendet wird.
Altes Konto mit neuem Konto über EaseUS MobiMover synchronisieren
Sobald Sie Ihren Account gewechselt haben, werden Ihre Daten mit dem neuen Account synchronisiert. Und es gibt eine einfache Möglichkeit, zwei iCloud-Konten synchronisiert zu halten. EaseUS MobiMover bietet eine ideale Lösung für diese Aufgabe. Es kann Ihre iCloud-Daten effizient zwischen verschiedenen Konten synchronisiert halten. Wenn Sie also zu einer neuen Apple ID wechseln, können Sie Daten von einer Apple ID zur anderen übertragen. Außerdem unterstützt es einen Ein-Klick-Export der iCloud-Daten auf den Computer zur Sicherung, was die Sicherheit aller iCloud-Daten, einschließlich Kontakte, Kalender, Fotos, iCloud Drive und Notizen, gewährleistet. Sobald Sie sich entscheiden, Ihr Konto zu ändern oder den iCloud-Plan zu kündigen, wird EaseUS MobiMover ein großer Helfer beim Herunterladen von iCloud-Fotos auf Ihren PC sein.
Außerdem kann es als iPhone-Datenübertragungs-Tool Daten vom iPhone auf das iPhone/iPad übertragen. Wenn Sie ein neues iPhone mit einem neuen iCloud-Konto haben, können Sie mit EaseUS MobiMover alles vom alten iPhone auf das neue übertragen. Videos, Musik, WhatsApp-Nachrichten, Textnachrichten, Filme, etc. werden für die Datenmigration zwischen mobilen Geräten unterstützt.
Es wird immer empfohlen, eine Sicherungskopie Ihres iPhones oder iPads zu erstellen, bevor Sie irgendwelche Änderungen vornehmen. Wenn Sie weitere Fragen dazu haben, wie Sie einen neuen Account erstellen und alles übertragen, lesen Sie den folgenden Abschnitt.
Wie man eine neue Apple ID erstellt und alles überträgt
Apple-Geräte sind durch Apple-Konten miteinander verbunden. Wenn Sie eine Apple-ID verwenden, die auch von anderen Personen genutzt wird, ist es besser, eine neue zu erstellen und Ihre Daten auf das neue Konto zu übertragen. In diesem Artikel erfahren Sie, wie Sie eine neue Apple-ID erstellen und alles übertragen können, einschließlich Fotos, Videos, Kontakte usw. Mehr lesen >>
Zu einer neuen Apple ID wechseln, ohne alles unter Windows zu verlieren
Wenn Sie keinen Zugang zu einem Apple-Gerät wie einem iPhone, iPad oder Mac haben, können Sie Ihre wichtigen Dateien trotzdem auf einem PC speichern, solange dieser mit dem Internet verbunden ist. Um sicherzustellen, dass Sie nach dem Wechsel zu einer neuen Apple ID keine wichtigen Daten verlieren, sollten Sie sie von iCloud auf Ihren PC herunterladen und dann wieder in iCloud hochladen.
Schritt 1. Gehen Sie mit einem Webbrowser zu iCloud.com und melden Sie sich mit Ihrer aktuellen Apple ID an.
Schritt 2. Wählen Sie die Dateien, Fotos, Videos, Kontakte usw. aus, die Sie benötigen, und speichern Sie sie auf Ihrem PC.
![Herunterladen von Dateien aus iCloud auf den PC]()
Schritt 3. Melden Sie sich mit Ihrer neuen Apple ID an und laden Sie Daten von Ihrem PC in die iCloud hoch.
![dateien-auf-icloud-vom-windows-pc hochladen.jpg]()
Wenn Sie nur Ihre Apple-ID-E-Mail-Adresse oder Telefonnummer ändern, den Account aber beibehalten möchten, besuchen Sie Ihre Apple-ID-Account-Seite, um die erforderlichen Änderungen vorzunehmen.
Schritt 1. Rufen Sie appleid.apple.com in einem Webbrowser auf und melden Sie sich mit Ihren alten Apple ID-Anmeldedaten an.
Schritt 2. Klicken Sie im Abschnitt Anmeldung und Sicherheit auf E-Mail und Telefonnummern.
![Apple ID E-Mail Adresse ändern]()
Schritt 3. Klicken Sie auf die Schaltfläche "Entfernen" neben Ihrer alten E-Mail-Adresse oder Rufnummer.
Schritt 4. Geben Sie die E-Mail-Adresse oder Telefonnummer ein, die Sie als Apple ID verwenden möchten, und klicken Sie auf Apple ID ändern.
![Apple ID ohne Datenverlust ändern]()
Schritt 5. Geben Sie den Verifizierungscode ein, der an Ihre E-Mail oder Telefonnummer gesendet wurde.
Schritt 6. Melden Sie sich mit Ihrer neuen Apple ID wieder bei allen Ihren Apple-Diensten an.
Apple ID auf dem Mac ändern, ohne etwas zu verlieren
Mac-Computer sind nahtlos in iCloud integriert, sodass Sie iCloud-Daten auf Ihrem Mac speichern und hochladen können. Das bedeutet, dass Sie auf Ihrem Mac zu einer anderen Apple ID wechseln können, ohne dass Ihre Daten durch die Verwendung von iCloud-Einstellungen verloren gehen.
Schritt 1. Öffnen Sie das Apple-Menü und wählen Sie Systemeinstellungen.
Schritt 2. Klicken Sie oben auf Ihre Apple ID.
Schritt 3. Scrollen Sie nach unten und klicken Sie auf Abmelden.
Schritt 4. Klicken Sie in dem Pop-up-Fenster auf Kopie behalten.
![So ändern Sie die Apple ID, ohne alles auf dem Mac zu verlieren]()
Schritt 5. Geben Sie das alte Apple-ID-Passwort ein, um sich abzumelden.
Schritt 6. Geben Sie die neue Apple ID E-Mail und das Passwort ein, um sich anzumelden.
Apple ID ändern, ohne alles auf dem iPhone/iPad zu verlieren
Wenn Sie die iCloud-Datensynchronisierung auf Ihrem iPhone oder iPad deaktivieren, haben Sie - ähnlich wie beim Mac - die Möglichkeit, eine Kopie der Daten auf Ihrem Gerät zu speichern. Wenn Sie sich später mit einer neuen Apple ID auf Ihrem iPhone oder iPad anmelden, können Sie die iCloud-Synchronisierung einfach wieder aktivieren, um Ihre Daten in Ihren iCloud-Account zu laden.
Schritt 1. Öffnen Sie die Einstellungen und tippen Sie oben auf Ihren Namen.
Schritt 2. Tippen Sie auf iCloud und dann auf Alle anzeigen, um alle Apps und Dienste anzuzeigen, die iCloud verwenden.
Schritt 3. Schalten Sie jeden Datentyp, den Sie auf Ihrem Gerät speichern möchten, aus und tippen Sie auf "Auf meinem iPhone/iPad behalten".
![Apple ID ändern, ohne alles auf dem iPhone zu verlieren]()
Schritt 4. Melden Sie sich von der aktuellen Apple ID ab und melden Sie sich bei dem neuen Apple-Konto an.
Schritt 5. Schalten Sie in iCloud die Datentypen ein, die Sie mit iCloud synchronisieren möchten.
Wenn ein iPhone oder iPad Ihr vertrauenswürdiges Gerät ist, können Sie Ihre Apple ID ändern, aber den Account beibehalten, indem Sie die mit Ihrem Account verknüpfte E-Mail oder Telefonnummer ändern.
Schritt 1. Öffnen Sie Einstellungen > Ihr Name > Anmeldung & Sicherheit.
Schritt 2. Tippen Sie neben E-Mail & Telefonnummern auf Bearbeiten.
![Apple ID-E-Mail-Adresse auf dem iPhone ändern]()
Schritt 3. Tippen Sie auf die rote Schaltfläche zum Entfernen neben der E-Mail-Adresse oder Telefonnummer und tippen Sie auf Löschen.
Schritt 4. Folgen Sie den Anweisungen auf dem Bildschirm, um eine neue E-Mail-Adresse oder Rufnummer hinzuzufügen.
Schritt 5. Verifizieren Sie die neue E-Mail-Adresse oder Telefonnummer, indem Sie den erhaltenen Code eingeben.
Bonus: Was tun, wenn Sie Ihr aktuelles iCloud-Konto nicht ändern können?
Wenn Sie Ihr aktuelles Apple-ID-Passwort vergessen haben, keinen Verifizierungscode erhalten können oder feststellen, dass jemand anderes Ihre neue E-Mail-Adresse oder Telefonnummer verwendet, wird eine Änderung Ihres aktuellen Apple-Accounts unmöglich. In solchen Situationen können Sie EaseUS MobiUnlock benötigen, um die Apple ID von Ihrem iPhone oder iPad ohne Passwort zu entfernen. Sobald die aktuelle Apple ID erfolgreich abgemeldet ist, können Sie sich mit einer anderen Apple ID anmelden oder eine neue erstellen.
Mit EaseUS MobiUnlock ist es einfach, die Apple ID ohne Passwort zu löschen. Alles, was Sie tun müssen, ist, die App auf Ihrem Windows oder PC zu installieren, Ihr Gerät über USB mit dem Computer zu verbinden und ein paar Tasten zu drücken. Allerdings werden beim Entfernen der Apple ID alle Ihre Daten auf dem iPhone oder iPad gelöscht. Sie sollten daher zuerst mit EaseUS MobiMover ein Backup Ihres iPhones oder iPads erstellen.
Schlussfolgerung
Hier erfahren Sie, wie Sie Ihre Apple ID ändern können, ohne alles auf Ihrem Windows PC, Mac, iPhone oder iPad zu verlieren. Um sicherzustellen, dass Ihre wichtigen Daten intakt sind, nachdem Sie sich bei einer neuen Apple ID angemeldet oder die E-Mail-Adresse/Telefonnummer der Apple ID geändert haben, verwenden Sie EaseUS MobiMover, um alles auf Ihrem Gerät zu sichern.
Meine Apple ID ändern, ohne etwas zu verlieren FAQs
Wir wissen, dass Sie noch Fragen zum Ändern Ihrer Apple ID und zum Schutz Ihrer Daten haben. Lesen Sie die folgenden Fragen und ihre Antworten, um mehr zu erfahren.
1. Verliere ich meine Fotos, wenn ich meine Apple ID wechsle?
Nein, der Wechsel Ihrer Apple ID führt nicht direkt zum Verlust Ihrer Fotos, da diese in iCloud oder auf Ihrem Gerät gespeichert sind. Wenn in Ihrer neuen Apple ID jedoch iCloud-Fotos nicht aktiviert ist oder der iCloud-Speicherplatz nicht ausreicht, werden Ihre Fotos möglicherweise nicht richtig synchronisiert.
2. Wie kann ich meine alte Apple ID von meinem iPhone entfernen und eine neue hinzufügen?
Sie müssen sich von der alten Apple ID abmelden und eine neue auf Ihrem iPhone anmelden. Gehen Sie einfach zu Einstellungen, tippen Sie auf Ihr aktuelles Apple-ID-Profil und scrollen Sie nach unten, um auf Abmelden zu tippen. Melden Sie sich dann mit einer anderen Apple ID an oder erstellen Sie eine neue Apple ID.
3. Kann ich zwei Apple IDs haben?
Ja, Sie können zwei oder mehr Apple IDs haben, solange Sie E-Mail-Konten oder Telefonnummern haben, die Sie verwenden können.