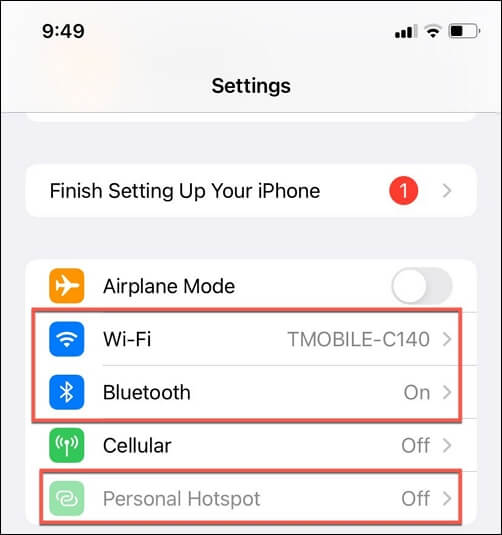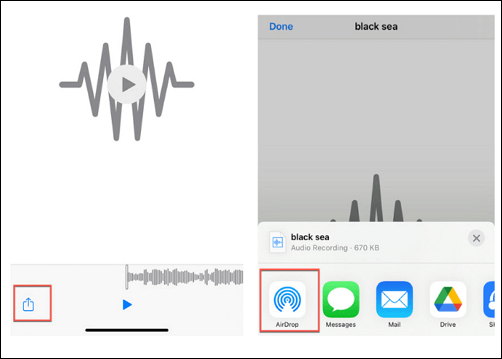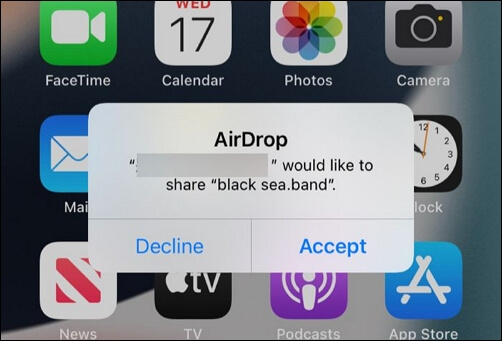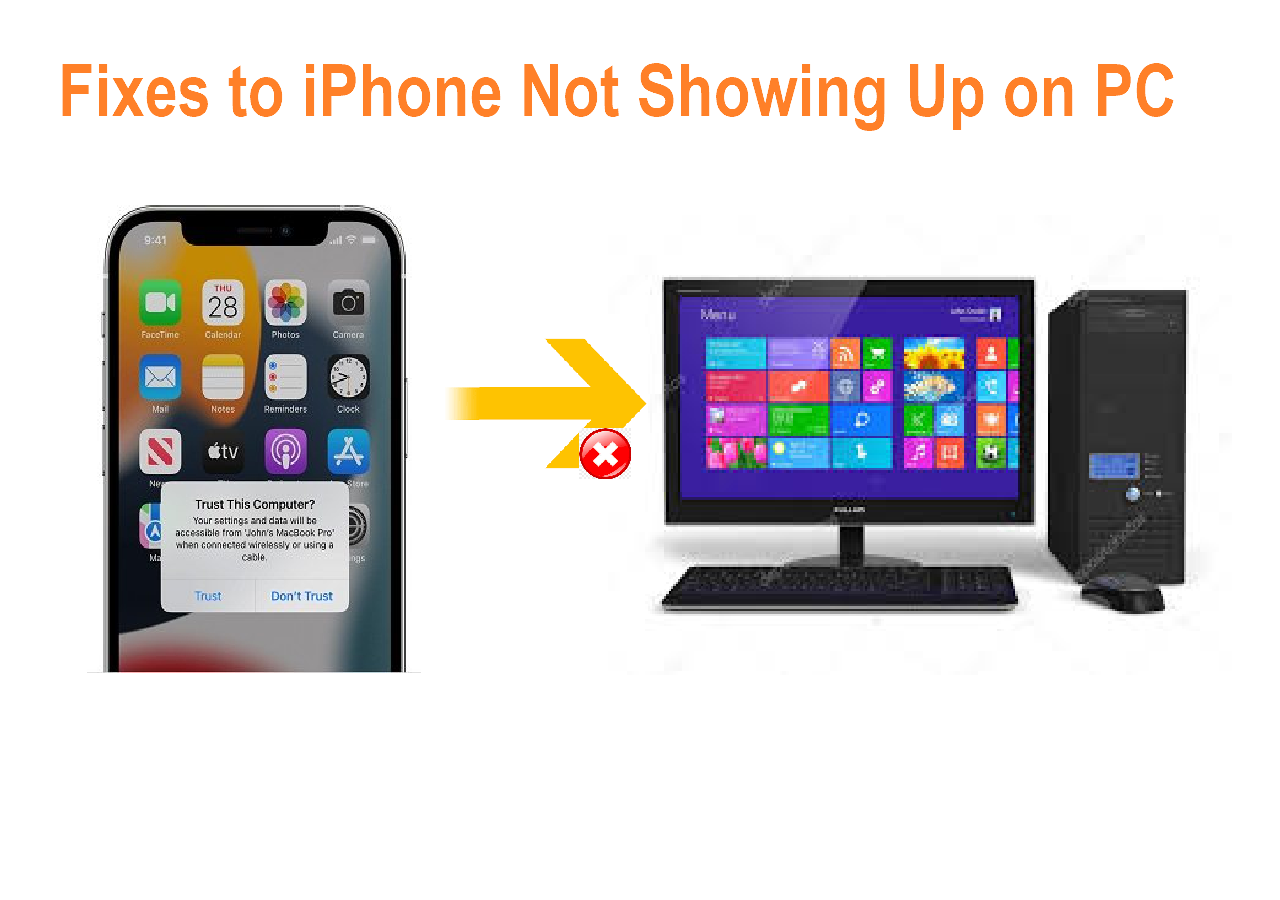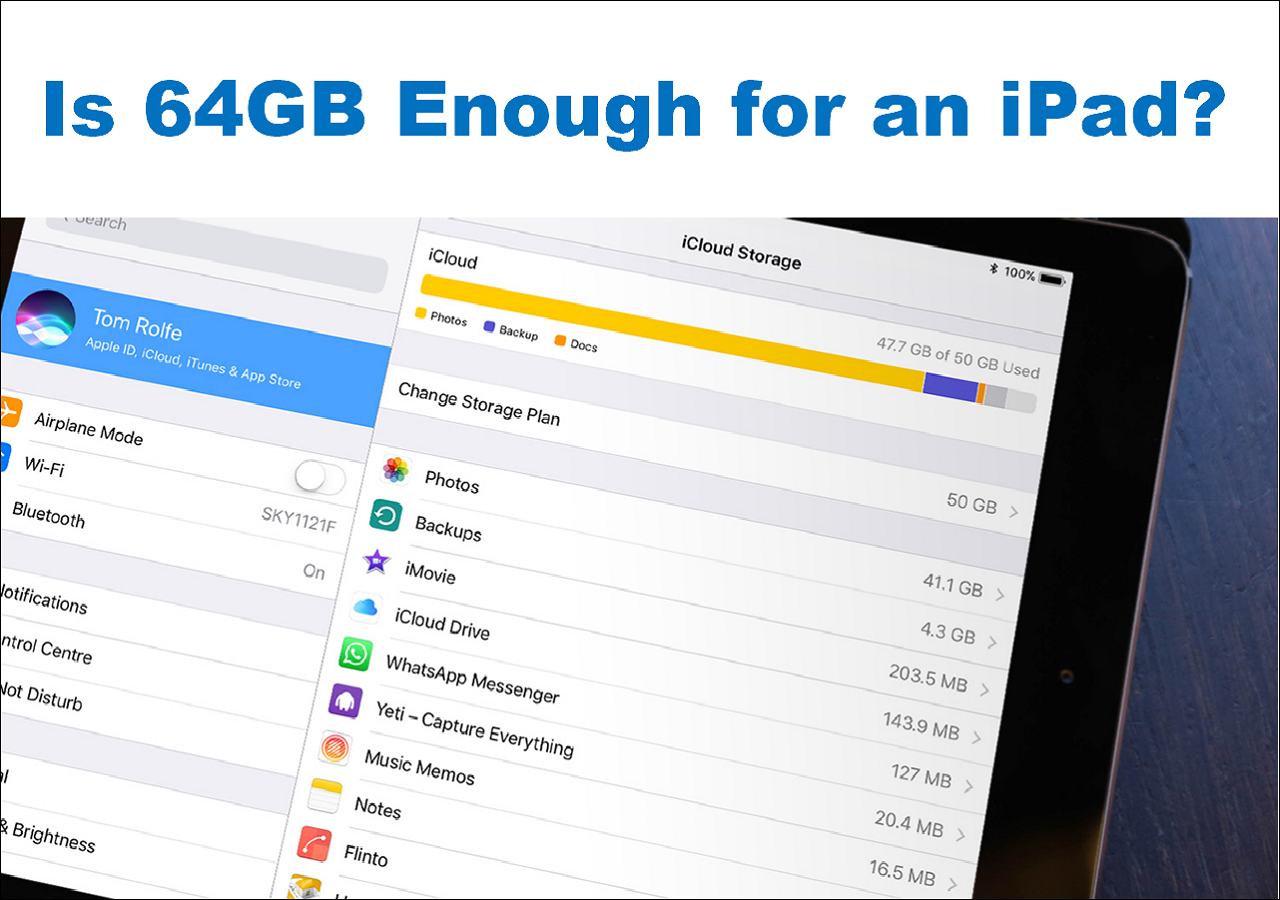If you are switching to a new iPhone and want to keep ringtones on your old iPhone or share a ringtone with your friends, there are several ways to transfer ringtones from one iPhone to another.
This article focuses on how to transfer ringtones from iPhone to iPhone via AirDrop. With AirDrop, you can send all of your custom ringtones to another iPhone. You will also discover the best alternative to AirDropping iPhone ringtones in this article.
Can I AirDrop Ringtones From iPhone to iPhone
AirDrop is a wireless file transfer technology by Apple Inc. that is available on iPhones, iPads, and Mac computers for quickly and securely sharing files with nearby Apple products. AirDrop supports transferring data from one iPhone to another, including photos, videos, locations, documents, music, and more. Therefore, you can AirDrop ringtones between iPhones.
The procedure outlined below applies only to the customized ringtones you created and saved on your iPhone. No ringtones purchased from the iTunes Store can be moved from one iPhone to another using AirDrop.
How to AirDrop Ringtones from iPhone to iPhone
In this section, you will learn how to transfer ringtones from iPhone to iPhone using AirDrop. All you need to do is to turn on AirDrop on iPhones and follow the steps below to AirDrop ringtones on your iPhone. It is essential to set up AirDrop properly on both iPhones. Otherwise, the data transfer from iPhone to iPhone using AirDrop will fail.
Step 1. Turn On Wi-Fi and Bluetooth on Both iPhones
Because AirDrop uses a combination of Bluetooth and Wi-Fi technology, it is necessary to enable a Wi-Fi network and Bluetooth to connect with other devices. Open "Settings" > "Wi-Fi," and turn it on. Then find "Bluetooth," and turn it on. You can also enable them by swiping down your iPhone screen from the right upper corner and tapping the Wi-Fi icon and Bluetooth icon to turn them on.
![Wi-Fi and Bluetooth Settings on iPhone]()
Step 2. Turn Off the Personal Hotspot
To reduce the interference, which might slow down or even fail the data transfer via AirDrop, you should turn off your personal hotspot by going to "Settings" > "Personal Hotspot" and switching it off.
Step 3. Adjust AirDrop Settings
AirDrop allows you to set your device to be recoverable by nobody, contacts only, or everyone. To make the process smoother, it is advised to set your iPhone to share data with everyone.
Open "Settings" > "General" > "AirDrop" > "Everyone." Please note that if you see "Receive Off" and can't tap to change it, go to "Settings" > "Screen Time" > "Content & Privacy Restrictions" and turn it off.
![Set Up AirDrop to Share with Everyone]()
Step 4. Place the Two Devices Close Together
AirDrop only supports a short-distance data transfer, so the two iPhones must be as close to one another as possible to ensure the transfer's success.
Step 5. AirDrop a Ringtone From iPhone
Open the app (usually the File app), where you store your ringtones and play it. Tap the Share icon and tap "AirDrop." All discovered Apple devices will show up, and tap the other iPhone's name to put the ringtone on iPhone.
![How to AirDrop Ringtones on iPhone]()
Step 6. Accept Receiving Data on Another iPhone
An alert will pop up on the receiving iPhone asking you to accept or decline the data sent from another device. Tap "Accept," and AirDrop will go through the same app from which the ringtone is sent.
![Receive AirDrop on iPhone]()
How to Transfer Ringtones from iPhone to iPhone Without AirDrop
An alternative way to send ringtones from one iPhone to another is to use a professional iPhone ringtones transfer. EaseUS MobiMover Pro allows you to share ringtones between iPhones:
- Transfer all ringtones, songs, and audio files from iOS to iOS devices within a few clicks.
- Support a wide variety of audio formats, including MP3, MP4, AAC, M4A, etc.
- Preserve the quality of the ringtones to be transferred.
- Allow unlimited and lightning-fast transfer of ringtones between iPhones.
- Transfer data from iPhone to iPhone, including video, photos, documents, call history, and many more files.
How to Transfer Ringtones from iPhone to iPhone Without AirDrop Using EaseUS MobiMover
Even if this is your first time using a phone-to-phone data transfer service, EaseUS MobiMover offers a user-friendly design that makes it easy for you to figure out what to do.
Step 1. Connect your two iOS devices to the computer and run EaseUS MobiMover on it.
Allow EaseUS MobiMover to access your iPhone or iPad by tapping "Trust" on the screen and clicking "Allow" on the program window.
Choose "Phone to Phone" mode, and set the transfer direction, such as Transfer from "iPhone" to "EaseUS", and click "Next" to continue.
Step 2. Expand "Audio" and select "Ringtones" on your source iPhone for transferring.
Step 3. Click "Transfer" to start transferring ringtones from your source iPhone to another iPhone or iPad.
Wait patiently until the process finishes.
When the process is done, go to Settings on your device, then tap "Sounds & Haptics" > "Ringtone" to check the transferred ringtone.
Conclusion
AirDrop is a wonderful data transfer technology that can transfer various files from your iPhone. This article primarily talks about how to transfer ringtones from iPhone to iPhone via AirDrop. Follow the process of how to AirDrop ringtones on iPhone and how to receive ringtones on iPhone, and you will be able to share the ringtones you created successfully. EaseUS MobiMover is the best alternative to AirDrop which can help you quickly copy all of your ringtones from one iPhone to another.
FAQs on How to Transfer Ringtones From iPhone to iPhone via AirDrop
If you have more questions on how to use AirDrop to transfer ringtones from iPhone to iPhone, read this section.
1. Can You Share Ringtones With Family Sharing?
You can't share ringtones with your family member with Family Sharing because tones and ringtones are one-time only downloads. But you can sync the ringtones to their devices using iTunes on a computer.
2. Where Are Ringtones Stored on iPhone?
You can find all ringtones on your iPhone through Settings > Sounds & Haptics > Ringtone. If you connect your iPhone to a computer and open iTunes (version 12.6.6 or earlier), you will find a Ringtones folder in the Tones folder inside the media folder.
3. How Do I Send Ringtones From File Sharing to iPhone?
You can use iTunes to sync the ringtones to your iPhone:
- Connect your iPhone to your computer and open iTunes.
- Go to Devices > Transfer > File Sharing. Choose the ringtones you want to transfer and click the Save To button at the bottom to save them to your computer.
- Go to Library, and drag the tones you just saved on the computer to the Tones.
- Click on your device's name, after which you will see a list of folders, and then drag the ringtones to the Tones.
After these are done, you can go to Settings on your iPhone to check the new ringtones. The new ones should be at the top.