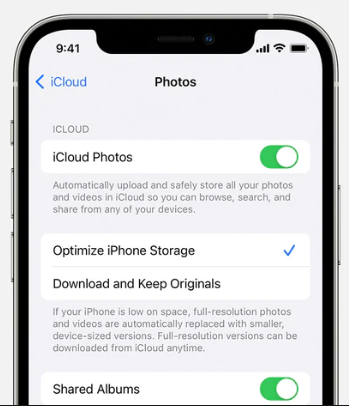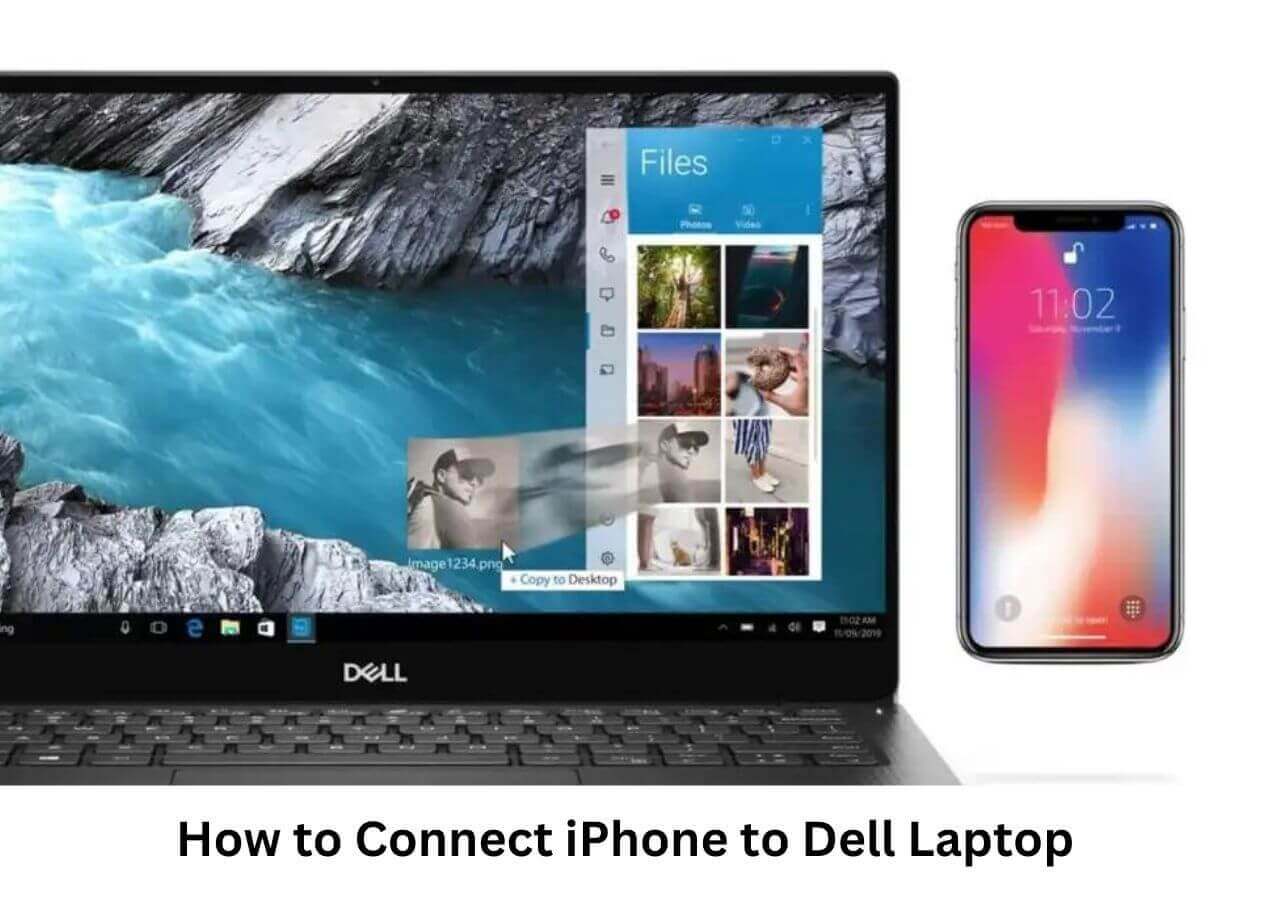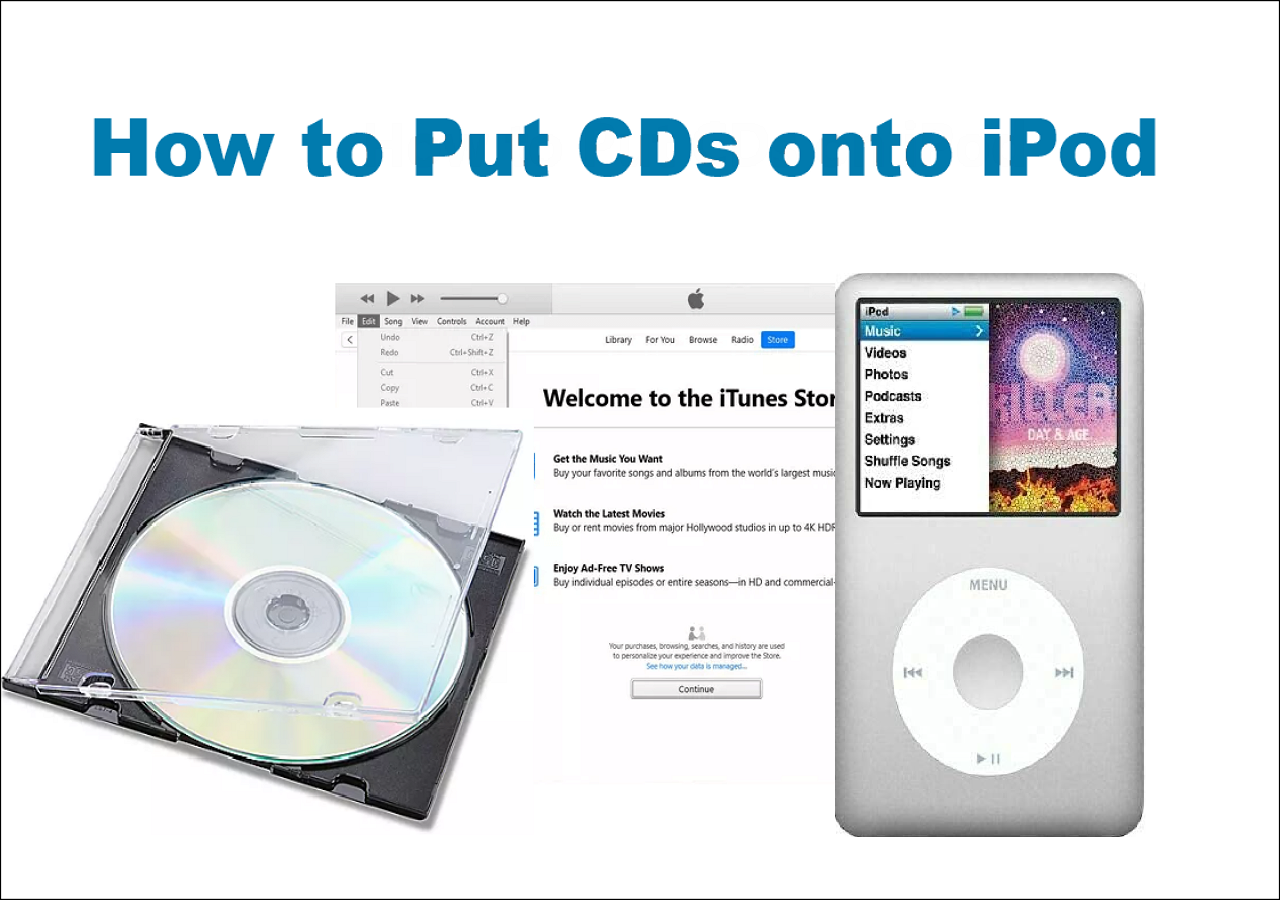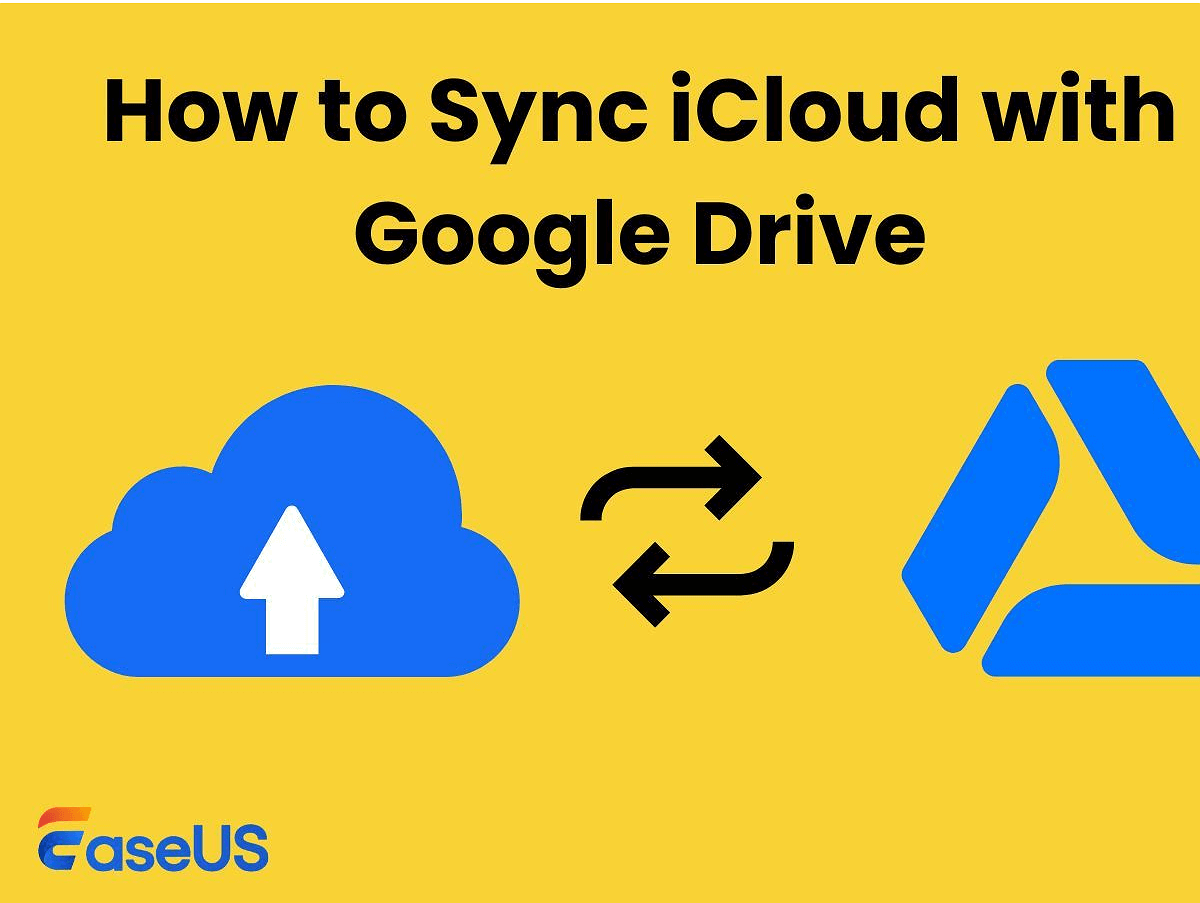If you have multiple pictures on your iPad and enough space in iCloud, you can consider deleting photos from your iPad but not iCloud. Thus, you can free up your iPad storage while keeping your photos accessible on iCloud.com.
However, when you delete photos from your iPad, you may encounter a message saying that those photos will be deleted from iCloud. This means you will lose these photos forever. If you don't want to lose all these precious memories, this guide will teach you how to delete photos from iPad while keeping them on iCloud.
Before Deleting Photos from iPad - Back Up iPad Photos
Backing up your iPad photos is an excellent idea before you act to remove your photos. Store pictures in another place like your computer, external hard drive, or USB flash drive. Thus, you do not have to worry about deleting photos from your iPad, which leads to removing photos from iCloud and other synced devices at the same time.
When it comes to iPad photo backup, EaseUS MobiMover is your great helper since it can transfer photos from iPad to PC without losing quality and migrate all photos within several clicks.
Benefits of EaseUS MobiMover:
- You can access and view iPad photos on your computer anytime.
- You can transfer the whole camera roll or import pictures selectively.
- You can back up iPad data and restore the backup file later.
- As a powerful toolkit, it can convert HEIC to JPG, a more compatible format.
Step 1. Connect your iPhone to your computer running Windows 7 and later or Mac OS X 10.7 and later. Launch EaseUS MobiMover, choose "Phone to PC" on the main screen and click the "Next" button to move on.
Step 2. Select the "Pictures" category as you want to copy from your iPhone to your computer. It's the right choice for you to transfer other supported file types together with photos from your iPhone to the computer to make a backup.
Step 3. Click the "Transfer" button to start transferring photos from your iPhone to the computer. Depending on the size of the files, it may take seconds or a while to import pictures from your iPhone to your computer. Wait patiently for the process to finish and check the items in the selected folder after that.
Delete Photos from iPad but not iCloud - Turn Off iCloud Photos
If you have enabled iCloud Photos, it will sync the iPad photos to other iOS devices signed in with the same account. Thus, if you delete an image from your iPad, it will disappear from iCloud, iPhone, and Mac. In this case, you need to disconnect your iPad from iCloud by turning off iCloud Photos.
Note: Once you disable iCloud Photos on your iPad, do not enable it again; otherwise, any changes made on your iPad will updated to your iCloud.
Step 1. On your iPad, go to the Settings app and tap your name.
Step 2. Tap iCloud > Photos > iCloud Photos. Turn it off.
![how-to-backup-photos-to-icloud-icloud-photos.png]()
Step 3. Then, you're given two options: Remove from iPad and Download Photos & Videos.
- Remove from iPad: Remove all iCloud photos from the iPad quickly.
- Download Photos & Videos: Download iCloud photos on your iPad, and then you can select and delete unwanted pictures.
Delete Photos from iPad Only - Sign Out of iCloud Account
Another method to remove photos on your iPad without deleting them from iCloud is to sign out of your current account. When you log out of iCloud, the connection between your iCloud and iPad will be cut off. Thus, any actions you perform on your iPad will not affect items on iCloud and iPhone.
Step 1. Go to Settings and tap your name.
Step 2. Scroll down to locate the Sign Out button and tap on it.
Step 3. Enter the passcode and tap Turn Off to disable Find My.
Step 4. Then, you can choose the data you want to back up on your iPad.
Step 5. Tap Sign Out again to confirm the action.
![sign-out-apple-id-iphone.png]()
You can also sign in to another iCloud account. In this way, iCloud and iPad are independent, making it easy to remove photos from iPad but not from iCloud.
Keep iPad Photos on Cloud - Try iCloud Alternatives
Not all cloud-based storage services function like iCloud. If you use Google Photos or Google Drive to back up your iPad photos, the photos stored in the cloud won't be deleted when you remove them from your iOS device. Therefore, if you want to delete photos from your iPad but keep them in cloud storage, consider using alternative cloud storage services such as Dropbox, Google Drive, and Google Photos.
![cloud-storage-apps.jpg]()
Conclusion
When iCloud Photos is enabled on the iPad, deleting photos from the iPad will affect the images in iCloud. To remove photos from your iPad only, you can disable iCloud Photos, sign out of your iCloud account, or use iCloud alternatives to cut off the connection between your iPad and the iCloud service. In this way, you can delete photos from iPad but not from iCloud. However, transferring the images to your computer is recommended to avoid accidental deletion before turning off iCloud Photos.
How to Delete Photos from iPad but not iCloud FAQs
1. What happens if I turn off iCloud Photos on my iPad?
Turning off iCloud Photos on your iPad, it will no longer upload new images to your cloud. Other actions like edits and deletions will not sync across your devices.
2. Do pictures stay in iCloud forever?
When you delete an item from your iCloud, it will disappear from all iOS devices that have iCloud Photos turned on. However, you have 30 days to change your mind and recover the deleted item before it is permanently deleted.