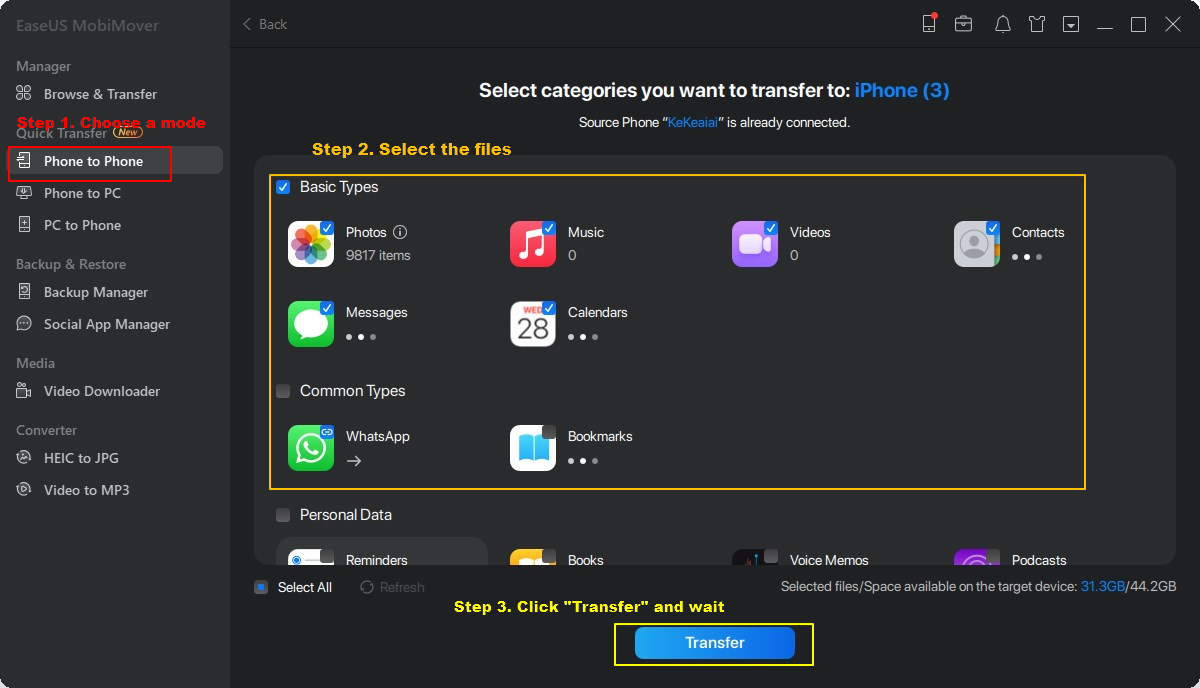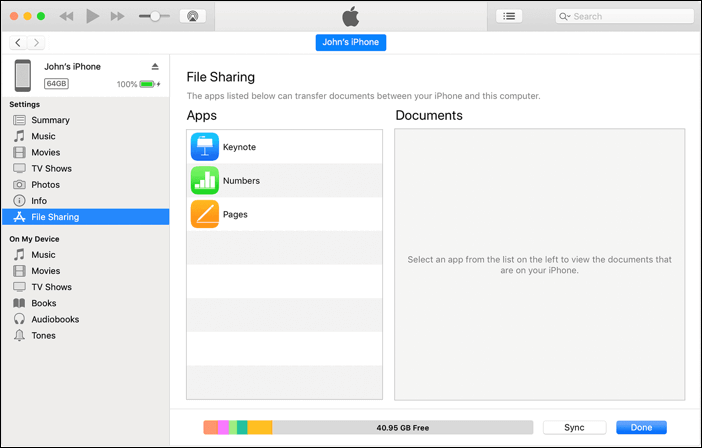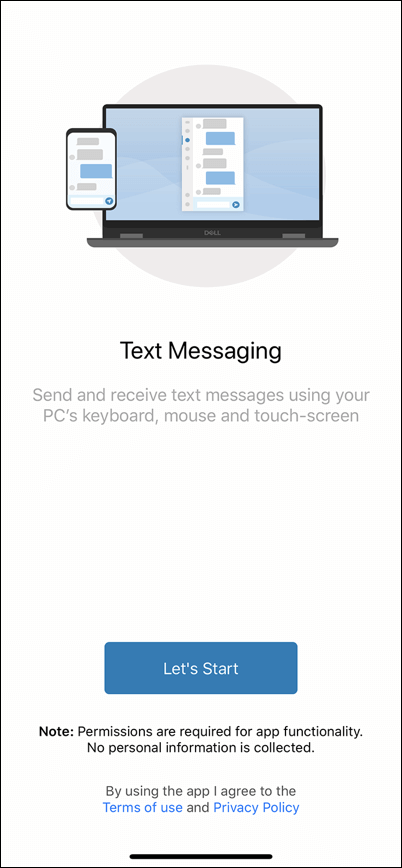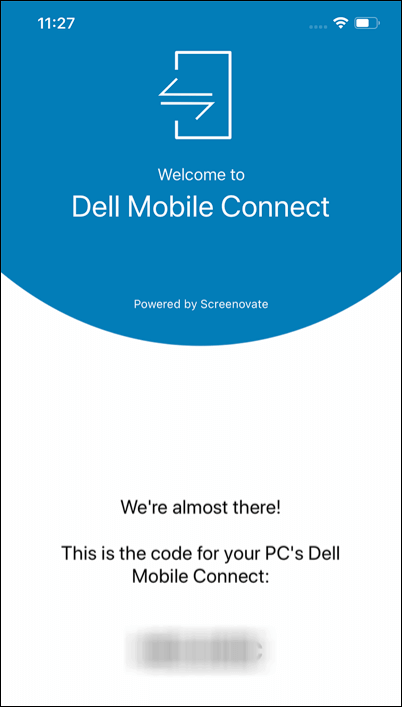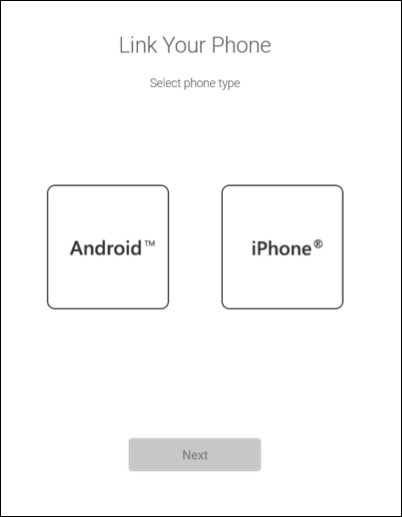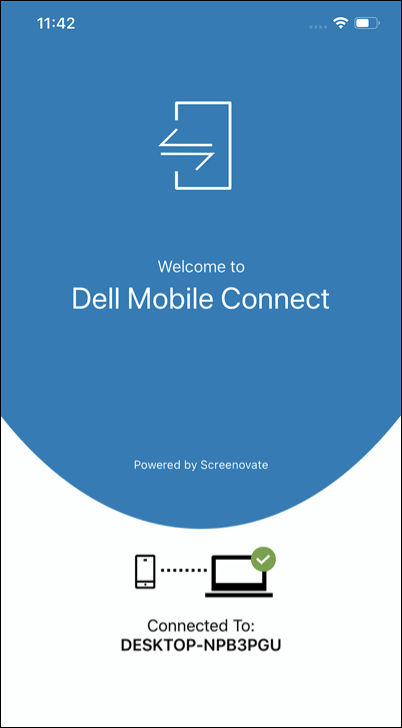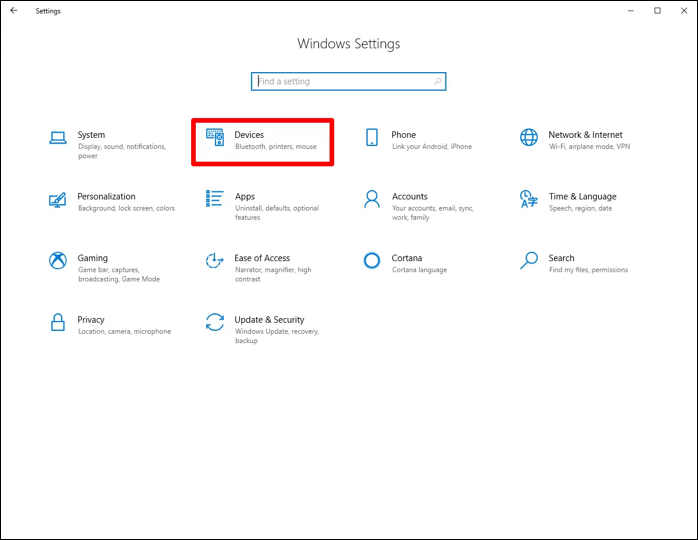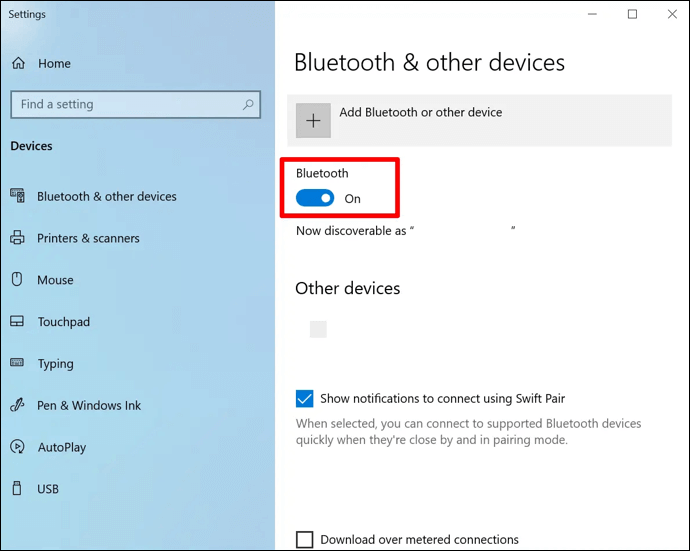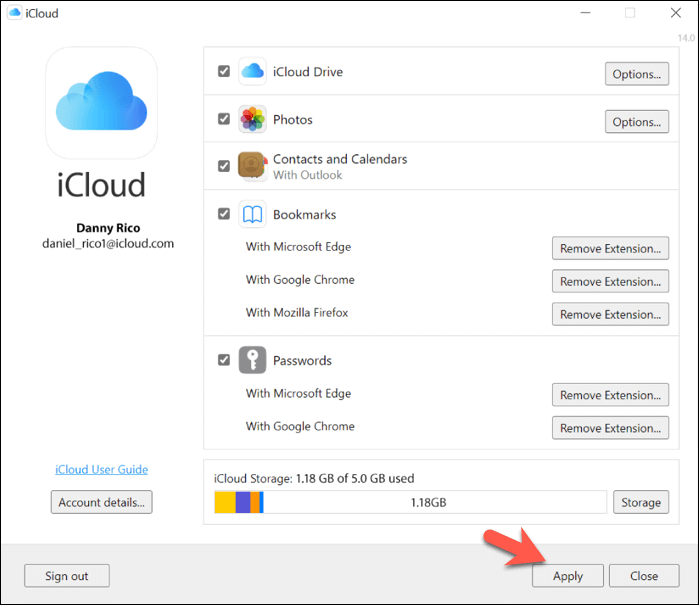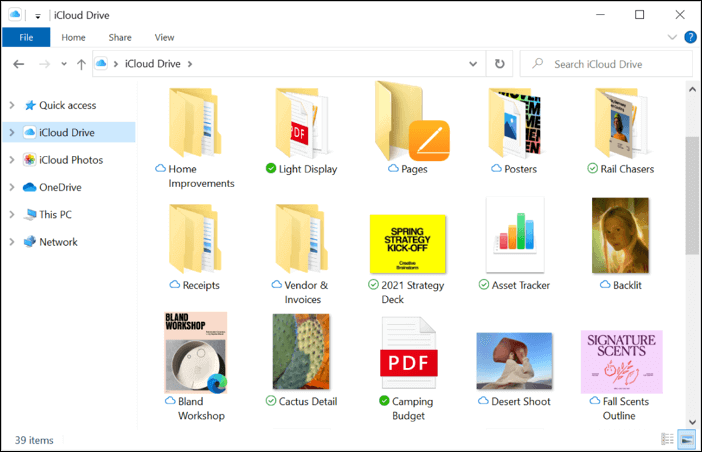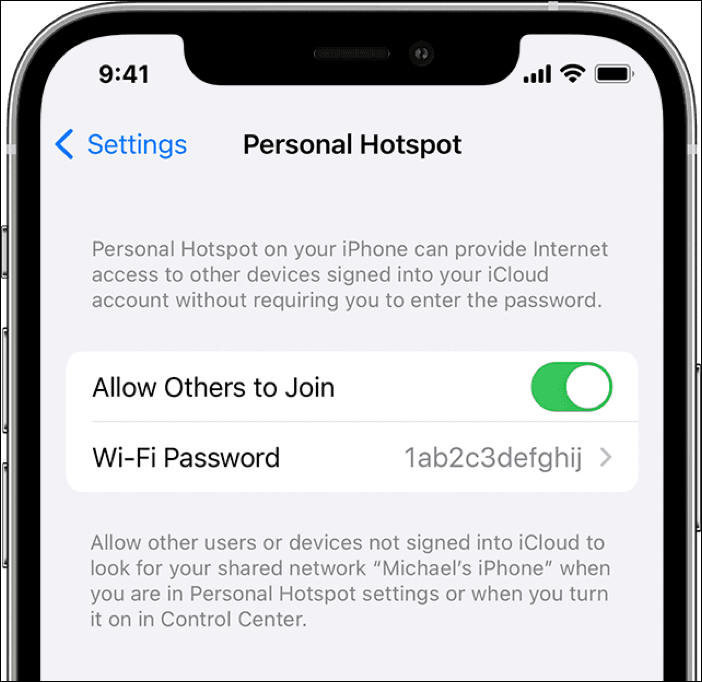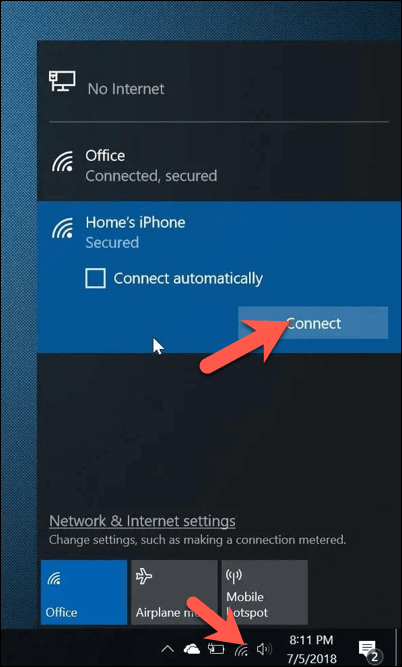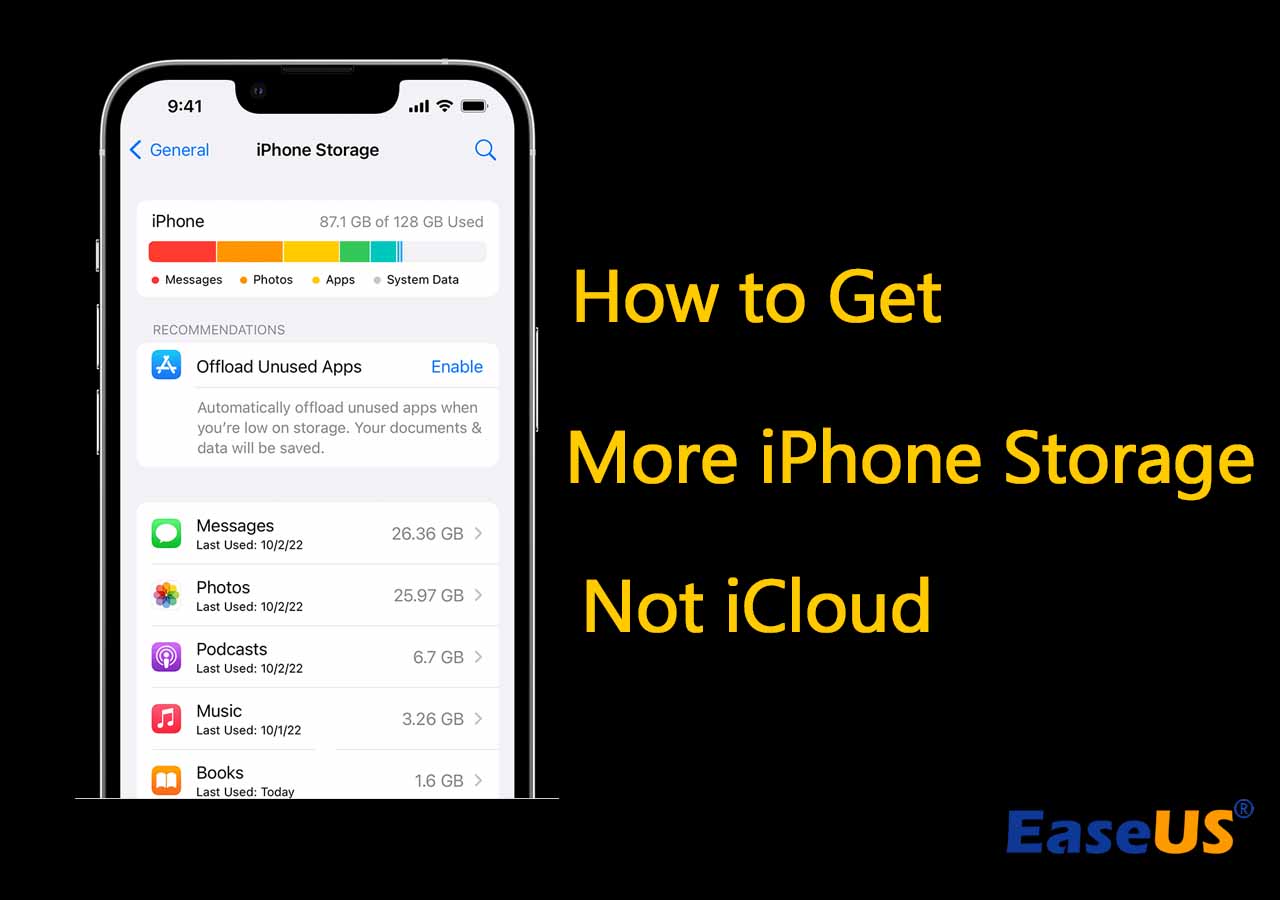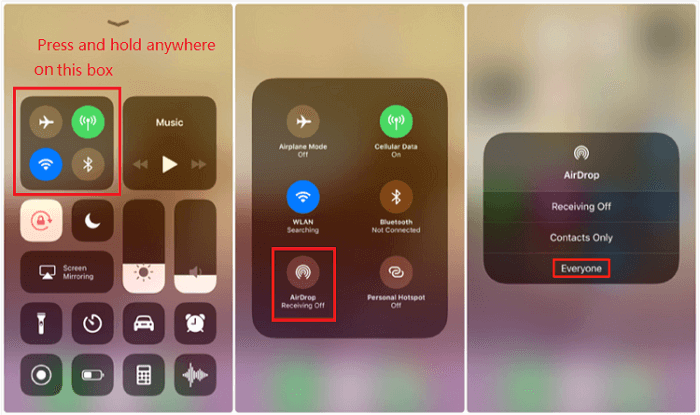This post will guide you through how to connect iPhone to Dell laptop using either a physical cable or wirelessly.
| 👍Type |
🔍Tool |
😄Effectiveness |
👿Difficulty |
| A USB Cable |
iPhone Data Transfer |
High - Transfer videos, music, photos, and other data between iPhone and Dell PC quickly. |
Easy |
| iTunes |
High - Copy files and back up your iOS device to your Dell computer. |
Easy |
| File Explorer |
High - Drag and drop the photos, videos, etc, to your Dell computer. |
Easy |
|
Without
USB Cable
|
Dell Mobile Connect |
High - Allows for file transfers between iPhone and Dell and is a communication conduit between the devices. |
Relatively
Complicated
|
| Bluetooth |
Medium - Transfer various data between iPhone and Dell, which is better for small amounts of data. |
Normal |
| iCloud |
Medium - Rely on the internet connection on both devices. |
Normal |
If you have an iPhone and a Dell laptop, you may wonder how to connect the two devices. Connecting your iPhone to a Dell laptop can offer various advantages, including seamlessly transferring files, quickly syncing data, and using your laptop as a secondary screen for your iPhone. You can use a USB cable to connect your iPhone to a Dell laptop directly, or you can use a wireless connection via Bluetooth, Dell Mobile Connect, or iCloud.
How to Connect iPhone to Dell Laptop via USB
The most straightforward method to link an iPhone to a Dell laptop is through a physical USB cable. This direct connection offers several benefits, including independence from an internet connection, stable connectivity, and, notably, the highest data transfer speeds.
- Turn on both your iPhone and Dell laptop.
- Connect the iPhone to your laptop using your iPhone's charging cable.
- Touch 'Trust' on your iPhone to grant trust to the Dell computer for accessing your iPhone data. Similarly, click 'Trust' on the Dell laptop to establish trust with the connected iPhone.
After the direct connection has been established between your iPhone and the Dell laptop, you can use one of the apps below to transfer files between iPhone and PC or back up your iPhone to PC.
iPhone Transfer Tool
EaseUS MobiMover serves as a comprehensive iOS device management tool, facilitating seamless transfer, backup, and restoration of iPhone data. This enables easy access to your data during device transitions, whether you're switching to a new device or transitioning to a different phone with a different operating system. The data management process is both fast and secure, requiring no technical expertise.
Key features:
- Transfer files between iPhone and Mac, Windows, Android phones, and another iPhone
- Back up iPhone without iCloud in one click and restore an iPhone from a backup file
- Copy videos, music, photos, contacts, messages, and other data between iPhone and Dell laptop
- Manage WhatsApp data easily. You can perform WhatsApp transfer, backup, and restore
- Allow selectively transferring data and transferring everything. For example, you can transfer videos from iPhone to Dell laptop
![how to use easeus mobimover]()
iTunes
You can copy files between your Dell computer and apps on your iOS device using iTunes' File Sharing feature. Start by downloading and installing the iTunes application on your computer. Once your iPhone is connected to the Dell laptop through USB, open the app to detect the device. Click on the iPhone icon and navigate to the File Sharing tab.
![Transfer Files Between iPhone and Dell PC via iTunes]()
iTunes is also the official solution for backing up your iPhone to a PC. Simply go to the Summary tab and click on Backup iPhone.
File Explorer
Another way to copy files between Dell and iPhone is to use the Windows file management application - File Explorer. Navigate to the file you want to transfer from This PC or the Apple iPhone in the sidebar and copy it. Then, paste it to the desired location. With File Explorer, you can transfer photos from iPhone to Dell laptop.
![Apple iPhone in File Explorer]()
How to Connect iPhone to Dell Wirelessly
If a functional USB cable is not available, an alternative method to link your iPhone to a Dell computer is through a wireless connection.
Connect iPhone to Dell using Dell Mobile Connect
Dell Mobile Connect is a software application developed by Dell that facilitates seamless integration and communication between your Dell PC and your smartphone, including iPhones. This app allows you to transfer photos, videos, music, documents, music, contacts, and messages between your iPhone and Dell PC.
Step 1. Download and install the Dell Mobile Connect app from the App Store on your iPhone.
![Dell Mobile Connect Mobile App]()
Step 2. Open Dell Mobile Connect on your iPhone and follow the onscreen steps to get started. You will see a seven-character authorization code on your iPhone screen.
![Connection Code for Dell Mobile Connect]()
Step 3. Download and install the Dell Mobile Connect app on your Dell computer.
Step 4. Open the app and follow the onscreen steps to get started. Select iPhone when asked which phone type - Android or iPhone - you would like to link to Dell.
![Connect iPhone to Dell]()
Step 5. Enter the code you see on your iPhone and click Next.
![Enter Code to Connect iPhone to Dell]()
Step 6. The pairing process will start, and a Bluetooth pairing code will be displayed on your computer and iPhone. Verify the codes, click Next on the computer, and tap Pair on your iPhone.
Step 7. On your iPhone, follow the onscreen instructions to allow different permissions.
Step 8. Tap Finish on your iPhone, and now your iPhone is paired with your Dell computer.
![How to Connect iPhone to Dell via Dell Mobile Connect]()
Pair iPhone and Dell laptop via Bluetooth
Both an iPhone and a Dell laptop are equipped with Bluetooth. It can be used to connect the two devices. This connection allows the transfer of files like videos, images, music, and more through Bluetooth. Bluetooth is more suitable for transferring smaller amounts of data at a time.
Step 1. On your iPhone, go to Settings > Bluetooth and toggle it on.
Step 2. On your Dell PC, click the Windows Start button at the bottom left.
Step 3. Select Settings > Devices > Bluetooth & other devices.
![Windows Devices Settings]()
Step 4. Turn on the Bluetooth switch to make the Dell PC discoverable.
![Turn on Bluetooth on Windows]()
Step 5. Click Add Bluetooth or another device and click Bluetooth as the kind of device you want to add.
![Connect iPhone to Dell via Bluetooth]()
Step 6. Choose your iPhone device in the discoverable device list and follow any additional instructions on the screen.
Sync iPhone with Dell laptop by iCloud
iCloud is a cloud-based service provided by Apple that allows users to store and sync various types of data across multiple devices. You can access content, such as photos, videos, documents, contacts, and more, from your iPhone and the Dell computer.
Step 1. On your Dell PC, download iCloud for Windows from the Microsoft Store.
Step 2. Open iCloud for Windows and sign in with the Apple ID you use on your iPhone.
Step 3. Select or deselect each feature, then click Apply.
![Set up iCloud for Windows]()
Step 4. Open File Explorer, then click iCloud Drive in the Navigation pane to download, open, or transfer files.
![Connect iPhone to Dell via iCloud for Windows]()
Bonus: How to Connect Dell to iPhone Hotspot
When there is no Wi-Fi or Ethernet network available for your Dell laptop, you can share your iPhone's cellular data so that you can work on the Dell computer. Luckily, the iPhone has a built-in hotspot feature that allows you to share your iOS device's internet connection with other devices. Here is how:
Step 1. Enable Wi-Fi, Bluetooth, and Celluar Data on your iPhone.
Step 2. On your iPhone, navigate to Settings > Personal Hotspot.
Step 3. Switch on Allow Others to Join. You will see a default Wi-Fi password. You can tap it to change it.
![Connect iPhone to Dell via iCloud for Windows]()
Step 4. Turn on Wi-Fi on your Dell computer through Settings > Network & Internet > Wi-Fi.
Step 5. Click on the wireless icon in the Windows taskbar system tray area.
Step 6. Select your iPhone from the available Wi-Fi network list and click Connect.
![How to Connect Dell PC to iPhone Hotspot]()
Step 7. Enter the password you see, or you set it through the iPhone's Personal Hotspot page.
Conclusion: Choose a Method to Connect Your iPhone to Dell Laptop Now!
This article tells you how to connect iPhone to Dell laptop either through USB or wireless connections. Connecting an iPhone to a Dell laptop via a USB cable is the simplest process, enabling you to employ EaseUS MobiMover for quick and secure data transfers or iPhone backups. Alternatively, for wireless data transfer, you can establish a connection between the Dell laptop and iPhone using Dell Mobile Connect, Bluetooth, or iCloud for Windows.
How to Connect iPhone to Dell Laptop FAQs
Explore more information about how to connect the iPhone to Dell.
1. Why won't my iPhone connect to my Dell computer?
If your iPhone is not connecting to your Dell computer, some common reasons for this issue include:
- Malfunctioning USB cable or port
- Forget to tap 'Trust' on Dell or iPhone
- iTunes or Dell Mobile Connect are outdated
- iCloud account is not the same
2. What should I do if my Dell laptop does not recognize my iPhone via USB?
If your Dell laptop is not detecting your iPhone via a USB connection, you can try using a different cable or port on your laptop. If the issue persists, try connecting your iPhone and Dell laptop wirelessly through Dell Mobile Connect, Bluetooth, or iCloud.
3. Can I transfer videos and photos from iPhone to Dell via Dell Mobile Connect?
Yes. Open the Dell Mobile Connect app on your Dell PC and tap the Files icon. Go to the Photos to transfer images or the Videos tab to transfer videos. Select wanted items and drag and drop them to the desktop or another folder to copy.