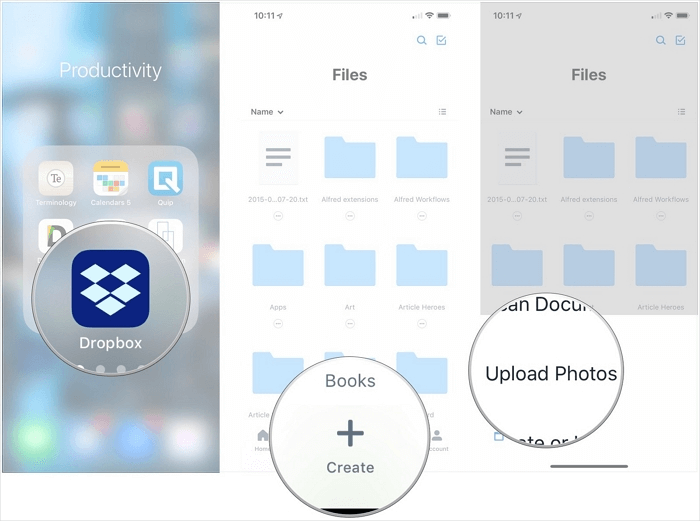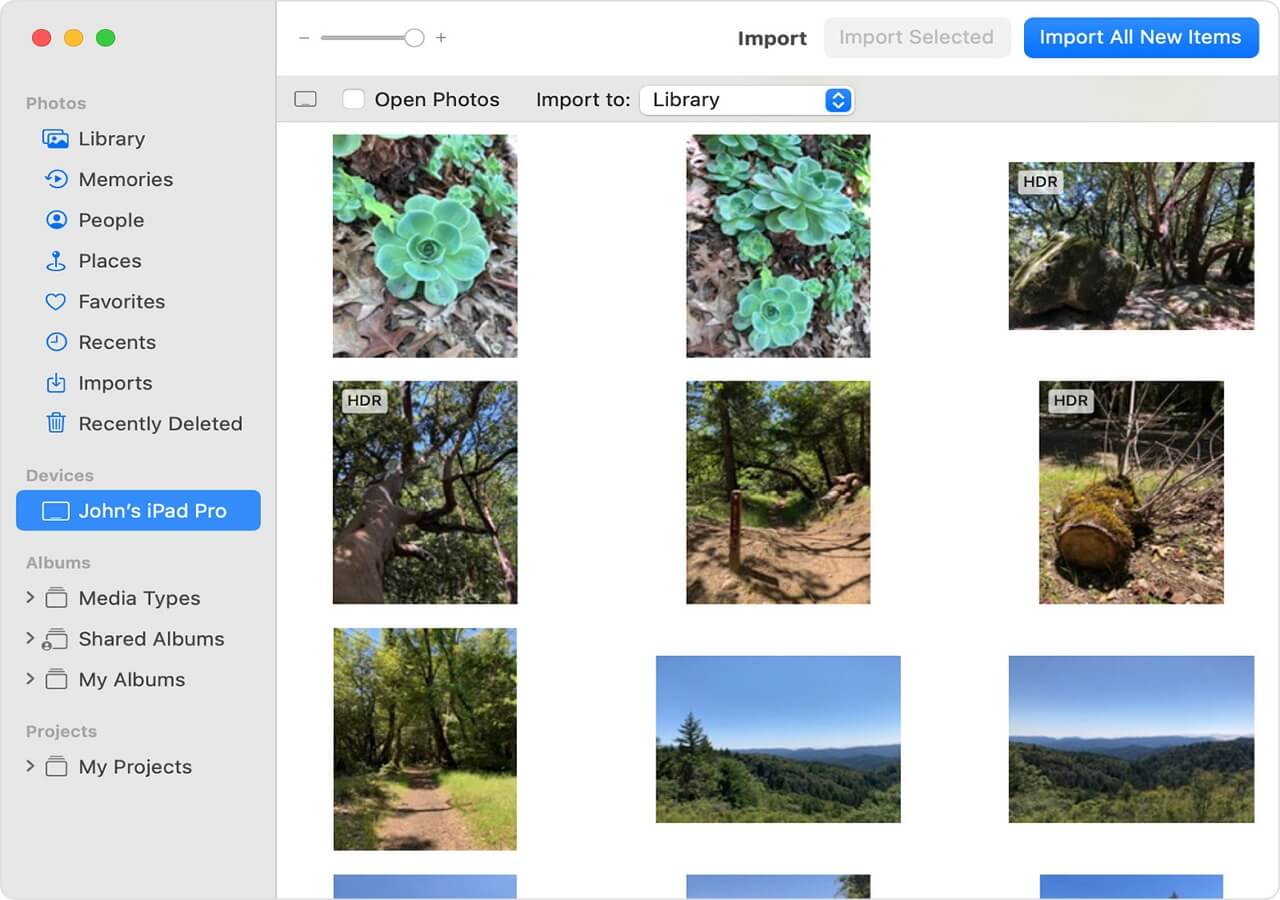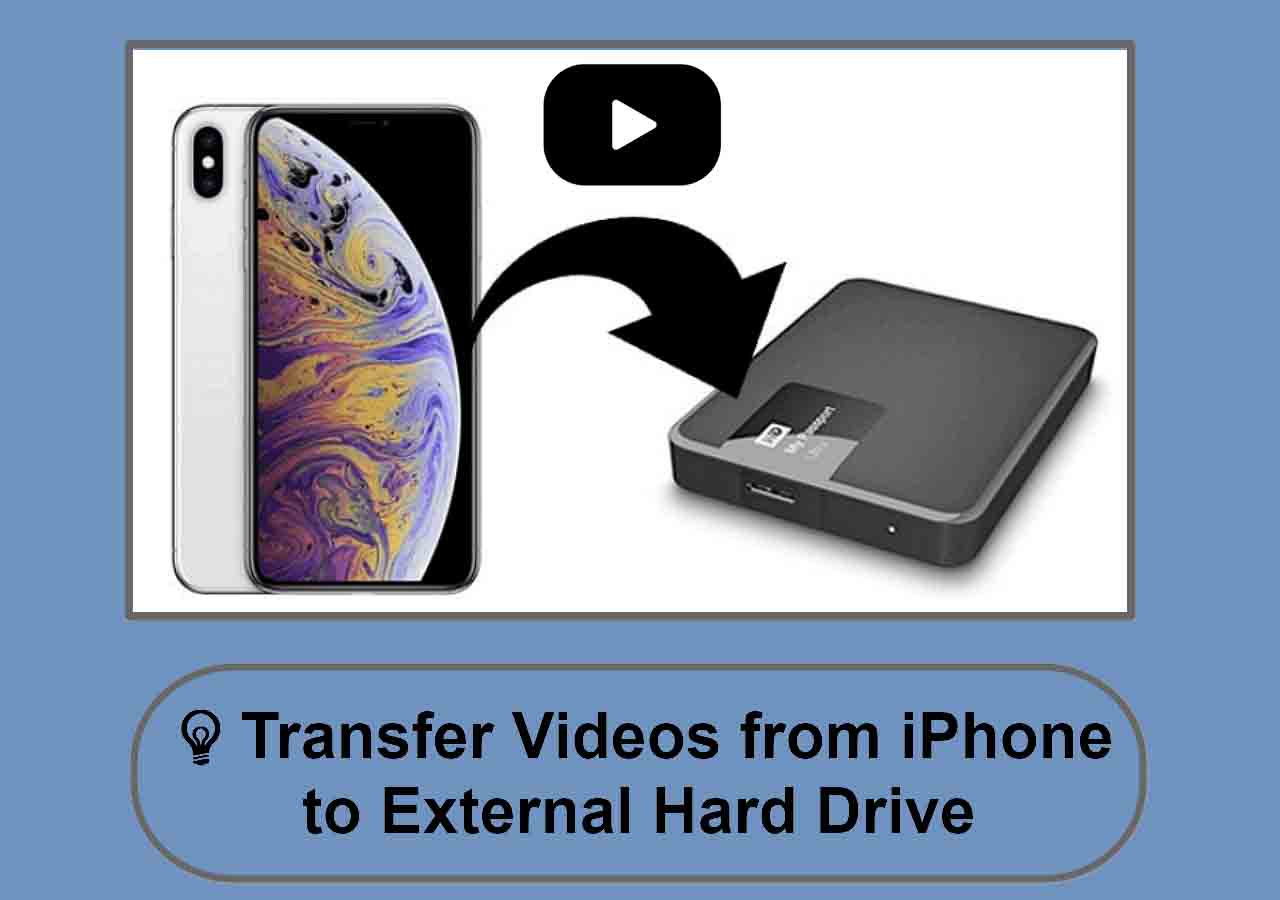Photo transfer between an iDevice and an Android device can be done in several different ways. But depending on the number of items you want to share and the tools you have, the most suitable way for you varies.
| Method |
Effectiveness |
Difficulty |
| 1️⃣EaseUS MobiMover |
High - It helps transfer files like photos, music and contacts from an iPhone/iPad/iPod to Android. |
Easy
●○○
|
| 2️⃣File Explorer |
High - It helps copy photos (and videos) from the iPad to the Android phone or tablet via a USB cable. |
Easy
●○○
|
| 3️⃣Cloud Storage Service |
High - It stores your files in cloud storage and allows you to send photos from iPad to Android wirelessly. |
Easy
●○○
|
| 4️⃣Email |
Moderate - It helps transfer photos by creating an email and inserting the photos. |
Moderate
●●○
|
🎗️Method 1. How to Share Photos from iPad to Android with iPhone Transfer Software
If you want to transfer files like photos from an iPhone/iPad/iPod Touch to Android, using iPhone transfer software like EaseUS MobiMover is necessary. This professional iOS transfer tool allows you to move photos, videos, music, contacts, books, and more from iPhone/iPad/iPod to your Android phone, such as Samsung and Google Pixel. Thus, you can also transfer contacts from iPhone to Android or share music from iPhone to Samsung.
To share photos from iPad to Android phone or tablet:
Step 1. Launch EaseUS MobiMover and click Phone to Phone. Now connect your Android and iPad to your computer via USB cables. Then click Trust to trust this computer and allow USB debugging on your Android. Switch your iPad as the source device and your Android as the target respectively.
![connect your device to computer]()
Step 2. Click Next to download the MobiMover Android app and it will open automatically on your Android device. Select MobiMover to set this app as the default SMS app when prompted on Android. Then follow the on-screen instructions to enable the required access permission.
![install the app to your android]()
Step 3. Select the data you want to transfer from Android to iPad. When you're done, click Transfer to start the process.
![select files]()
Step 4. Wait for the transfer process to complete. You can also click Transfer More to continue moving data from your iPad to your Android.
![transfer completed]()
EaseUS MobiMover can not only transfer data between iOS and Android, but it can also back up your iPhone to the computer. No matter whether you want a full backup or selective backup, MobiMover can do it for you.
Thus, you can first transfer iPhone photos to a PC, and then copy photos from computer to Android phone/tablet:
Step 1. Connect your Android device to the computer. When a prompt appears, choose "Transfer photos".
Step 2. Open "This PC\your Android device's name\Internal shared storage\Pictures'' and copy the folder you just exported here.
Step 3. When it has been done, go to "Gallery" > "MORE ALBUMS" > "Others" to check the pictures transferred from your iPad.
🎗️Method 2. How to Transfer Photos from iPad to Android via File Explorer
If you don't want to use any third-party software and intend to transfer photos from iPad to Android in bulk, it's advisable for you to copy photos (and videos) from the iPad to the Android phone or tablet using Windows File Explorer.
Via File Explorer, you will be able to access the DCIM folder which stores photos and videos of your iPhone, iPad, or iPod, and then copy these files from the iDevice to the DCIM folder of the Android phone or tablet.
To transfer photos from iPad to Android using File Explorer in detail:
Step 1. Connect the iPad and Android phone or tablet to the computer.
Step 2. On your iPad, unlock the device and trust the computer. On the Android device, choose "Transfer photos". (If your computer doesn't recognize your iPad, go to the official guide from Apple to learn how to solve the problem.)
Step 3. Go to "This PC\Apple iPad\Internal Storage\DCIM\100APPLE" and copy the photos and videos you want to share to a folder on your computer.
Step 4. Go to ''This PC\your Android device's name\Internal shared storage\Pictures'' and create a new folder. Afterward, copy the iPad photos and videos stored on your computer to the newly created folder.
Step 5. Go to "Gallery" > "MORE ALBUMS" > "Others" on your Andriod phone or tablet to check the photos and videos transferred from your iPad.
![How to transfer photos from iPad to Android via File Explorer]()
You can try to drag and drop photos from iPad to Android directly. If that fails, follow the steps above instead.
🎗️Method 3. How to Transfer Photos from iPad to Android via Cloud Storage Service
Both of the methods above require a computer to work. If you don't have a computer available or prefer to send photos from iPad to Android wirelessly, using cloud storage services will fulfill your needs perfectly. Services like Dropbox, Google Drive, and Google Photos, can all help to share photos from iPad to Android.
To use any cloud-based service, you need to make sure there is enough storage for you to store the files you want to transfer and there are stable Wi-Fi connections on your devices.
To move photos from iPad to Android using Dropbox:
Step 1. Download and install the Dropbox app on your devices and sign in with the same account.
Step 2. On the source device, go to Dropbox, create a new folder, and upload the photos and videos you want to transfer to the folder.
Step 3. Go to the Dropbox app on your Android, check the folder, and download the photos and videos to your device.
![How to share photos from iPad to Android]()
🎗️Method 4. How to Send Photos from iPad to Android via Email
In addition to the three ways above, transferring photos from iPad to Android can also be done with the help of an email. By adding the photos to the email, you can send them to any device that can receive them. Create an email, insert the photos, and send it to any account used on the Android phone or tablet. Afterward, check the email and download these pictures to the Android device.
🎗️The Bottom Line
Some users may want to transfer photos from iPad to Android via Bluetooth. Actually, turning on Bluetooth on both of the devices won't enable you to send photos from iPhone/iPad/iPod to Android. But there are some tools working on Bluetooth that allow you to share photos between an iDevice and an Android phone or tablet. If you prefer to use such a tool, search for them on the Internet and apply the one you trust to perform data transfer.
🎗️FAQs on How to Transfer Photos from iPad to Android Phone/Tablet
If you still have questions about today's topic, you can check the following FAQs.
1. Can I AirDrop to Android?
No, you can't AirDrop from an iPhone to an Android phone. Airdrop is only available on iPhones, iPads, and Macs. So it doesn't work with devices outside the Apple products.
2. Why can't I send photos from iPad to Android?
The size restriction for MMS messages is one of the major compatibility problems. An image or video that is more than 300 KB in size cannot always be sent from an iPhone to an Android phone.
3. Can I send photos from iPhone to Android via Bluetooth?
Bluetooth cannot be used to transmit images from an iPhone to an Android device directly. Although Bluetooth technology is used by both iPhone and Android devices, they are two different operating systems.
Hope this article is helpful to you. If you have any further queries about this topic, feel free to contact us. To share this article with your friends, click the button below.