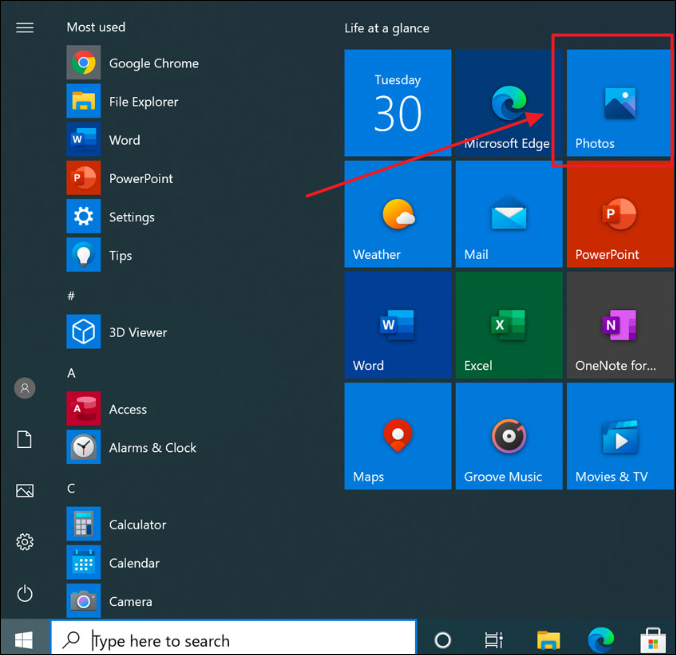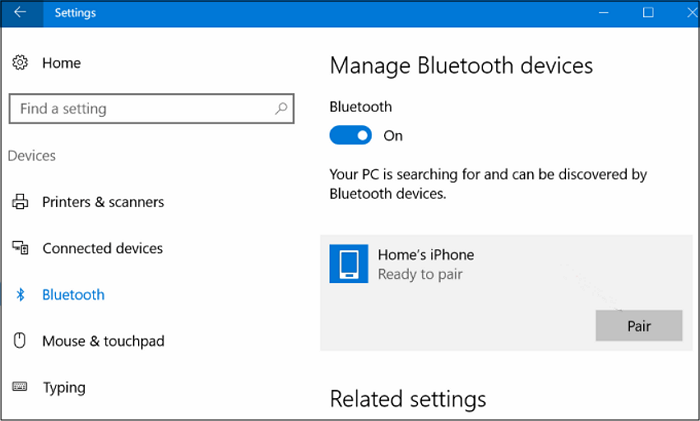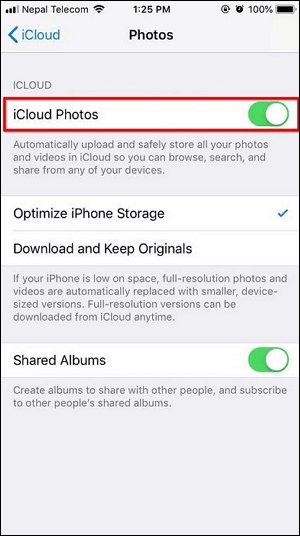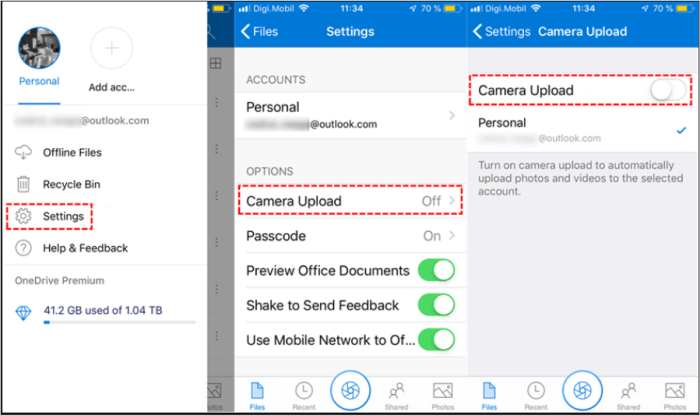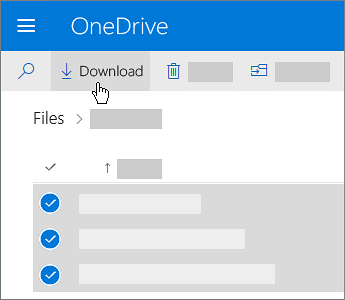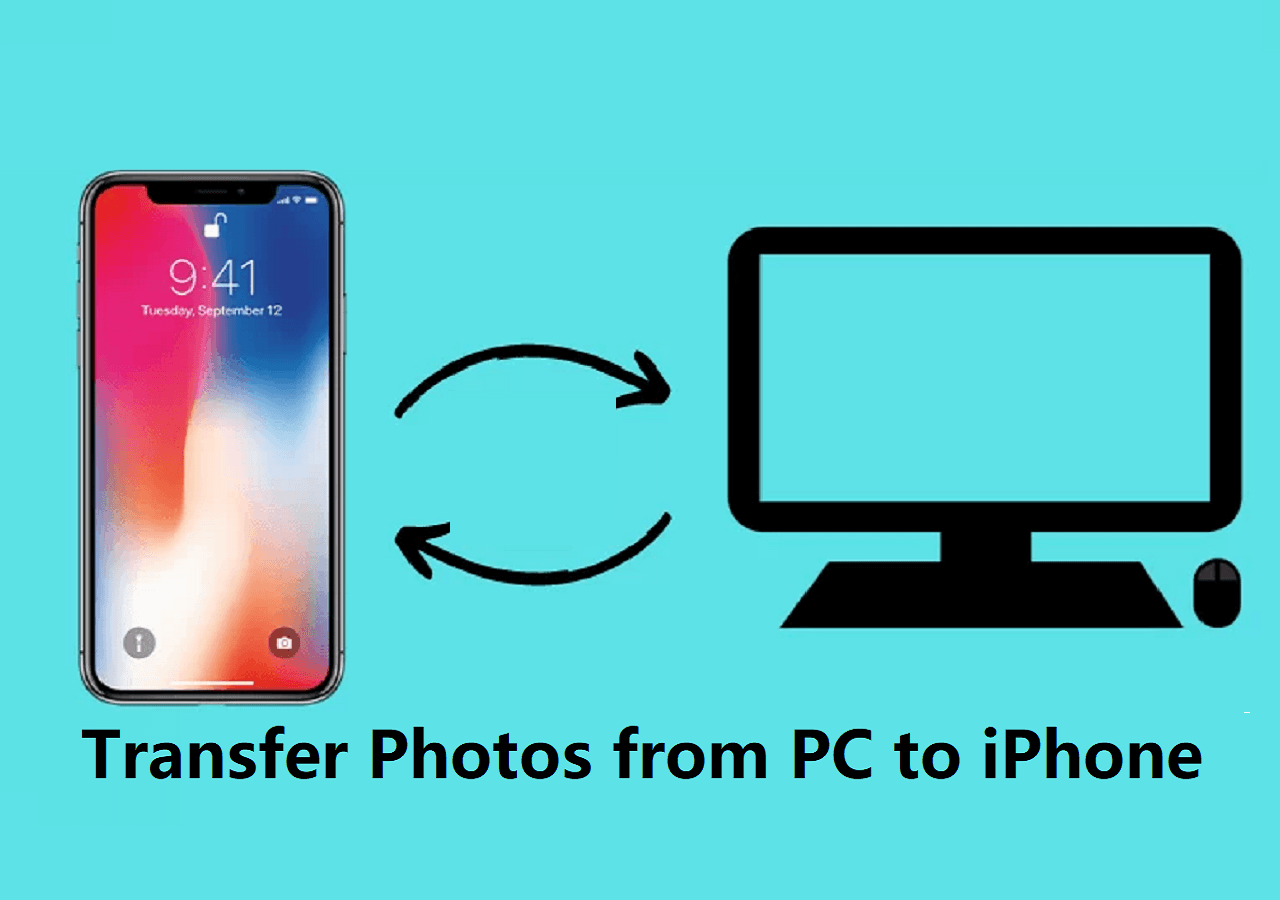Do you like taking photos with your iPhone? But do these photos take up a lot of storage space on your iPhone? iPhone stores a large number of our important files, such as photos and videos, making its memory close to full. Usually, you need to transfer photos from your iPhone to a computer or laptop to free up iPhone storage.
This article will discuss six troubleshooting methods to help you tackle the issue of photo transfer. Please be ready to learn how to transfer photos from iPhone to Dell laptop. Whether you prefer wireless transmission or using a USB, you can find a suitable solution.
| Connection |
Method |
Effectiveness |
| Wired Transfer |
EaseUS MobiMover |
High - transfer photos and all data from iPhone to laptop with one click. |
| Photos APP |
High - a built-in app in Windows 10 to manage photos and videos. |
| File Explorer |
Moderate - a Windows tool to view and move photos between devices. |
| Wireless Transfer |
Bluetooth |
Moderate - transfer a small amount of photos from iPhone to laptop. |
| iCloud |
High - upload photos to iCloud and then download them to your laptop. |
| OneDrive |
High - upload photos to OneDrive and then access them on your laptop. |
🎗️How to Transfer Photos from iPhone to Dell Laptop with a Cable
Requirements: You need to prepare your iPhone, Dell Laptop, and a suitable cable.
Using a cable to connect an iPhone and laptop to transfer files is a very traditional method. In this part, we will discuss three methods of wired transfer, including using professional transmission software, the Photos App, and Windows File Explorer.
Method 1. The Quickest way to transfer photos from iPhone to Dell laptop
There are multiple ways to transfer photos between iPhones and Dell laptops, but what is the quickest and most effective method to do so? If you have such a puzzle, you can't miss EaseUS MobiMover. This reliable data transfer tool provides you with a comprehensive solution to transfer files from iPhone to PC/laptop/computer or vice versa. It supports different devices, like iOS devices, Android devices, Windows and Mac. For example, you can transfer data from Android to iPhone and transfer data from iPhone to iPad.
What's more, EaseUS MobiMover is more than just a data transfer tool. Take a look at its key features from the following list:
Here is how to transfer photos from iPhone to Dell laptop with EaseUS MobiMover.
- Download and Launch EaseUS MobiMover on your Dell laptop.
- Connect your iPhone to your Dell laptop with a compatible USB cable and tap on "Trust This Computer."
- Choose the "Phone to PC" mode.
- Select "Pictures" data type and click "Transfer" to initiate the process.
- Wait for the transfer process to finish.
![how to transfer photos from iphone to dell laptop with mobimover]()
Also read: How to Transfer Photos from iPhone to Lenovo Laptop
Method 2. Import photos from iPhone to Dell Laptop via the Photos app
The Photos app is a popular way to move data between iPhone and Windows. It is a practical built-in app in Windows 10 to manage photos and videos. You can also transfer photos from iPhone to laptop using the Photos app. This method is more suitable for sending photos from iPhone camera roll album to Dell laptop.
📝Note: After that, the Photos app will provide an option to help you delete transferred photos on your iPhone automatically. Therefore this method is very convenient for you to free up iPhone storage.
See how to sync photos from iPhone to Dell laptop with the Photos app:
Step 1. On your Dell laptop, open the Photos app. Connect your iPhone to your Dell laptop using a suitable cable.
![windows photos app]()
Step 2. In the Photos app, click "Import" and choose the "From a USB Device" option to select your iPhone.
Step 3. Tap "Import Photos", and select the destination to save these photos.
Step 4. Select the photos you want to transfer and tap the "Import Selected" button. Then, wait for the transfer steps to finish.
![Photos Import items]()
Method 3. Transfer photos from iPhone to Dell laptop with Windows File Explorer
If you don't want to use some third-party software, you can try the built-in tool in Windows -- File Explorer. It is a file manager for computer and mobile devices. To use this method, you need to prepare a suitable USB cable to connect your iPhone and Dell laptop. This method is relatively convenient to view and move photos between devices. However, when a lot of files need to be moved, this procedure might be laborious and time-consuming.
📝Note: Due to some Apple restrictions, the types of files you can transfer using File Explorer are photos and videos, and they are stored in a DCIM folder.
Here is how to import photos to Dell laptop from iPhone with File Explorer.
Step 1. Connect your iPhone to your Dell laptop via a cable. ( You need to unlock your iPhone and click "Trust this Computer" to establish a connection.)
Step 2. On your Dell laptop, open "File Explorer". Head to "This PC" and find your iPhone in this folder.
Step 3. Tap the "DCIM" folder to view your photos.
Step 4. Copy all the required photos and paste them into your Dell laptop. You can also drag the photos and then drop them onto the desktop on your laptop.
![Open File Explore]()
🎗️How to Transfer Photos from iPhone to Dell Laptop Wirelessly
Requirements: You need to prepare your iPhone, Dell Laptop, and a stable Wi-Fi connection.
A wireless way to transfer photos sounds a little simpler than a wired transfer. You can choose Bluetooth, iCloud, OneDrive, or other cloud services to transfer photos from iPhone to Dell Laptop Wirelessly.
Method 4. Send photos from from iPhone to Dell laptop by Bluetooth
If you prefer a wireless way to transfer photos, you can send photos via Bluetooth on iPhone to computer. This method requires you to enable Bluetooth on both your iPhone and Dell laptop. And you need to pair your iPhone with your laptop in Bluetooth. If the Dell laptop does not have a Bluetooth option, it's possible that your computer doesn't support Bluetooth.
Here is how to send transfer photos from iPhone to Dell laptop by Bluetooth.
1️⃣First, set up the Bluetooth on both your iPhone and Dell laptop.
Step 1. On your iPhone, head to the Settings app and tap "Bluetooth" to turn on it.
Step 2. On your laptop, go to "Settings" and click "Bluetooth" > "Add Bluetooth & Other devices."
Step 3. Connect your iPhone to the Dell laptop via Bluetooth: go to "Add a Device"> select your iPhone from the nearby Bluetooth devices. An authorization code enabling photo transfers between your iPhone and PC will be sent to you.
1️⃣Second, transfer photos from iPhone to Dell laptop via Bluetooth.
Step 1. Open the Photos app on your iPhone.
Step 2. Choose the desired photos you want to move, and tap "Share" > "Bluetooth." You need to choose your laptop as the target device and wait for it to complete.
![Transfer Photos from iPhone to Lenovo Laptop via Bluetooth]()
Method 5. Move photos from iPhone to Dell laptop with iCloud
Apple users should be familiar with iCloud as it is widely used to store and sync files between Apple devices. You can also use iCloud to transfer photos from iPhone to Dell laptop. This method requires you to download your photos to iCloud for backup. Then you can access the photos on your Dell laptop through the iCloud website.
📝Note: Since iCloud only provides 5GB of free storage, if you have too many photos and do not purchase additional space for iCloud, you may not be able to upload your photos all to iCloud.
Follow the steps to back up photos from iPhone to Dell laptop with iCloud
Step 1. Back up photos to iCloud by enabling iCloud syncing: On your iPhone open the Settings app. Tap your name > iCloud > turn on "iCloud Photos."
![turn on icloud photos]()
Step 2. On your Dell laptop, visit iCloud.com and sign in to the iCloud account with the same Apple ID.
Step 3. Tap "Photos" and select the photos you want to share. Click "Download" to move these photos to your laptop.
![How to download pictures from iPhone to laptop via iCloud]()
Method 6. Copy photos to Dell laptop from iPhone through OneDrive
Using cloud services to transfer photos is also a common practice. There are many cloud-based services to help you share photos between devices. Here we introduce one that is very similar to iCloud - OneDrive. Like iCloud, OneDrive also offers 5 GB of storage for free. To backup your photos to your Dell laptop, consider OneDrive if you have an account. You can also transfer files from laptop to iPhone using cloud services.
Here is how to transfer photos from iPhone to Dell laptop with OneDrive
1️⃣First, upload photos from iPhone to OneDrive.
Step 1. Download and install OneDrive on your iPhone laptop.
Step 2. Sign in to OneDrive with a OneDrive account. (Register an account if you don't have one.)
Step 3. Upload photos from your iPhone to OneDrive: click the "+" icon in the app > Upload > Select photos and click Done; Or you can click "Settings" to find "Camera Upload" and turn on "Camera Upload."
![onedrive upload files]()
2️⃣Second, move photos from OneDrive to Dell laptop.
Step 1. On your laptop, visit the OneDrive website and sign in with the same account.
Step 2. Tap the "Folder" option and then click "Download folder" to download photos to your laptop.
Step 3. After that, you can extract the photos from the zip file that will be saved to your PC.
![onedrive download photos]()
🎗️Did You Get All the Solutions for Photo Transfer Between iPhone and Dell Laptop?
It is necessary to learn how to transfer photos from iPhone to Dell laptop if you have the need to free up iPhone storage. Or you may want to move photos from iPhone to computer for some editing demands. After reading this post, you now have grasped full knowledge of photo transfer between iPhone and Dell laptop. If you prefer wired transfer, you can use EaseUS MobiMover, the Photos app on Windows, or Windows Files Explorer to move photos from your iPhone to your laptop. If you prefer wireless transfer, you can choose Bluetooth or some cloud services like iCloud and OneDrive to share photos.
🎗️FAQs on How to Transfer Photos from iPhone to Dell Laptop
1. Can I AirDrop photos from iPhone to Dell laptop?
No, you can't use AirDrop to send photos from from iPhone to Dell laptop. AirDrop gives Apple users a simple way to transfer data between devices. However, it restricts access to its services to its own ecosystem. AirDrop is only available for Apple products.
2. How do I connect my iPhone to my Dell laptop?
You can use a suitable USB cable to connect your iPhone to your Dell laptop. Just plug them together. Or you can connect them via Bluetooth and Wi-Fi.
3. How do I transfer large videos from iPhone to Dell laptop?
It is recommended you use EaseUS MobiMover to move large videos from iPhone to Dell laptop. This phone data transfer tool supports the transfer of 20+ file types. It can help you transfer all videos to your laptop at a fast speed.
Share this post with your friends if you find it helpful!