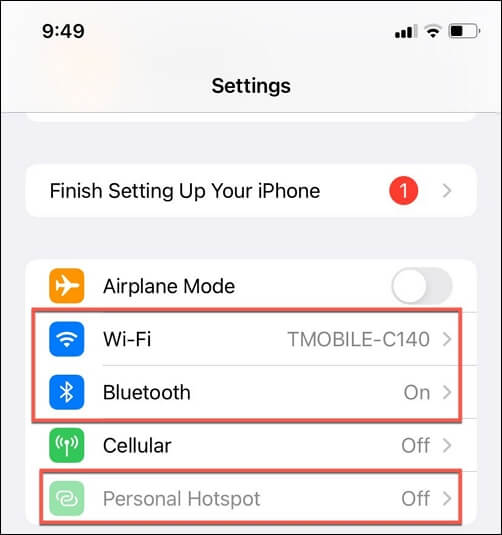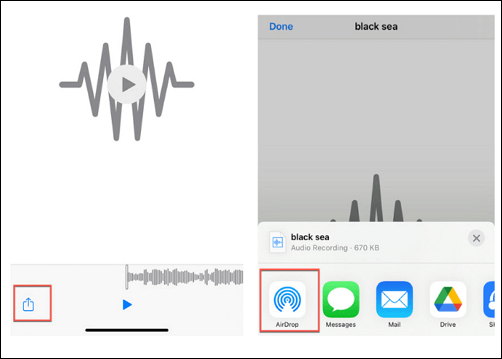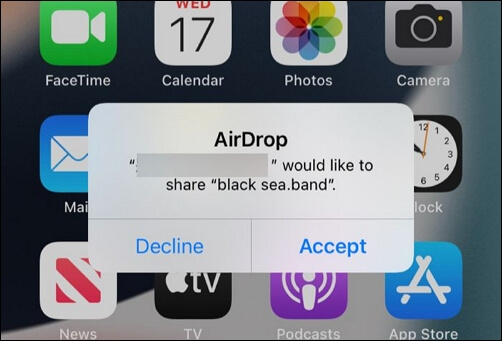Como transferir toques de iPhone para iPhone via AirDrop
Se você estiver mudando para um novo iPhone e quiser manter os toques do iPhone antigo ou compartilhar um toque com seus amigos, existem várias maneiras de transferir toques de um iPhone para outro.
Este artigo se concentra em como transferir toques de iPhone para iPhone via AirDrop . Com o AirDrop, você pode enviar todos os seus toques personalizados para outro iPhone. Você também descobrirá a melhor alternativa aos toques AirDropping para iPhone neste artigo.
Posso tocar toques AirDrop de iPhone para iPhone
AirDrop é uma tecnologia de transferência de arquivos sem fio da Apple Inc. que está disponível em iPhones, iPads e computadores Mac para compartilhar arquivos de forma rápida e segura com produtos Apple próximos. AirDrop suporta a transferência de dados de um iPhone para outro , incluindo fotos, vídeos, locais, documentos, músicas e muito mais. Portanto, você pode usar toques AirDrop entre iPhones.
O procedimento descrito abaixo se aplica apenas aos toques personalizados que você criou e salvou no seu iPhone. Nenhum toque comprado na iTunes Store pode ser movido de um iPhone para outro usando o AirDrop.
Como fazer toques AirDrop de iPhone para iPhone
Nesta seção, você aprenderá como transferir toques de iPhone para iPhone usando AirDrop. Tudo que você precisa fazer é ativar o AirDrop em iPhones e seguir as etapas abaixo para obter toques AirDrop em seu iPhone. É essencial configurar o AirDrop corretamente em ambos os iPhones. Caso contrário, a transferência de dados de iPhone para iPhone usando AirDrop falhará.
Etapa 1. Ative o Wi-Fi e o Bluetooth em ambos os iPhones
Como o AirDrop usa uma combinação de tecnologia Bluetooth e Wi-Fi, é necessário habilitar uma rede Wi-Fi e Bluetooth para conectar-se a outros dispositivos. Abra "Configurações" > "Wi-Fi" e ligue-o. Em seguida, encontre “Bluetooth” e ligue-o. Você também pode ativá-los deslizando para baixo na tela do iPhone a partir do canto superior direito e tocando no ícone de Wi-Fi e no ícone de Bluetooth para ativá-los.
![Configurações de Wi-Fi e Bluetooth no iPhone]()
Etapa 2. Desligue o ponto de acesso pessoal
Para reduzir a interferência, que pode retardar ou até mesmo falhar na transferência de dados via AirDrop, você deve desligar seu hotspot pessoal acessando "Configurações" > "Hotspot pessoal" e desligando-o.
Etapa 3. Ajustar as configurações do AirDrop
O AirDrop permite que você configure seu dispositivo para ser recuperado por ninguém, apenas por contatos ou por todos. Para tornar o processo mais tranquilo, é aconselhável configurar seu iPhone para compartilhar dados com todos.
Abra “Configurações” > “Geral” > “AirDrop” > “Todos”. Observe que se você vir "Receber desativado" e não conseguir tocar para alterá-lo, vá para "Configurações" > "Tempo de uso" > "Restrições de conteúdo e privacidade" e desligue-o.
![Configure o AirDrop para compartilhar com todos]()
Etapa 4. Coloque os dois dispositivos juntos
O AirDrop suporta apenas transferência de dados de curta distância, portanto os dois iPhones devem estar o mais próximos possível um do outro para garantir o sucesso da transferência.
Etapa 5. AirDrop um toque do iPhone
Abra o aplicativo (geralmente o aplicativo Arquivo), onde você armazena seus toques e os reproduz. Toque no ícone Compartilhar e toque em “AirDrop”. Todos os dispositivos Apple descobertos serão exibidos e toque no nome do outro iPhone para colocar o toque no iPhone .
![Como fazer toques AirDrop no iPhone]()
Etapa 6. Aceite o recebimento de dados em outro iPhone
Um alerta aparecerá no iPhone receptor solicitando que você aceite ou recuse os dados enviados de outro dispositivo. Toque em “Aceitar” e o AirDrop passará pelo mesmo aplicativo do qual o toque foi enviado.
![Receba AirDrop no iPhone]()
Como transferir toques de iPhone para iPhone sem AirDrop
Uma forma alternativa de enviar toques de um iPhone para outro é usar uma transferência profissional de toques de iPhone. EaseUS MobiMover Pro permite compartilhar toques entre iPhones:
- Transfira todos os toques, músicas e arquivos de áudio de dispositivos iOS para dispositivos iOS com apenas alguns cliques.
- Suporta uma ampla variedade de formatos de áudio, incluindo MP3, MP4, AAC, M4A, etc.
- Preserve a qualidade dos toques a serem transferidos.
- Permita a transferência ilimitada e rápida de toques entre iPhones.
- Transfira dados de iPhone para iPhone , incluindo vídeos, fotos, documentos, histórico de chamadas e muitos mais arquivos.
Como transferir toques de iPhone para iPhone sem AirDrop usando EaseUS MobiMover
Mesmo que esta seja a primeira vez que você usa um serviço de transferência de dados de telefone para telefone, o EaseUS MobiMover oferece um design amigável que torna mais fácil para você descobrir o que fazer.
Passo 1. Conecte seus dois dispositivos iOS ao computador e execute o EaseUS MobiMover nele.
Permita que o EaseUS MobiMover acesse seu iPhone ou iPad tocando em “Confiar” na tela e clicando em “Permitir” na janela do programa.
Escolha o modo "Telefone para Telefone" e defina a direção da transferência, como Transferir de "iPhone" para "EaseUS" e clique em "Avançar" para continuar.
Passo 2. Expanda "Áudio" e selecione "Toques" no iPhone de origem para transferência.
Passo 3. Clique em "Transferir" para começar a transferir toques do iPhone de origem para outro iPhone ou iPad.
Espere pacientemente até que o processo termine.
Quando o processo estiver concluído, vá para Configurações no seu dispositivo e toque em "Sons e tátil"> "Toque" para verificar o toque transferido.
Conclusão
AirDrop é uma tecnologia maravilhosa de transferência de dados que pode transferir vários arquivos do seu iPhone. Este artigo fala principalmente sobre como transferir toques de iPhone para iPhone via AirDrop . Siga o processo de como fazer toques AirDrop no iPhone e como receber toques no iPhone, e você poderá compartilhar os toques que criou com sucesso. EaseUS MobiMover é a melhor alternativa ao AirDrop que pode ajudá-lo a copiar rapidamente todos os seus toques de um iPhone para outro.
Perguntas frequentes sobre como transferir toques de iPhone para iPhone via AirDrop
Se você tiver mais dúvidas sobre como usar o AirDrop para transferir toques de iPhone para iPhone, leia esta seção.
1. Você pode compartilhar toques com compartilhamento familiar?
Você não pode compartilhar toques com um membro da família com o Compartilhamento Familiar porque os tons e toques são baixados apenas uma vez. Mas você pode sincronizar os toques com seus dispositivos usando o iTunes em um computador.
2. Onde os toques são armazenados no iPhone?
Você pode encontrar todos os toques do seu iPhone em Ajustes > Sons e tátil > Toque . Se você conectar seu iPhone a um computador e abrir o iTunes (versão 12.6.6 ou anterior), encontrará uma pasta Ringtones na pasta Tones dentro da pasta media.
3. Como envio toques do compartilhamento de arquivos para o iPhone?
Você pode usar o iTunes para sincronizar os toques com o seu iPhone:
- Conecte seu iPhone ao computador e abra o iTunes.
- Vá para Dispositivos > Transferir > Compartilhamento de arquivos . Escolha os toques que deseja transferir e clique no botão Salvar em na parte inferior para salvá-los em seu computador.
- Vá para Biblioteca e arraste os tons que você acabou de salvar no computador para Tones.
- Clique no nome do seu dispositivo, após o qual você verá uma lista de pastas e arraste os toques para Tons .
Depois de fazer isso, você pode acessar os Ajustes do seu iPhone para verificar os novos toques. Os novos devem estar no topo.