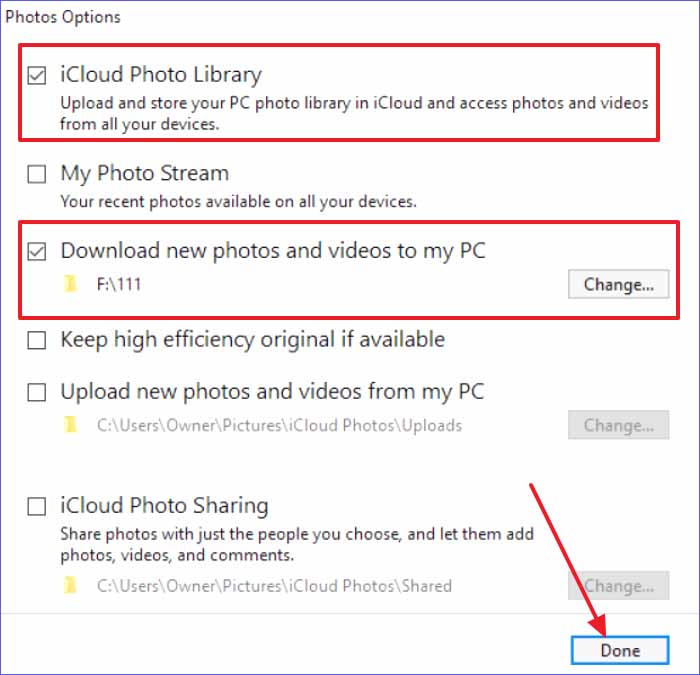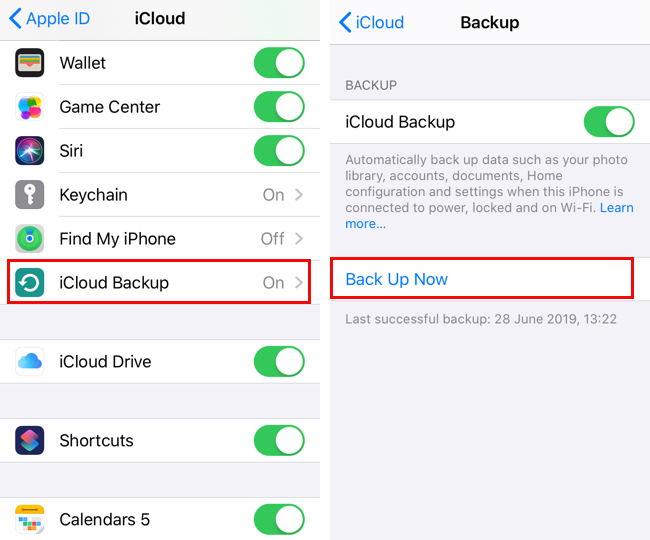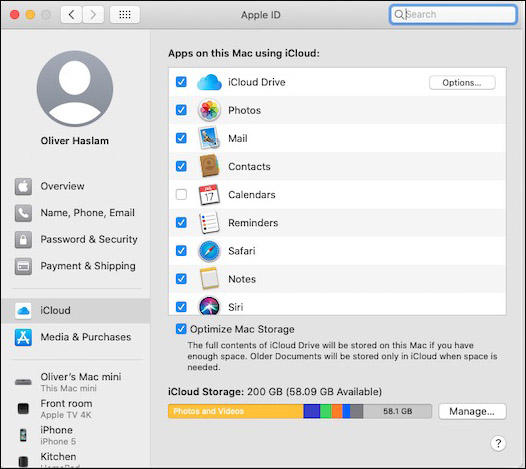Quatro maneiras principais de transferir arquivos do iPhone para o Mac sem AirDrop
CONTEÚDO DA PÁGINA:
É bastante simples transferir arquivos do iPhone para o Mac com AirDrop . Como serviço ad hoc sem fio, ele é capaz de fazer mais. Você também pode usar o AirDrop para transferir fotos de iPhone para iPhone ou de Mac para iPhone. Mas este método não está disponível se os dois dispositivos Apple não estiverem próximos no mesmo local.
E neste artigo falaremos sobre como transferir arquivos do iPhone para Mac sem Airdrop de dois aspectos: transferência de dados do iPhone para Mac sem fio ou usando um cabo USB.
Visão geral das diferentes soluções:
| Alternativas
|
Eficácia |
Dificuldade |
| 🥇 EaseUS MobiMover
|
Muito eficaz - capaz de transferir dados entre dispositivos iOS e computadores Mac OS |
Simples |
| 🥈 iTunes ou Finder
|
Eficaz - |
Moderado |
| 🥈 iCloud
|
Eficaz - um serviço em nuvem da Apple com 5 GB de armazenamento gratuito |
Moderado |
| 🥉 E-mail ou mensagens de texto
|
Menos eficaz - recomendado para transferir arquivos pequenos por uma questão de velocidade de transferência |
Simples |
Agora siga-nos para aprender como usar esses métodos para transferir arquivos do iPhone para o Mac do zero.
Parte 1. Como transferir arquivos do iPhone para o Mac sem AirDrop por meio de um cabo
Na primeira parte exploraremos a transferência de arquivos do iPhone para o Mac através de um cabo USB. De modo geral, usar linhas é uma forma muito comum e confiável de transferir dados entre dois dispositivos.
No entanto, você não pode mover dados diretamente por meio de um cabo devido às políticas de privacidade e segurança da Apple. Então você tem que apresentar outra ferramenta para ajudá-lo a transferir fotos do Mac para o iPhone e vice-versa. E a seguir reunimos duas ferramentas práticas para você.
1. Software de transferência de dados do iPhone
Primeiro, queremos apresentar um software de transferência de dados para iPhone versátil e confiável - EaseUS MobiMover Pro 🆓. Com esta ferramenta eficiente, você pode transferir arquivos de iPhone para Mac, de Mac para iPhone, de iPhone para iPhone ou de Mac para Mac.
Em termos de tipo de transferência de arquivos, ele permite aos usuários transferir contatos do iPhone para o Mac e mover dados, vídeos, toques ou outros conteúdos do WhatsApp. É gratuito com diversas opções pagas. 👇Baixar grátis👇
Passo 1. Conecte o iPad ao seu Mac com um cabo USB. Uma vez conectado, toque em “Confiar neste computador” na tela do seu dispositivo. Abrir EaseUS MobiMover e selecione "Telefone para Mac" na tela principal. Clique em “Avançar” para iniciar a transferência de dados do iPad para o seu computador.
![como transferir arquivos do iDevice para Mac - passo 1]()
Passo 2. O MobiMover irá ler e carregar todos os arquivos compatíveis no seu iPhone/iPad automaticamente. Escolha Contatos/Mensagens/Imagens/Áudio/Vídeo ou outros tipos específicos de aplicativos para transferir. O conteúdo transferido é mantido na área de trabalho por padrão, então você precisa alterar o local padrão antes de clicar em “Transferir”.
![como transferir arquivos do iDevice para Mac - passo 2]()
Passo 3. O MobiMover começará imediatamente a transferir dados do iPad para o Mac sem o iTunes. Não interrompa a conexão USB durante o curso. Quando terminar, você poderá abrir e verificar o conteúdo transferido. Alguns arquivos, como contatos e mensagens, são mantidos como arquivos .html, portanto, você precisa usar um navegador da web para abrir esse tipo de arquivo.
![como transferir arquivos do iDevice para Mac - etapa 3]()
Isso é tudo o que você precisa para mover dados do iPhone para o Mac por meio do software EaseUS . Se você deseja transferir vídeos apenas do iPhone para o Mac, consulte o artigo abaixo para ver as quatro principais soluções:
2. iTunes ou Finder
Como reprodutor de mídia, o iTunes costuma transferir músicas do iPhone para o Mac . Além disso, também é capaz de mover e compartilhar arquivos entre iPhone e Mac.
- Dica
- Se você tiver um Mac executando macOS 10.14 ou anterior, o iTunes é sua opção; se o seu Mac for macOS 10.15 ou posterior, você pode usar o aplicativo Finder para mover dados diretamente.
Baixe a versão mais recente em seu Mac para usar o iTunes para compartilhar arquivos. E o seu iPhone também deve ser atualizado para a versão mais recente.
Agora siga as etapas abaixo para transferir arquivos do iPhone para o Mac via iTunes :
Passo 1. Conecte seu iPhone e Mac com um cabo USB.
Passo 2. Abra o iTunes no seu Mac e clique no ícone do dispositivo.
Etapa 3. Clique em Compartilhamento de arquivos na barra lateral esquerda.
![clique em Compartilhamento de arquivos]()
Passo 4. Em seguida, selecione um aplicativo para o qual deseja transferir seus dados.
Passo 5. No lado direito, selecione os documentos que você gostaria de transferir agora.
Etapa 6. Clique no botão Salvar para baixá-lo para o seu Mac e clique em OK para descartar.
![clique em Salvar]()
Se o seu Mac for macOS 10.15 ou posterior, você poderá transferir dados diretamente do Finder :
Passo 1. Conecte seu iPhone e Mac com um cabo USB.
Passo 2. Abra o Finder e selecione seu dispositivo iPhone no menu esquerdo.
Passo 3. Selecione os aplicativos para transferir dados.
![transferir dados do Finder]()
Se você deseja apenas transferir fotos, você pode usar o Image Capture para sincronizar fotos do iPhone para o Mac . Isso seria mais fácil.
Parte 2. Como transferir arquivos do iPhone para o Mac sem AirDrop sem fio
Nesta parte, compartilharemos com você como transferir arquivos do iPhone para o Mac sem fio. Na verdade, usar o AirDrop para transferir arquivos também é uma forma sem fio de mover dados. A seguir, exploraremos algumas dicas para transferir dados do iPhone para o Mac remotamente. Aqui vamos nós.
1. iCloud ou outros serviços de armazenamento em nuvem
iCloud é um serviço de armazenamento em nuvem desenvolvido pela Apple Inc. E é fortemente combinado com o Apple ID. A maioria dos usuários da Apple o utiliza para fazer backup e sincronizar dados essenciais em seus iPhones. E aqui mostraremos como usar o iCloud Drive para transferir dados do iPhone para o Mac.
- Aviso:
- O iCloud oferece apenas 5 GB de armazenamento gratuito. Verifique o espaço disponível antes de usá-lo e certifique-se de que há espaço suficiente para os arquivos que aguardam transferência.
Quando estiver pronto, execute as etapas abaixo para usar o iCloud para sincronizar os dados do seu iPhone:
Passo 1. Vá em Ajustes > [seu nome] > iCloud no seu iPhone.
Passo 2. Ative os aplicativos que deseja sincronizar.
Etapa 3. Em seguida, toque em Backup para ativar o Backup do iCloud.
![faça backup do iPhone via iCloud]()
Passo 4. No seu Mac, vá para Preferências do Sistema > iCloud.
![iCloud no Mac]()
Passo 5. Em seguida, baixe os dados que você acabou de sincronizar do seu iPhone.
Se você deseja transferir documentos individuais ou outros arquivos do iPhone para o Mac, siga as etapas abaixo:
Passo 1. Abra o arquivo que deseja transferir para o seu Mac.
Passo 2. Toque em Compartilhar > Salvar em arquivos > iCloud Drive > Salvar.
Passo 3. No seu Mac, vá em Finder > iCloud Drive para encontrar o arquivo e baixá-lo.
![transferir arquivos do iPhone para o Mac via iCloud Drive]()
Você também pode usar esse recurso no seu iPhone para importar mensagens do iPhone para o Mac ou outro conteúdo permitido.
2. E-mail ou mensagens de texto
Exceto pelas formas comuns acima, reunimos aqui dois métodos menos eficazes como backup. É muito fácil usar e-mail e mensagens de texto para transferir dados entre dois dispositivos. Eles geralmente são usados para transferir arquivos ou documentos separados.
Veja como:
Passo 1. Encontre os arquivos que você gostaria de transferir para o seu iPhone.
Passo 2. Em seguida, toque em Compartilhar e selecione Correio/Mensagens.
Passo 3. Em seguida, envie este e-mail/mensagem para você mesmo.
Passo 4. Verifique o e-mail/mensagem no seu Mac e baixe os arquivos.
![transferir dados do iPhone compartilhando]()
Conclusão
Se você achar este artigo útil, clique abaixo para compartilhá-lo com seus amigos. Se você tiver alguma dúvida sobre o assunto, sinta-se à vontade para entrar em contato comigo e me informar sobre as futuras edições que deseja ver em nossos artigos.
Perguntas frequentes sobre como transferir arquivos do iPhone para o Mac sem AirDrop
Para obter mais informações sobre como transferir arquivos do iPhone para o Mac sem AirDrop, verifique algumas perguntas frequentes sobre o tema de hoje. Esperamos que esta seção esclareça todas as dúvidas e liberte você. Vamos verificar as perguntas frequentes agora.
1. Como faço para sincronizar todos os meus dispositivos Apple?
Você pode conectar todos os seus dispositivos à mesma conta iCloud. Você também deve garantir que todos tenham uma conexão Wi-Fi estável. Depois disso, você deve ativar todos os aplicativos que deseja sincronizar através do iCloud, ou seja, Fotos, Mail, Mensagens, Calendários, Contatos, etc.
2. Posso mesclar fotos de 2 contas iCloud?
Sim, você pode mesclar fotos de duas contas iCloud. Ao desativar a sincronização, você pode salvar fotos no seu iPhone. Em seguida, você pode mesclar as fotos do seu iPhone em uma nova conta do iCloud.
3. Posso transferir dados de um iPhone para outro sem fio?
O Quick Start da Apple é a maneira mais simples de transferir dados de iPhone para iPhone sem fio. Você também pode usar uma ferramenta de transferência de terceiros (como EaseUS MobiMover) para ajudá-lo a fazer isso.