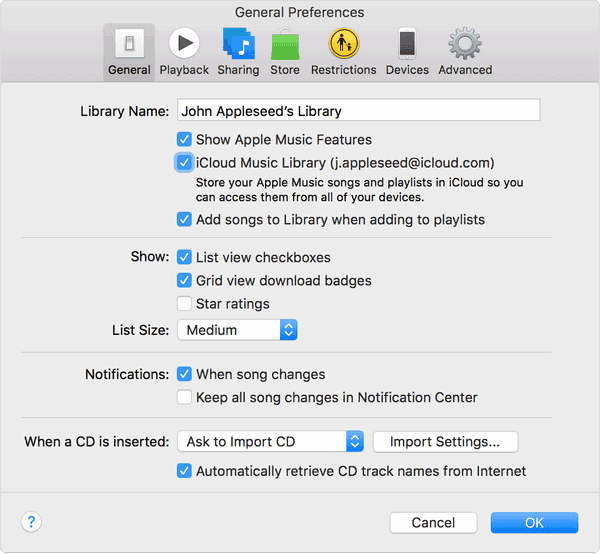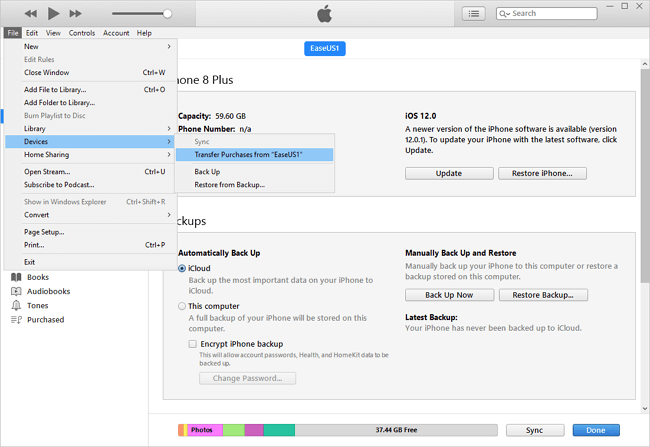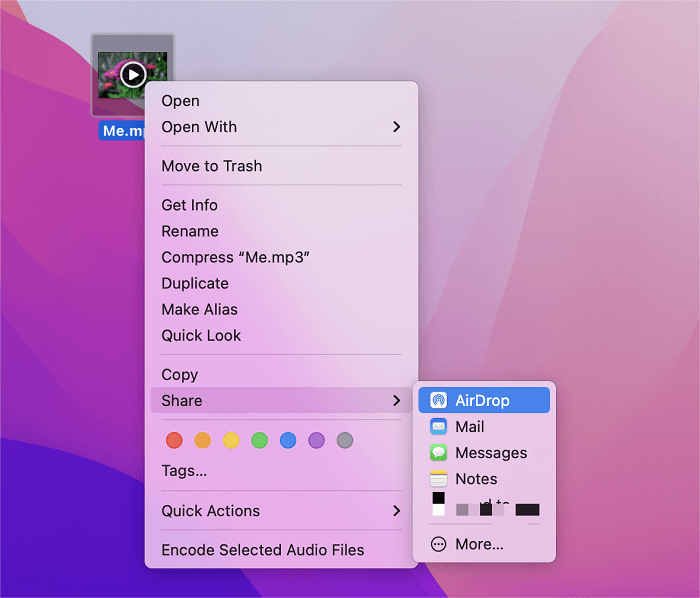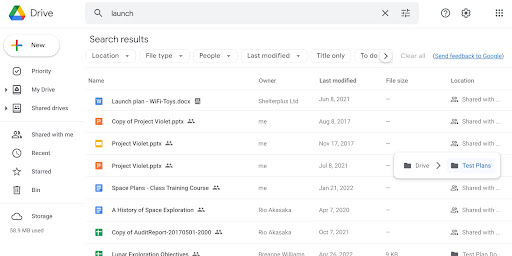Como transferir músicas do iPhone para o Mac de 5 maneiras
Como transfiro músicas do iPhone para o Mac gratuitamente?
"Como transferir músicas do iPhone para o Macbook? Tenho uma coleção enorme de músicas no meu iPhone e quero fazer um backup delas copiando músicas para o meu computador Mac. Existe algum método para sincronizar músicas do iPhone para o Mac gratuitamente? "
Para fazer backup de seus preciosos arquivos de música no iPhone ou para curtir músicas do iPhone no computador, às vezes pode ser necessário transferir músicas do iPhone para o Mac. Ao contrário da transferência de fotos do Mac para o iPhone , enviar músicas do iPhone para o Mac é mais difícil, pois a música geralmente está protegida por direitos autorais.
Felizmente, com a ajuda de ferramentas adequadas, fica fácil sincronizar músicas do iPhone para o Mac. Aqui listamos maneiras comuns de copiar músicas do iPhone para o Mac:
| Métodos |
Eficácia |
Dificuldade |
| ⭐ EaseUS MobiMover
|
Alto - Transfira rapidamente músicas não compradas e outros dados do iOS de um iPhone para um Mac |
Muito fácil |
| Música da Apple
|
Alto - Transfira músicas do iPhone para o Mac sem fio e automaticamente |
Fácil |
| iTunes
|
Médio - Transfira a música comprada na iTunes Store |
Fácil |
| Lançamento aéreo
|
Alto - Mova a música baixada da Internet do seu iPhone para o seu Mac sem fio |
Muito fácil |
| Serviços na nuvem
|
Médio - Transfira músicas sem fio por meio de alguns serviços em nuvem como o Google Drive |
Fácil |
Método 1. Melhor aplicativo para transferir músicas do iPhone para Mac sem iTunes
Para uma ferramenta fácil de transferir músicas não compradas e outros dados do iOS de um iPhone para um Mac, recomendamos o uso do EaseUS MobiMover . Usando este software profissional, você pode transferir, excluir e adicionar rapidamente músicas e outros dados como contatos, mensagens, vídeos e muito mais no seu iPhone a partir do computador.
Este programa é compatível com quase todos os sistemas Windows, macOS e iOS, o que significa que você pode concluir quase todas as tarefas de transferência de dados entre dois dispositivos iOS ou entre um Mac/PC e um dispositivo iOS.
Além do recurso de transferência de dados, também possui algumas pequenas ferramentas que podem enriquecer seu telefone ou deixar seu dispositivo organizado. Essas ferramentas incluem um gerenciador de WhatsApp, um gerenciador de backup e um conversor de arquivos. Com eles, você pode:
Parece ótimo, certo? Nesse caso, baixe o EaseUS MobiMover no seu computador e siga estas etapas para transferir músicas ou baixar o histórico do iMessage .
Passo 1 . Conecte seu iPhone/iPad ao Mac com um cabo USB. Toque em Confiar neste computador na tela do seu iPhone/iPad para continuar, se necessário > Abra o EaseUS MobiMover para Mac > Escolha "Telefone para Mac" na tela principal > Clique no botão "Avançar" para continuar.
![como transferir músicas do iPhone/iPad para Mac - passo 1]()
Passo 2 . MobiMover permite transferir todos os contatos, fotos, áudio, vídeos, mensagens, livros e muito mais do iPhone para o Mac de uma vez ou seletivamente. Aqui, escolha "Música". MobiMover salvará os arquivos exportados em sua área de trabalho por padrão. Mas você pode personalizar o caminho com base na sua necessidade.
![como transferir músicas do iPhone/iPad para Mac - passo 2]()
Etapa 3 . Agora, clique no botão "Transferir" para copiar suas músicas do iPhone ou iPad para o Mac.
![como transferir músicas do iPhone/iPad para Mac - passo 3]()
Muitos usuários também desejam sincronizar contatos do iPhone para o Mac. Se você é um deles, pode facilmente seguir as mesmas etapas para transferir contatos do iPhone para o Mac. Se você deseja transformar músicas em um CD, leia nosso guia sobre como gravar músicas em um CD .
Método 2. Como sincronizar o Apple Music com o Macbook do iPhone
Se você for assinante de música da Apple, as músicas do seu iPhone serão sincronizadas com todos os seus dispositivos e você não precisará transferir manualmente as músicas do iPhone para o seu computador. Tudo que você precisa é ativar a biblioteca de música do iCloud ou a biblioteca de sincronização no seu iPhone e Mac e fazer login no seu dispositivo com o mesmo ID Apple. Depois disso, você pode transferir músicas do iPhone para o Mac sem fio e automaticamente.
Para sincronizar músicas do iPhone para o Mac via Apple Music:
Passo 1. Assine o Apple Music.
- Vá para o aplicativo Música no seu iPhone e clique em “Para você”.
- Toque em "Experimente agora" e escolha um plano de assinatura.
- Faça login com seu ID Apple e confirme as informações de faturamento.
Passo 2. Faça login no seu Mac com o ID Apple que você usa para adquirir a assinatura do Apple Music.
- Abra o aplicativo Apple Music ou iTunes.
- Escolha "Conta" > "Entrar".
- Digite seu ID Apple e senha.
Etapa 3. Ative a Biblioteca de Música do iCloud (no macOS ou iOS anterior) ou Sincronize a Biblioteca no seu Mac e iPhone.
- No iPhone, vá em “Ajustes” > “Música” e ative “Biblioteca de Música do iCloud” ou “Sincronizar Biblioteca”.
- No seu Mac, abra o aplicativo Apple Music e selecione “Música” > “Preferências”. Em seguida, vá até a aba “Geral” e selecione “Biblioteca de Música iCloud” ou “Sincronizar Biblioteca” para ativar a opção. Clique OK."
![Como sincronizar músicas do iPhone para Mac]()
Este método só é viável se você assinar o Apple Music. Se você não tem orçamento para isso, volte a usar o EaseUS MobiMover para transferir seus arquivos de música do iPhone para o Mac gratuitamente. Além disso, se você quiser saber informações sobre como sincronizar músicas do iPhone para o PC sem iTunes , você pode ler artigos relacionados.
Método 3. Como transferir músicas do iPhone para o Mac usando o iTunes
Se a música que você deseja transferir foi comprada na iTunes Store, você pode usar o iTunes para transferi-la do iPhone para o Mac. Mas observe que o iTunes está disponível apenas no macOS Catalina e versões anteriores. Além disso, se você também deseja transferir músicas baixadas de outras fontes, o iTunes não é aconselhável.
Passo 1. Conecte seu iPhone ao Mac através do cabo USB.
Passo 2. Abra o iTunes no Mac e selecione "Conta" > "Autorizações" > "Autorizar este computador" > "Autorizar".
Etapa 3. Vá para a guia "Arquivo"> selecione "Dispositivos" e clique em "Transferir compras de [seu dispositivo]" no menu suspenso.
![Como transferir músicas compradas do iPhone para o Mac]()
Método 4. Como transmitir músicas do iPhone para o Mac sem fio
Se a música ou arquivo MP3 que você deseja transferir for baixado da Internet, você poderá usar o AirDrop para movê-los do iPhone para o Mac, sem fio. Aqui estão as etapas.
Passo 1 . Habilite o AirDrop no seu Mac e iPhone.
- No seu Mac: vá para o Finder, escolha AirDrop na barra lateral esquerda e altere sua visibilidade para todos.
- No seu iPhone: vá para Ajustes, toque em Geral e habilite o AirDrop.
![Ative o AirDrop no Mac]()
Passo 2 . Localize o arquivo de música, toque nele com dois dedos e selecione “Compartilhar” e depois “AirDrop”.
Etapa 3 . Escolha o seu Mac como dispositivo de destino.
Passo 4 . Toque em “Aceitar” no seu Mac e selecione um aplicativo disponível para abrir seu arquivo de música.
![Arquivo de música AirDrop para iPhone]()
Método 5. Como transferir músicas do iPhone para o Mac sem cabo
"Posso transferir músicas do iPhone para o Mac sem fio?" é uma das perguntas mais frequentes dos usuários iOS. A resposta a esta pergunta é SIM.
Você pode fazer isso por meio de alguns serviços em nuvem, como o Google Drive, ou alguns aplicativos de terceiros para iOS. E aqui nos concentramos principalmente no uso do Google Drive para transferir músicas do iPhone para o Mac sem fio.
Passo 1 . Baixe e inicie o aplicativo Google Drive em seu iPhone e faça login em sua conta.
Passo 2 . Carregue seu arquivo de música do seu iPhone.
Etapa 3 . Abra o Google Drive em um navegador da web e faça login na sua conta.
![Google Drive]()
Passo 4 . Encontre e baixe a música para o seu Mac.
O resultado final
Agora você sabe como importar músicas do iPhone para o Mac de diferentes maneiras. Qual deles você aplicará para transferir músicas do iPhone, não do computador? Para você fazer uma escolha melhor:
- EaseUS MobiMover permite baixar músicas do iPhone para o Mac, independentemente de onde você as obteve.
- O Apple Music permite sincronizar músicas do iPhone para o Mac sem fio, mas você precisa assinar o serviço.
- O iTunes irá ajudá-lo a mover músicas do iPhone para o Mac se as músicas forem compradas na iTunes Store.
- AirDrop e Google Drive permitem apenas a transferência de músicas baixadas da Internet.
Faça a maneira mais adequada à sua necessidade de transferir músicas do iPhone para o Mac em poucos minutos.
Perguntas frequentes sobre como transferir músicas do iPhone para o Mac
As respostas a seguir às perguntas que os usuários fazem com frequência podem ajudá-lo a aprender mais sobre como transferir músicas do iPhone para o Mac. Agora, você pode verificar essas perguntas e respostas para obter mais detalhes.
1. Por que a música do meu iPhone não está sincronizando com o meu Mac?
Se você encontrar esse problema, poderá verificar se o seu iPhone e Mac estão conectados à Internet e se o iPhone e o Mac fazem login com o mesmo ID Apple que você usa com sua assinatura do Apple Music. Ou você pode verificar se a opção Sincronizar Biblioteca foi habilitada em seu Mac seguindo as etapas apresentadas no guia oficial da Apple sobre como ativar Sincronizar Biblioteca em seu Mac .
2. Como sincronizo minha biblioteca com meu Mac?
Você pode abrir o aplicativo Música no seu Mac, escolher Música > Ajustes > Geral e marcar a caixa de seleção "Sincronizar Biblioteca". No seu iPhone, você também pode ir em Ajustes > Música e ativar Sincronizar Biblioteca.
3. Você pode sincronizar o iPhone com o Mac via Bluetooth?
A resposta é não. Você não pode emparelhar um iPhone com um Mac com Bluetooth. Mas você pode usar facilmente o AirDrop para conectar seu iPhone ao Mac e transferir fotos, vídeos e outros dados.