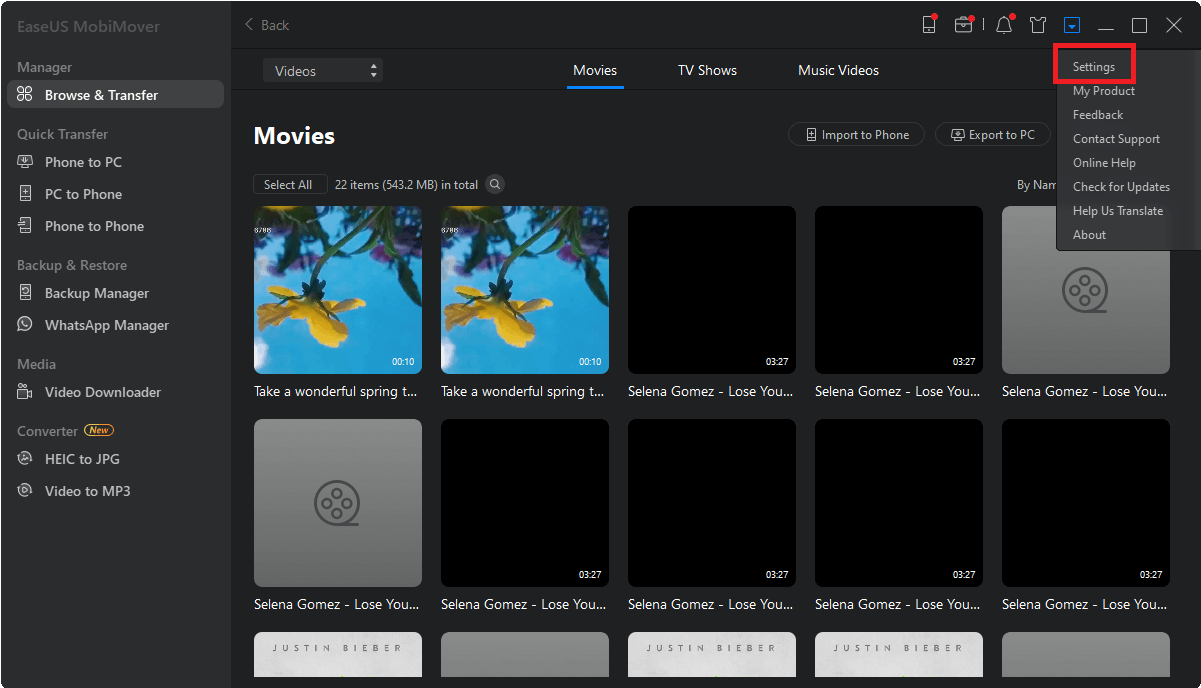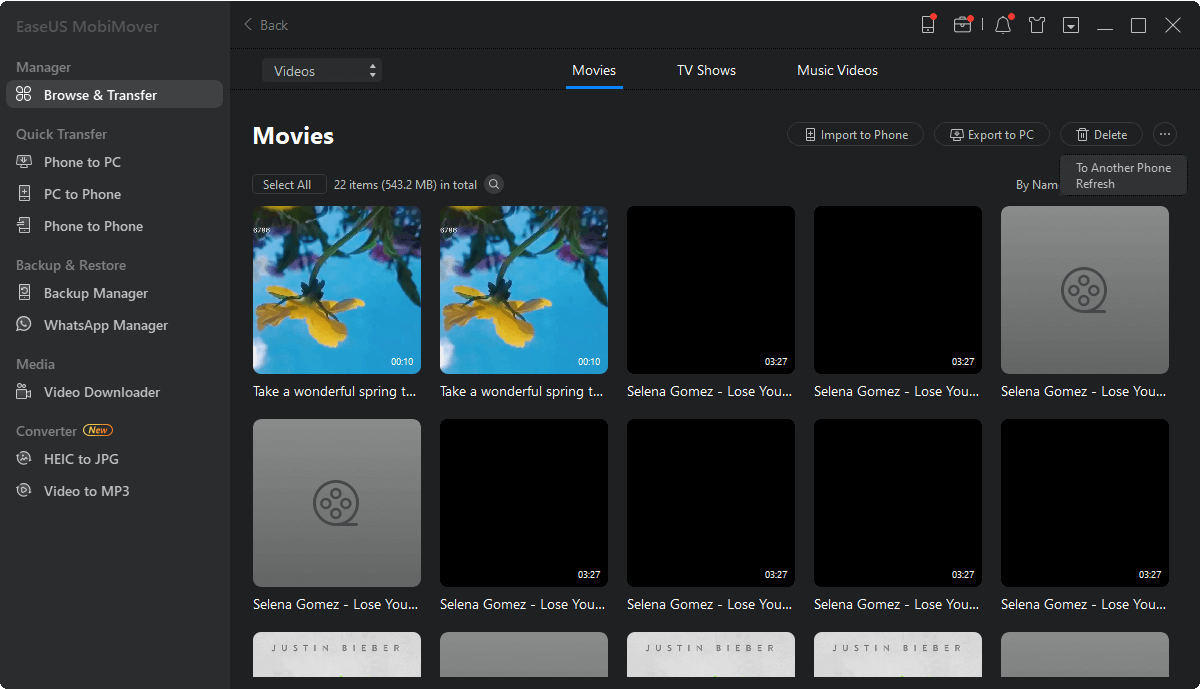Como transferir vídeos do iPad para o computador de 4 maneiras
Quatro métodos fáceis para você transferir vídeos do iPad para o PC sem esforço.
Existem usuários que desejam transferir vídeos do PC para o iPad . Também existem usuários que desejam transferir vídeos do iPad para o PC por motivos como recuperação de dados ou edição de vídeo online . Se você é um deles, como pretende transferir vídeos do seu iPad para um computador?
Se você não tem ideia de como tirar vídeos do iPad, não se preocupe. Vou mostrar quatro maneiras simples de como transferir vídeos do iPad para o computador, sem o iTunes .
| Método |
Eficácia |
Dificuldade
|
| 1️⃣ EaseUS MobiMover
|
Alto - Fornece soluções flexíveis para transferir todos os tipos de vídeos do iPad para o computador. |
Fácil
●○○
|
| 2️⃣ Explorador de Arquivos |
Alto - É fácil transferir vídeos do iPad para um computador e mover vídeos do aplicativo Fotos para o PC por meio de um cabo USB. |
Fácil
●○○
|
| 3️⃣ iCloud
|
Alto - Armazena seus arquivos no armazenamento em nuvem e permite acessar esses itens de todos os seus dispositivos |
Fácil
●○○
|
| 4️⃣VLC
|
Moderado - É um reprodutor de mídia para PC com Windows e ajuda a transferir arquivos de vídeo do seu iPad para o computador sem fio. |
Moderado
●●○
|
Método 1. Como transferir vídeos do iPad para o PC com EaseUS MobiMover
EaseUS MobiMover, o software para transferência de dados iOS e download de vídeo/áudio, oferece soluções flexíveis para conectar o iPad ao PC e transferir vídeos do iPad para o computador. Quer seja um vídeo gravado pela câmera do iPad, um filme baixado ou programas de TV salvos, você pode transferir os vídeos do iPad para o computador com esta ferramenta de transferência de dados.
Além disso, o que o EaseUS MobiMover pode fazer por você é mais do que isso. Com esta ferramenta instalada no seu computador, você é capaz de:
- Transferir arquivos entre um iPhone/iPad/iPod Touch e um computador
- Transferir arquivos de um iPhone/iPad/iPod Touch para outro
- Gerencie fotos, vídeos, músicas, livros, contatos, mensagens e muito mais em um computador
Exceto pelos recursos de transferência de dados, também está equipado com a função de download de vídeo, que baixa vídeos/músicas online do YouTube, SoundCloud, Twitter, Facebook e muito mais para um computador ou iPhone/iPad.
Para transferir vídeos do iPad para PC (ou Mac) com EaseUS MobiMover:
Passo 1. Conecte seu iPad ao PC e clique em "Confiar" no pop-up do seu iPad para confiar no computador. Inicie o EaseUS MobiMover e clique em "Gerenciamento de Conteúdo" > "Vídeos" > "Filmes/TV/Vídeo Musical".
Passo 2. Ao transferir arquivos do seu iDevice para o computador, os arquivos serão armazenados na sua área de trabalho por padrão. Se você deseja definir um caminho personalizado, vá em “Mais” > “Configurações” e escolha um local.
Passo 3. Agora selecione os vídeos que deseja copiar e escolha “Transferir para PC”. Posteriormente, os vídeos selecionados serão transferidos instantaneamente do seu iPad para o computador. Quando terminar, você pode ir até a pasta selecionada para verificar os itens.
As etapas acima mostram como fazer upload de vídeos do iPad para o computador a partir de aplicativos como TV, Vídeos e Filmes. Se você pretende copiar vídeos no aplicativo Fotos, escolha "Imagens" em vez de vídeos.
Alguns de vocês podem querer converter o vídeo da Apple para MP4 para que o arquivo de vídeo tenha melhor compatibilidade. Se você fizer isso, verifique o guia para fazer isso.
Método 2. Como transferir vídeos do iPad para o computador através do File Explorer
Como você pode transferir arquivos do iPad para o PC via USB? Além de usar software de terceiros, outra maneira fácil de transferir vídeos do iPad para um computador por meio de um cabo USB é usar o Windows File Explorer. Esta solução é altamente aconselhável quando você deseja mover vídeos do aplicativo Fotos para o PC .
Ao conectar seu dispositivo iOS ao PC com Windows, você pode ler o armazenamento interno do iPad e acessar fotos e vídeos no aplicativo Fotos. Depois, você pode importar vídeos do iPad para o PC arrastando e soltando ou copiando e colando.
Para transferir vídeos do iPad para o computador com o File Explorer:
Passo 1. Conecte seu iPad ao computador com um cabo USB.
Passo 2. Desbloqueie seu dispositivo iOS e confie no computador.
Passo 3. Vá para "Este PC" > "Apple iPad" > "Armazenamento Interno" > "DCIM" > "100APPLE" e então você verá todas as fotos e vídeos no rolo da câmera do seu iPad.
Passo 4. Para transferir vídeos do iPad para o PC, você pode arrastar e soltar ou copiar e colar os itens que deseja transferir para uma pasta do seu computador.
![Como transferir vídeos do iPad para o PC via File Explorer]()
É óbvio que este método também é uma solução para transferir fotos do iPhone para o PC sem o iTunes.
Se o seu PC com Windows estiver executando o Windows 8 ou posterior, você pode usar o aplicativo Fotos do Windows para importar vídeos do seu iPad para o computador.
Método 3. Como transferir vídeos do iPad para o computador usando iCloud
Acontece que você pode não ter um cabo USB disponível. Nesse caso, transferir vídeos do iPad para o computador sem fio por Wi-Fi é a melhor escolha. É aí que o iCloud vai ajudar. O iCloud, como muitos outros serviços de compartilhamento de arquivos, armazena seus arquivos no armazenamento em nuvem e permite que você acesse esses itens de todos os seus dispositivos, incluindo o PC.
Um lembrete amigável: o iCloud sincroniza todas as fotos e vídeos do seu iPad. Isso significa que você não pode transferir vídeos seletivamente do iPad para o computador dessa forma.
Para enviar vídeos do iPad para o computador via iCloud:
Passo 1. No iPad, vá em “Ajustes” > [seu nome] > “iCloud” > “Fotos” e habilite “Fotos do iCloud”.
Passo 2. No seu PC com Windows, você tem duas maneiras de transferir vídeos do iPad para o computador.
- Se você instalou o iCloud para Windows, vá em “Configurações do iCloud” e marque “Fotos” > “Baixar novas fotos e vídeos para o meu PC”. Depois disso, as fotos e vídeos do seu iPad serão baixados automaticamente para a pasta que você definir.
- Se você não possui o iCloud para Windows, visite iCloud.com, faça login com seu ID Apple, escolha "Fotos" e selecione e baixe os vídeos do iPad para o computador.
![Como transferir fotos do iPad para o computador com iCloud]()
O iCloud também é útil para transferir arquivos do iPad para o PC . Além do iCloud, existem muitos outros serviços de armazenamento em nuvem que você pode usar para transferir vídeos do iPad para o computador. Por exemplo, Dropbox, OneDrive, Google Drive e muito mais.
Método 4. Como fazer upload de vídeos do iPad para o computador com VLC
O VLC, conhecido como reprodutor de mídia para PC com Windows, é na verdade um programa multiplataforma e também está disponível para iOS e Android. Com o aplicativo móvel VLC no seu iPad, você pode transferir arquivos de vídeo do seu iPhone/iPad para o computador ou vice-versa sem fio, desde que seus dispositivos estejam na mesma rede.
As etapas são relativamente complicadas em comparação com os três últimos métodos. Mas como o método é totalmente gratuito e o VLC também funciona bem ao transferir vídeos do PC com Windows para o iPhone/iPad, você pode preferir esta solução.
Para transferir vídeos do iPad para o computador via VLC:
Passo 1. Baixe e instale o aplicativo móvel VLC em seu iPad na App Store.
Passo 2. Acesse o aplicativo “Fotos” e selecione os vídeos que deseja transferir.
Passo 3. Clique no botão "Compartilhar" e selecione "Salvar em arquivos" > "No meu iPad" > "VLC".
Passo 4. Abra o aplicativo “VLC” e clique no ícone VLC no canto superior esquerdo para ativar “Compartilhamento via WiFi”. (Você precisa se lembrar do endereço IP na opção.)
Passo 5. No seu computador, abra um navegador e digite o endereço IP. Depois, você verá os vídeos compartilhados do seu iPad.
Passo 6. Para baixar os vídeos do seu iPad para o computador, clique para reproduzir o vídeo, clique com o botão direito na janela de reprodução do vídeo e selecione "Salvar vídeo como" para transferir os vídeos do iPad para o seu computador.
![Como transferir vídeos do iPad para o computador com VLC]()
O resultado final
Há uma diferença distinta entre usar o EaseUS MobiMover e os outros três métodos: o primeiro permite transferir vídeos no aplicativo Fotos, filmes, programas de TV e videoclipes, enquanto o último suporta apenas a transferência de vídeos na câmera do seu iPad. rolar. Escolha a forma que melhor se adapta às suas necessidades para se inscrever.
Perguntas frequentes sobre como transferir vídeos do iPad para o computador
Aqui estão algumas das perguntas frequentes, bem como as respostas para ajudá-lo um pouco mais:
1. Como transfiro vídeo do iPad para o PC sem o iTunes?
Existem muitas maneiras de transferir vídeos do iPad para o PC sem o iTunes. Por exemplo, você pode usar o iCloud, o e-mail ou uma ferramenta de transferência de terceiros para transferir vídeos.
2. Como conecto meu iPad ao Windows 10?
A maneira mais fácil de conectar seu iPad a um PC com Windows 10 é usar um cabo USB. Além disso, você pode usar o iTunes, iCloud e outros softwares para conectar o iPad ao Windows 10.
3. Posso usar o AirDrop do iPad para o PC?
Não, o AirDrop funciona apenas em Macs, iPhones e iPads. É fácil compartilhar fotos, arquivos, links e outros dados entre dispositivos.
Espero que este artigo seja útil para você. Se você tiver mais dúvidas ou preocupações sobre este tópico, entre em contato conosco. Para compartilhar essas informações com seus amigos, clique no botão abaixo.