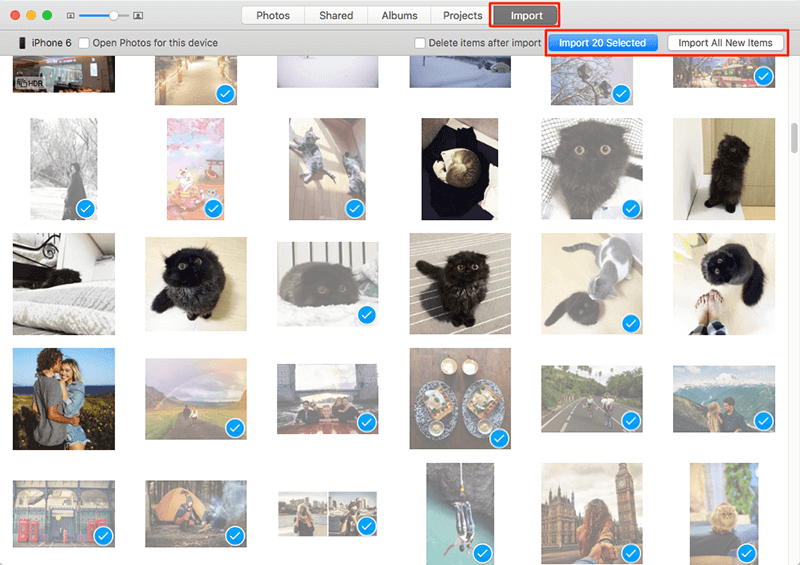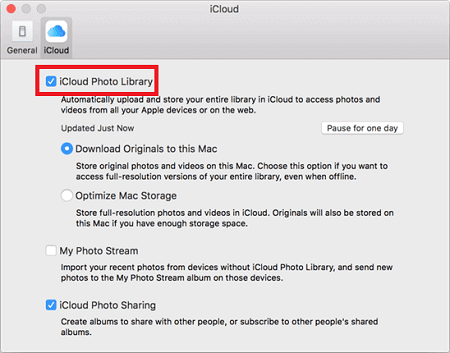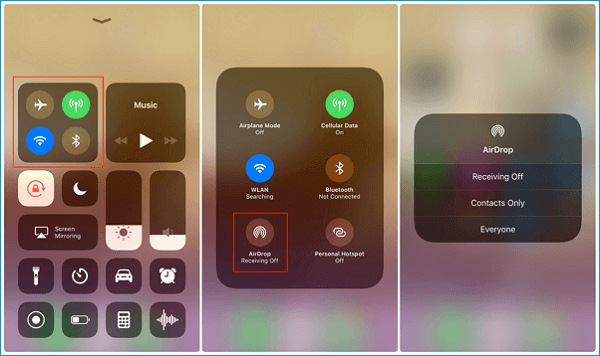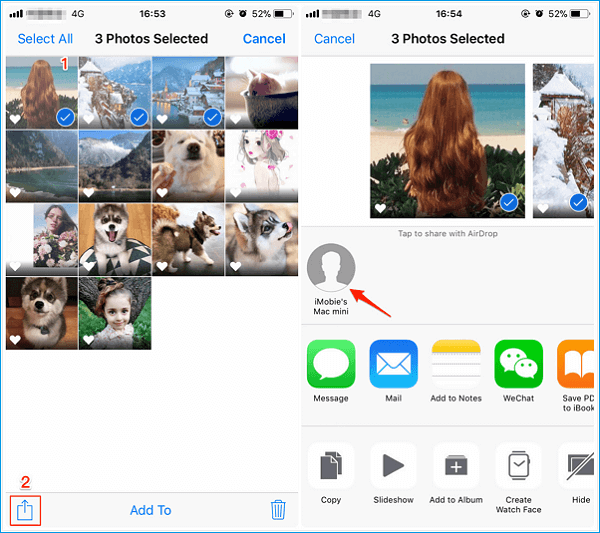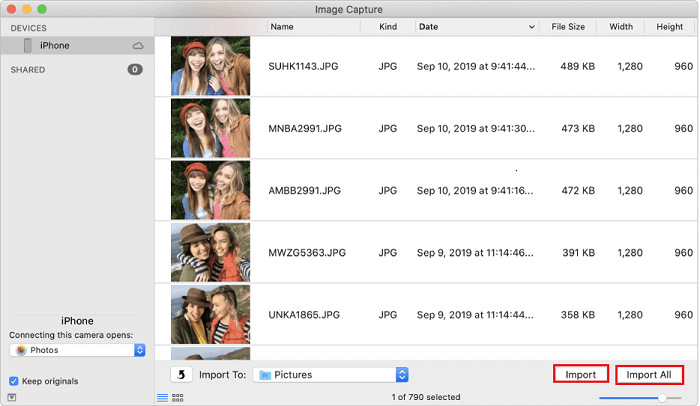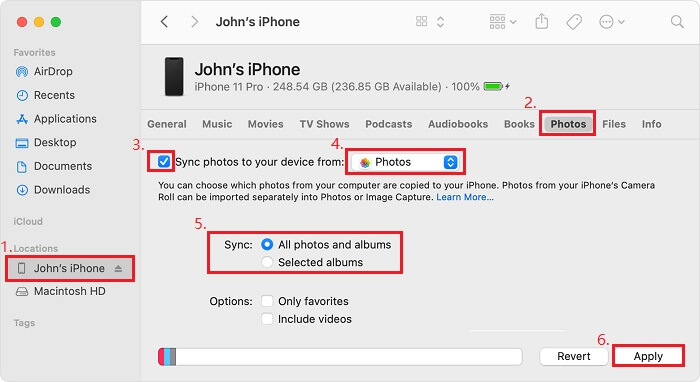Como sincronizar fotos do iPhone para o Mac de 5 maneiras [Guia]
Aplica-se a: iPhone XS/XS Max/XR, iPhone X, iPhone 8/8 Plus, iPhone 7/7 Plus, iPhone 6/6s, MacBook, iMac
A sincronização de fotos do iPhone para o Mac pode ser feita facilmente com os aplicativos/recursos integrados nos dispositivos iOS ou com um programa de terceiros como o EaseUS MobiMover. Aqui neste artigo, cinco métodos são detalhados sobre como sincronizar fotos do iPhone para o Mac , com a ajuda de MobiMover, AirDrop, iCloud, aplicativo de fotos e captura de imagem.
Se você deseja copiar fotos do iPhone para o Mac sem fio via Wi-Fi ou usando um cabo USB, você pode encontrar o método nos parágrafos abaixo.
| Pontas |
Eficácia |
Dificuldade |
| 1️⃣ EaseUS MobiMover |
Alto - Ajuda a transferir todas as fotos de um iPad para outro de uma vez ou a transferir arquivos específicos que você selecionou. |
Muito fácil |
| 2️⃣ Aplicativo de fotos |
Moderado - Ajuda a importar fotos do rolo da câmera do iPhone para o Mac sem o iTunes. |
Fácil |
| 3️⃣ iCloud |
Alto - permite sincronizar fotos automaticamente em seus dispositivos Apple. |
Fácil |
| 4️⃣ AirDrop |
Moderado - Permite transferir fotos entre dois iDevices com Bluetooth e Wi-Fi ativados. |
Fácil |
| 5️⃣ Captura de imagem |
Moderado - É o aplicativo OS X integrado da Apple que permite aos usuários iOS mover e excluir fotos entre dispositivos iOS. |
Fácil |
💡Dica 1. Sincronize fotos do iPhone para o Mac sem iTunes usando EaseUS MobiMover
Quer sincronizar fotos do iPhone para o Mac de uma só vez ou seletivamente sem o iTunes? Nesse caso, é recomendável usar esta ferramenta versátil para transferência de dados iOS , EaseUS MobiMover, para realizar suas tarefas. Como uma ferramenta de transferência de dados iOS, o EaseUS MobiMover permite compartilhar dados entre dois dispositivos iOS (iPhone/iPad no iOS 8 ou posterior) ou entre um dispositivo iOS e um computador (Mac ou PC).
O que o MobiMover pode transferir ou gerenciar para você:
-
Fotos : rolo da câmera, biblioteca de fotos, fluxo de fotos, vídeos fotográficos
Vídeos : filmes, programas de TV, vídeos musicais
Áudios : música, toques, memorandos de voz, audiolivros, listas de reprodução
Outros : Contatos, Notas, Mensagens, Correios de Voz, Livros e Favoritos do Safari
Como você pode ver na lista acima, sincronizar fotos do iPhone para o Mac é apenas uma das muitas coisas que o MobiMover pode fazer por você. Se necessário, você pode transferir fotos de iPhone para iPhone ao adquirir um novo dispositivo ou fazer backup do iPhone no computador para evitar perda de dados.
Agora, siga as etapas abaixo para aprender como sincronizar fotos do iPhone com o Mac:
Passo 1 . Conecte seu iPhone ao Mac com um cabo USB. Execute o EaseUS MobiMover, escolha “Phone to Mac” e clique no botão “Next” para continuar.
Passo 2 . Verifique a(s) categoria(s) que deseja copiar do seu iPhone para o Mac. Como você pode ver, você pode copiar outros arquivos suportados junto com fotos do seu iPhone para o Mac de uma só vez. Depois disso, não se esqueça de personalizar o caminho de armazenamento das fotos exportadas, a menos que queira salvá-las em sua área de trabalho.
Etapa 3 . Agora, clique no botão "Transferir" para começar a transferir fotos ou outros arquivos do seu iPhone para o Mac sem o iTunes. Exportar arquivos do iPhone para Mac com MobiMover é a maneira certa de fazer backup para evitar perda inesperada de dados.
💡Dica 2. Copie fotos do iPhone para o Mac com o aplicativo Fotos
O aplicativo Fotos no Mac ajuda a importar fotos do iPhone para o Mac sem o iTunes. Mas você pode simplesmente sincronizar fotos no Rolo da Câmera do seu iPhone para o Mac usando Fotos. Assim, se você deseja copiar todas as fotos do Rolo da Câmera, da Biblioteca de Fotos e do Photo Stream do seu iPhone para o Mac de uma vez, usar o EaseUS MobiMover é a melhor escolha para você.
Passo 1 . Certifique-se de ter a versão mais recente do iTunes no seu Mac para evitar problemas como fotos do iPhone que não aparecem no Mac .
Passo 2 . Conecte seu iPhone ao Mac com um cabo USB, desbloqueie o iPhone e toque em Confiar no seu iPhone.
Etapa 3 . Executar fotos App se não abrir automaticamente.
Passo 4 . Vá para a tela Importar em Fotos, clique nas fotos que deseja sincronizar do iPhone para o Mac e clique em Importados Selecionados ou clique em Importar todas as novas fotos para sincronizar todas as novas fotos do iPhone para o Mac com o Fotos.
![Sincronize fotos do iPhone para Mac]()
💡Dica 3. Sincronize fotos do iPhone com o Mac automaticamente com o iCloud
"Como faço para sincronizar fotos automaticamente do iPhone para o Mac?" é uma pergunta feita por muitos usuários de iOS. A resposta a esta pergunta é usar o serviço integrado da Apple - iCloud Photo. Com a ajuda da Biblioteca de Fotos do iCloud, você pode mover fotos automaticamente de praticamente qualquer dispositivo para praticamente qualquer local. Quando você deseja sincronizar fotos do iPhone para o Mac de forma automática ou sem fio, o uso do iCloud pode atender às suas necessidades.
Passo 1 . Certifique-se de ter a versão mais recente do iOS e macOS no seu iPhone e Mac.
Passo 2 . Faça login no iCloud com o mesmo ID Apple no seu iPhone e Mac.
Etapa 3 . Conecte seu iPhone e Mac a uma rede Wi-Fi estável.
Passo 4 . Ative a Biblioteca de Fotos do iCloud no seu Mac e iPhone.
- No seu iPhone, vá em Ajustes > [seu nome] > iCloud > Fotos e ative a Biblioteca de Fotos do iCloud.
- No seu Mac, vá para Preferências do Sistema > iCloud > Opções ao lado de Fotos e ative a Biblioteca de Fotos do iCloud.
![Habilite a Biblioteca de Fotos do iCloud no Mac]()
O iCloud permite sincronizar fotos do iPhone entre seus dispositivos e também oferece suporte a outros tipos de arquivos. Por exemplo, você pode sincronizar facilmente o calendário do iPhone com o Mac via iCloud.
💡Dica 4. Sincronize fotos do iPhone com o Mac sem fio usando AirDrop
Se você não tiver o problema “ AirDrop não funciona ” em seus dispositivos, você pode sincronizar fotos do iPhone para o Mac sem fio usando o AirDrop. Aqui estão as etapas para usar o AirDrop para enviar fotos do iPhone para o Mac.
Passo 1 . Ative o AirDrop no seu Mac.
- Vá para Finder > Go > AirDrop e ligue o Bluetooth e o WiFi para ativar o AirDrop no seu Mac.
- Defina a opção Permitir ser descoberto como Todos ou Somente Contatos.
Passo 2 . Ative o AirDrop no seu iPhone.
- Deslize de baixo para cima na tela do iPhone para abrir o Centro de Controle.
- Toque em AirDrop e configure seu iPhone para ser descoberto apenas por contatos ou por todos.
![Ative o AirDrop no iPhone]()
Etapa 3 . Transfira fotos do iPhone para o Mac.
- Abra o aplicativo Fotos no seu iPhone.
- Selecione as fotos que deseja sincronizar do iPhone para o Mac.
- Clique no botão Compartilhar e clique no nome do seu Mac na seção AirDrop para sincronizar fotos do iPhone para o Mac sem fio.
![Airdrop fotos do iPhone para o Mac]()
💡Dica 5. Importe fotos do iPhone para Mac via captura de imagem
Image Capture é o aplicativo OS X integrado da Apple que permite aos usuários iOS mover e excluir fotos entre dispositivos iOS. Aqui, mostraremos as etapas para usar o Image Capture em um Mac para sincronizar fotos de um iPhone.
Passo 1 . Conecte seu iPhone ao Mac com um cabo USB> Inicie o Image Capture no seu Mac.
Passo 2 . Selecione o dispositivo que deseja sincronizar > Defina a pasta de saída para essas fotos sincronizadas > Clique em “Importar” ou “Importar tudo” para importar fotos do iPhone para o Mac.
![Sincronize fotos usando o Image Capture]()
Artigo relacionado:
Não é possível importar fotos do iPhone para o Mac : Se você estiver preocupado com esse problema, leia o artigo para saber como corrigir o problema com as soluções fornecidas e como transferir fotos do iPhone para o Mac de uma forma alternativa GRATUITA.
🏷️Dica bônus: sincronize fotos do seu Mac para o iPhone via Finder
Se quiser transferir fotos do Mac para o iPhone sem o iTunes , você pode utilizar o Finder para fazer isso com facilidade. O Finder é capaz de sincronizar fotos do aplicativo Fotos ou de uma pasta do computador com o iPhone, iPad e iPod touch. Aqui estão as etapas para sincronizar fotos via Finder.
Passo 1 . Conecte seu iPhone ao Mac usando um cabo USB e inicie o Finder.
Passo 2 . Desbloqueie seu dispositivo e clique em “Confiar” no seu iPhone, se solicitado.
Etapa 3 . Selecione seu dispositivo na barra lateral esquerda e clique na guia “Fotos” abaixo das informações do seu dispositivo.
Passo 4 . Marque a caixa ao lado de "Sincronizar fotos com o seu dispositivo" e selecione Fotos ou uma pasta no seu Mac.
Etapa 5 . Em seguida, você pode optar por sincronizar todas as fotos e álbuns ou sincronizar os álbuns selecionados. Depois de selecioná-lo, clique no botão “Aplicar” no canto inferior direito da janela.
![Sincronize fotos do Mac para o iPhone]()
🏷️O resultado final
Embora existam cinco ou mais métodos para sincronizar fotos do iPhone para o Mac , a maioria deles tem limitações, como suportar apenas a sincronização de fotos do rolo da câmera. Se quiser sincronizar todas as fotos armazenadas em outros álbuns, pode ser necessário usar o EaseUS MobiMover para ajudá-lo. Como mencionamos anteriormente, o EaseUS MobiMover pode transferir e gerenciar quase todos os dados do iPhone, como vídeos, contatos, filmes, etc.
🏷️FAQs sobre como sincronizar fotos do iPhone para o Mac
Aqui estão algumas perguntas frequentes para ajudá-lo ainda mais:
1. Por que minhas fotos não estão sincronizando entre o iPhone e o Mac?
Você precisa garantir que seu Mac, iPad, iPhone ou iPod touch tenha uma conexão ativa com a Internet. No aplicativo Fotos, verifique se você está usando o iCloud Photos. Se você ativar o Fotos do iCloud, as fotos de outros dispositivos que usam o My Photo Stream não aparecerão no seu dispositivo.
2. Como movo fotos do iCloud para o Mac?
Primeiro, abra o aplicativo Fotos e escolha a opção Fotos e Preferências . Em seguida, selecione iCloud e clique em Baixar originais para este Mac .
3. Como faço para forçar o iCloud a sincronizar fotos?
Você pode ativar o iCloud Photos em Configurações. Isso carregará automaticamente sua biblioteca para o iCloud. Então você pode visualizar e baixar fotos em um computador.