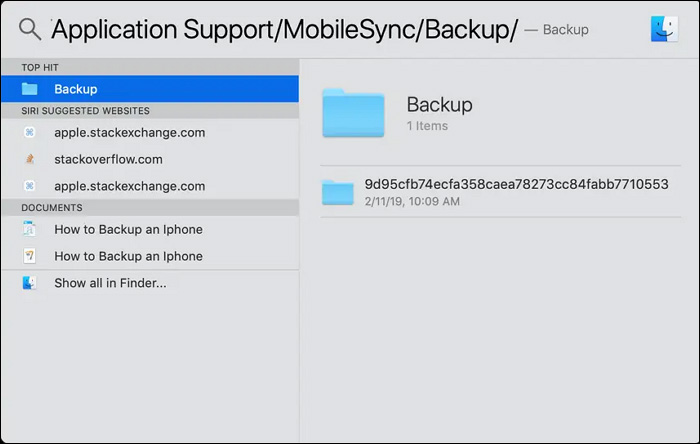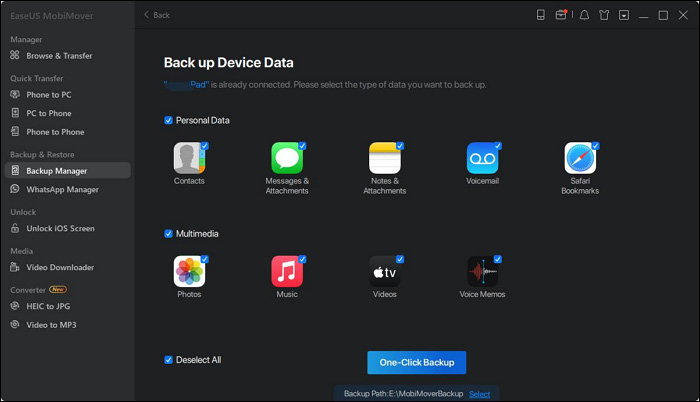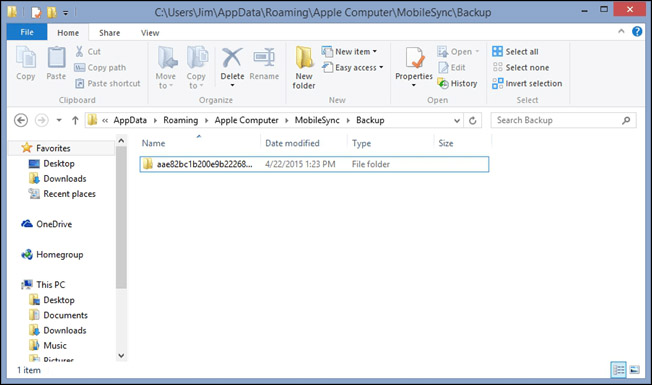Zusammenfassung:
Wo wird das iPhone-Backup auf dem Mac gespeichert? Erfahren Sie in dieser umfassenden Anleitung die wesentlichen Schritte zum Auffinden der Sicherungsdateien Ihres Geräts auf Ihrem Mac.
- Hauptinhalt:
- Wichtige Erkenntnisse:
- Teil 1. Wo genau wird das iPhone-Backup auf dem Mac gespeichert?
- Teil 2. So finden oder durchsuchen Sie iTunes-Backups auf dem Mac
- Teil 3. Kann ich den iTunes-Backup-Speicherort ändern?
- Teil 4. Die beste Alternative zu iTunes👍
- Bonus: Wo werden iPhone-Backups auf einem Windows-PC gespeichert?
- Das Fazit
- FAQs zum iPhone-Backup
-
Wichtige Erkenntnisse:
- Die Antwort auf die Frage: „Wo wird das iPhone-Backup auf dem Mac gespeichert?“ lautet, dass iTunes-Backups unter macOS im Verzeichnis „ ~/Library/Application Support/MobileSync “ gespeichert werden. Gehen Sie zu Finder > Gehe zu > Gehe zu Ordner und geben Sie den Pfad ein: ~/Library/Application Support/MobileSync/Backup/, um das iPhone-Backup auf dem Mac zu finden.
Die Gewährleistung der Sicherheit und Zugänglichkeit Ihrer wertvollen Daten ist von größter Bedeutung. Für iOS-Benutzer ist das Sichern von Daten von ihren iPhones auf ihren Mac-Computern eine grundlegende Vorgehensweise. Während die einfache Erstellung von Backups ein willkommenes Feature ist, bleibt das Verständnis der komplizierten Mechanismen hinter der Speicherung dieser Backups für viele eine Frage. Wo wird das iPhone-Backup auf dem Mac gespeichert ?
Dieser Artikel befasst sich mit diesem kritischen Aspekt und zielt darauf ab, das Geheimnis hinter dem Speicherort von iPhone-Backups auf dem Mac zu lüften. Es bietet wertvolle Einblicke und praktische Anleitungen für Benutzer, die ein umfassendes Verständnis ihrer Datenspeichersysteme suchen, um den iPhone-Backup-Speicherort auf Mac und Windows zu finden .
Inhaltsverzeichnis:
- Teil 1. Wo genau wird das iPhone-Backup auf dem Mac gespeichert?
- Teil 2. So finden oder durchsuchen Sie iTunes-Backups auf dem Mac
- Teil 3. Kann ich den iTunes-Backup-Speicherort ändern?
- Teil 4. Die beste Alternative zu iTunes
- Bonus: Wo werden iPhone-Backups auf einem Windows-PC gespeichert?
Teil 1. Wo genau wird das iPhone-Backup auf dem Mac gespeichert?
Um auf iPhone-Backups zugreifen zu können , müssen Sie zunächst wissen, wo diese auf Ihrem System gespeichert sind. Für iOS-Benutzer, die auf die nahtlose Integration zwischen ihren iPhones und Mac-Computern angewiesen sind, ist es wichtig, den genauen Speicherort der iPhone-Sicherungsdateien auf dem Mac-System zu kennen. Dieses Wissen vermittelt nicht nur ein Gefühl der Kontrolle über die eigenen Daten, sondern erleichtert auch die Umsetzung effektiver Backup-Strategien.
Trotz der intuitiven Natur des Backup-Prozesses ist es für Benutzer von entscheidender Bedeutung, den spezifischen Speicherort aufzudecken. Dies wird insbesondere dann deutlich, wenn Benutzer beabsichtigen, ihre Daten in unerwarteten Situationen zu überwachen, zu schützen und möglicherweise wiederherzustellen. Normalerweise werden iTunes-Backups im Verzeichnis „ ~/Library/Application Support/MobileSync “ unter macOS gespeichert. Häufig befindet sich dieses Verzeichnis unter „/Benutzer/[BENUTZERNAME]/Library/Application Support/MobileSync/Backup“.
![iTunes-Backup auf dem Mac]()
Teil 2. So finden oder durchsuchen Sie iTunes-Backups auf dem Mac
Fragen Sie sich , wie ich iPhone-Backupdateien anzeigen kann ? Das Auffinden bestimmter iTunes-Backups auf einem Mac kann eine wichtige Aufgabe sein, insbesondere wenn auf bestimmte Daten zugegriffen oder diese wiederhergestellt werden müssen. Da auf dem System eine Reihe von Backup-Dateien gespeichert sind, ist es unerlässlich, die Methoden zum effektiven Auffinden und Durchsuchen dieser Backups zu verstehen. Hier sind die Schritte, um iTunes-Backups auf einem Mac zu finden oder zu durchsuchen:
Anleitung: Öffnen Sie Finder, die Dateiverwaltungsanwendung auf Ihrem Mac. Greifen Sie nach dem Öffnen des Finders auf die Option „Gehe zu“ in der Menüleiste zu. Wählen Sie im Dropdown-Menü „Gehe zu Ordner“ und geben Sie dann den folgenden Pfad ein:
„~/Library/Application Support/MobileSync/Backup/“
Sie können diesem Pfad folgen, um das Verzeichnis zu finden, in dem iTunes-Backups auf Ihrem Mac gespeichert sind.
![Tippen Sie auf „Gehe zu Ordner“.]()
Teil 3. Kann ich den iTunes-Backup-Speicherort ändern?
Der Speicherort von iTunes-Backups ist ein wesentlicher Aspekt der Datenverwaltung auf Mac-Systemen. Bei der Überlegung , wie man ein iPhone-Backup auf einem PC oder Mac löscht , stellt sich zunächst die Frage, ob es möglich ist, den standardmäßigen iTunes-Backup-Speicherort zu ändern. Das Design von Apple unterstützt jedoch trotz seiner Flexibilität für verschiedene Dateiverwaltungsaufgaben keine Änderung des standardmäßigen iTunes-Backup-Speicherorts. Sie können iPhone-Backups auf einem PC oder Mac löschen .
Die vom Apple-Ökosystem erzwungene Einschränkung verhindert, dass Benutzer das iTunes-Sicherungsverzeichnis manuell ändern. Daher können Benutzer ihre Sicherungsdateien nicht an bestimmte benutzerdefinierte Speicherorte ihrer Wahl verschieben. Auch wenn diese Einschränkung restriktiv erscheinen mag, unterstreicht sie doch die Notwendigkeit, dass Benutzer den Standard-Backup-Mechanismus verstehen.
Teil 4. Die beste Alternative zu iTunes👍
Angesichts der Einschränkungen, die das standardmäßige iTunes-Backupsystem mit sich bringt, suchen Benutzer häufig nach alternativer Software, die mehr Flexibilität und Kontrolle über ihre Datenverwaltung bietet. EaseUS MobiMover Free stellt eine dynamische Lösung dar, die die Herangehensweise von Benutzern an iPhone-Backups revolutioniert. Diese innovative Software bietet einen reibungslosen Backup-Prozess zum Sichern des iPhone ohne iTunes. Es bietet Benutzern außerdem die beispiellose Möglichkeit, den iPhone-Backup-Speicherort flexibel auszuwählen.
Dazu gehören Optionen wie der lokale Computer, ein externes Laufwerk oder ein USB-Flash-Laufwerk. Es gibt Benutzern die Freiheit, ihr bevorzugtes Backup-Ziel zu wählen. Dadurch vereinfacht EaseUS MobiMover das Backup-Erlebnis und sorgt für verbesserte Datensicherheit und optimierte Zugänglichkeit.
Mit den folgenden Schritten können Sie Ihr iPhone am gewünschten Speicherort auf dem Mac sichern:
Schritt 1: Starten Sie EaseUS MobiMover und wählen Sie „Sichern und Wiederherstellen“.
Beginnen Sie mit der Installation und dem Start von EaseUS MobiMover auf Ihrem Mac und wählen Sie auf der linken Seite „Backup Manager“ aus. Es befindet sich im Abschnitt „Sichern und Wiederherstellen“ der linken Symbolleiste. Klicken Sie nun in den verfügbaren Optionen auf dem Bildschirm auf „Sichern“.
![Wählen Sie die Backup-Funktion]()
Schritt 2: Starten und schließen Sie den iPhone-Sicherungsvorgang ab
Wählen Sie im folgenden Bildschirm die Datentypen aus, die Sie sichern möchten. Hier können Sie auch den gewünschten Ort als Ziel für die Sicherung festlegen. Dazu müssen Sie einfach vor der Option „Backup-Pfad“ auf „Auswählen“ klicken. Nachdem Sie den Speicherort festgelegt haben, tippen Sie auf „One-Click-Backup“, um den Backup-Vorgang zu starten.
![Klicken Sie auf die Schaltfläche „One-Click-Backup“.]()
Bonus: Wo werden iPhone-Backups auf einem Windows-PC gespeichert?
Wo wird das iPhone-Backup unter Windows 10 gespeichert? Diese Frage wird häufig von iPhone-Benutzern mit Windows-Computern gestellt. Windows-PCs dienen als beliebte Drehscheibe für die Datenverwaltung und -speicherung. Der Speicherort von iPhone-Backups ist von großer Bedeutung für Benutzer, die die Sicherheit und Zugänglichkeit ihrer wertvollen Daten gewährleisten möchten. Während iTunes eine Schlüsselkomponente bei der Verwaltung von iOS-Geräten unter Windows bleibt, ist der genaue Speicherort für viele Benutzer unklar.
Das Verständnis dieses entscheidenden Aspekts ist für eine effektive Datenverwaltung und potenzielle Datenwiederherstellung von größter Bedeutung. In diesem Abschnitt wird Ihre Frage beantwortet, wo das iPhone-Backup auf einem PC gespeichert wird . Es bietet Benutzern umfassende Einblicke und praktische Anleitungen für die effektive Navigation im Verzeichnissystem. Bei Windows 10, 8, 7 oder Vista wird das iTunes-Backup unter „C:\Benutzer“ gespeichert \AppData\Roaming\Apple Computer\MobileSync\Backup\."
![iTunes-Backup-Speicherort unter Windows]()
Um es unter Windows XP zu finden, navigieren Sie zu C:\Dokumente und Einstellungen\Anwendungsdaten\Apple Computer\MobileSync\Backup.“ Beachten Sie, dass die Ordner „AppData“ und „Anwendungsdaten“ normalerweise verborgen sind. Möglicherweise müssen Sie Ihre Windows-Einstellungen anpassen, um versteckte Dateien und Ordner anzuzeigen, um auf dieses Verzeichnis zugreifen zu können .
Das Fazit
Da sich die Komplexität der iPhone-Datenverwaltung ständig weiterentwickelt, ist es wichtig zu wissen , wo iPhone-Backups auf Mac und PC gespeichert werden . Bei der Erkundung der Komplexität der iPhone-Backup-Speicherung auf Mac und Windows sticht eine Lösung durch ihre außergewöhnliche Flexibilität hervor: EaseUS MobiMover. Mit dieser innovativen Software können Benutzer ihren iPhone-Backup-Speicherort flexibel auswählen. Dazu gehören lokale Computer, externe Laufwerke oder USB-Flash-Laufwerke.
Darüber hinaus rationalisiert es auch den Backup-Prozess und gewährleistet so eine erhöhte Datensicherheit und eine einfache Zugänglichkeit. Mit seiner intuitiven Benutzeroberfläche und den umfassenden Funktionen erweist sich EaseUS MobiMover als leistungsstarke Alternative zu iTunes. EaseUS MobiMover bietet Benutzern beispiellose Kontrolle und Komfort und setzt einen neuen Standard im Bereich effizienter und anpassbarer iPhone-Datenverwaltungslösungen.
FAQs zum iPhone-Backup
Die folgenden FAQs beleuchten entscheidende Aspekte, die es Benutzern ermöglichen, fundierte Entscheidungen zu treffen und ihre iPhone-Daten innerhalb des Apple-Ökosystems effektiv zu verwalten:
1. Sichert iTunes alles auf dem iPhone?
Tatsächlich speichert iTunes normalerweise einen Großteil der wichtigen iPhone-Daten, darunter Einstellungen, App-Daten, Startbildschirmanordnungen, Nachrichten, Fotos und Videos. Dennoch ist es wichtig, den reibungslosen Abschluss des Backup-Prozesses stets zu überprüfen, um die Integrität und Vollständigkeit der gespeicherten Daten sicherzustellen.
2. Warum funktioniert mein iTunes nicht?
Es gibt verschiedene Gründe, die zu einer Fehlfunktion von iTunes führen können. Dazu können Softwarefehler, die Verwendung veralteter Versionen, die Nichterfüllung der erforderlichen Systemanforderungen oder Verbindungsprobleme gehören. Um diese Probleme zu beheben, können Benutzer einfache Methoden zur Fehlerbehebung ausprobieren, z. B. den Computer neu starten, iTunes auf die neueste Version aktualisieren, Systemaktualisierungen überprüfen und eine stabile Internetverbindung sicherstellen.
3. Wie kann ich ein iTunes-Backup auf einem neuen iPhone wiederherstellen?
Gehen Sie folgendermaßen vor, um ein iTunes-Backup auf einem neuen iPhone wiederherzustellen:
Schritt 1. Beginnen Sie mit der Einrichtung Ihres iPhones und wählen Sie im Bildschirm „Apps & Daten“ „Von Mac oder PC wiederherstellen“ aus. Stellen Sie sicher, dass Ihr iPhone mit einem Computer verbunden ist, auf dem die aktuellste Version von iTunes läuft.
Schritt 2. Wenn iTunes Ihr Gerät erkennt, befolgen Sie einfach die Anweisungen auf dem Bildschirm, um Ihr iTunes-Backup wiederherzustellen.