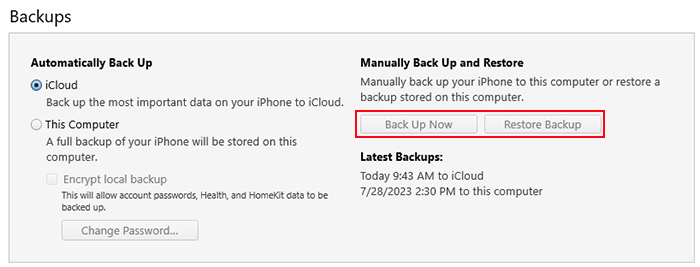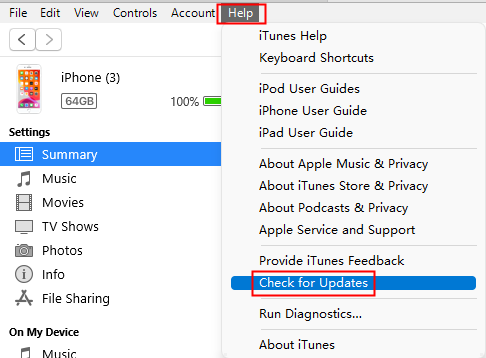Fazer backup do iTunes agora/restaurar backup está esmaecido? Resolvido aqui☑️
Ao iniciar o iTunes e tentar fazer backup do iPhone para PC ou Mac usando o iTunes, você pode descobrir que o botão "Fazer backup agora" está esmaecido e indisponível. Não entrar em pânico. Muitas vezes acontece que Fazer backup agora/Restaurar backup fica acinzentado se algumas configurações estiverem configuradas incorretamente. Com o iTunes, você pode fazer backup do iPhone para o iCloud ou computador facilmente. Esta postagem corrigirá por que o Backup Now está esmaecido no iTunes e como resolver o problema corretamente e fazer backup do iPhone rapidamente.
![Opções do iTunes esmaecidas]()
Como consertar o backup do iTunes agora/restaurar backup esmaecido
Sem mais delongas, esta seção explicará como consertar o Backup Agora/Restaurar Backup do iTunes esmaecido de algumas maneiras confiáveis e eficientes. Vamos explorar isso juntos agora!
👉 Correção 1. Atualização do sistema
Para descobrir se é o iTunes desatualizado ou o sistema iOS antigo que está causando o botão esmaecido, verifique o software. Se não for o mais recente, siga as etapas abaixo para atualizá-lo para a versão mais recente.
Para atualização do iTunes:
Passo 1. Inicie o iTunes no seu Windows 10/11.
Etapa 2. Clique em Ajuda > Verificar atualizações.
Etapa 3. Depois de excluir uma versão mais recente, clique em Baixar iTunes que aparece na tela.
![Verifique se há atualização do iTunes]()
Para atualização do iOS:
Passo 1. No seu iPhone ou iPad, vá em Ajustes > Geral > Atualização de Software.
Etapa 2. Depois de mostrar uma versão mais recente do sistema, clique em Baixar e instalar para usá-lo agora.
![atualizar iOS]()
👉 Correção 2. Execute a verificação básica
Além de problemas de versões de software desatualizadas, você também pode fazer algumas verificações comuns, incluindo:
- Reinicie seu computador e dispositivo: como você pode corrigir alguns bugs temporários.
- Verifique a conexão USB: verifique a porta USB e troque outro cabo USB.
- Verifique a conexão com a Internet: certifique-se de que a rede esteja funcionando normalmente.
👉 Correção 3. Certifique-se de que o iDevice foi reconhecido
Depois de iniciar o iTunes, conectar seu iPhone/iPad ao computador e clicar em iDevice, você verá que o botão Bac Up Now está disponível para você. Depois de clicar nele, ele fica cinza e aparece indisponível. Nesse caso, você precisa ter certeza de que o iDevice foi reconhecido conforme o esperado seguindo as instruções abaixo:
Confie no computador: Digite a senha do seu iPhone ao conectar o computador ao iPhone, que exibe uma janela pop-up na tela bloqueada.
![digite a senha no seu iPhone]()
👉 Correção 4. Redefinir configurações relacionadas
Se você considerar que é devido a alguma configuração incorreta no seu iPhone, poderá redefinir algumas configurações relacionadas ao status padrão original. Observe que isso removerá as redes Wi-Fi salvas e suas senhas, certifique-se de tê-las em mãos.
Redefinir configurações de localização e privacidade:
Passo 1. No seu dispositivo iOS, vá para Ajustes > Geral > Redefinir > Redefinir localização e privacidade.
Passo 2. Confirme a ação digitando sua senha e tente fazer backup novamente.
Redefinir Ajustes de Rede:
Passo 1. No seu dispositivo iOS, vá para Ajustes > Geral > Redefinir > Redefinir configurações de rede.
Passo 2. Após a redefinição, tente o processo de backup novamente.
Por que o backup do iTunes está esmaecido (tudo para aprender)
Quando você conecta seu iPhone ao computador Windows ou Mac com um cabo USB e clica no ícone do iDevice para acessar as opções específicas no iTunes, acontece que o botão "Fazer backup agora" está esmaecido no Windows 10/11 e você não é possível fazer backup do iPhone dessa maneira. Isso geralmente é causado por um dos seguintes fatores:
- iTunes desatualizado: De modo geral, manter o iTunes executando a versão mais recente é uma boa prática. Um sistema iTunes desatualizado pode trazer algum erro ou falha desconhecida.
- O dispositivo não é reconhecido: isso pode ocorrer devido a cabos USB, problemas de conectividade de rede, sistema iOS desatualizado ou problema com os drivers do dispositivo.
- Restrições desconhecidas ativadas: se você tiver controles ou restrições parentais ativados em seu dispositivo, isso poderá restringir determinadas ações, incluindo a criação de backups.
- Sem espaço de armazenamento: Se o armazenamento do seu computador estiver cheio ou não houver espaço suficiente para criar um backup, o iTunes poderá desativar o botão “Fazer backup agora”. Certifique-se de que seu computador tenha espaço livre suficiente para armazenar o backup.
- Sincronização do iTunes em andamento: Se o iTunes estiver sincronizando dados com o seu dispositivo ou executando qualquer outra tarefa, o botão "Fazer backup agora" pode ficar esmaecido até que o processo seja concluído. Aguarde a conclusão da sincronização e tente novamente.
- Problemas de software ou compatibilidade: Software iTunes desatualizado ou incompatível, problemas de sistema operacional ou software de terceiros conflitante podem às vezes fazer com que o botão "Fazer backup agora" fique esmaecido. Certifique-se de ter a versão mais recente do iTunes e atualize seu sistema operacional, se necessário.
Por que o iTunes Restore Backup está esmaecido? Da mesma forma, se o botão “Restaurar backup” próximo à opção “Fazer backup agora” também estiver esmaecido no Mac ou Windwos e você não conseguir restaurar o backup no iTunes, considere os fatores anteriores também.
Como faço backup do meu iPhone quando o iCloud está esmaecido? Verifique as configurações do iCloud. Se você tiver o Backup do iCloud ativado no seu dispositivo, o iTunes poderá desativar o botão "Fazer backup agora". Isso ocorre porque o backup do iCloud e o backup do iTunes não podem ser executados simultaneamente. Para usar o backup do iTunes, você precisa desativar temporariamente o Backup do iCloud no seu dispositivo.
A melhor alternativa para fazer backup do iPhone quando o iTunes não está disponível
Se você ainda não conseguir identificar o problema específico com o aplicativo iTunes ou com as configurações do iPhone, é aconselhável escolher outro software de backup de dados do iPhone. Aqui eu recomendo o EaseUS MobiMover . Com esta ferramenta confiável de transferência de dados do iPhone, você pode transferir facilmente dados do iPhone para o computador sem o iTunes. O aplicativo EaseUS é mais do que apenas um software de backup para iOS. É capaz de:
- transferir dados (incluindo contatos, fotos, músicas, vídeos, arquivos, etc.) de um telefone para outro, com suporte para sistema Android e iOS.
- faça backup e restaure o histórico de bate-papo do WhatsApp ou outros arquivos de mídia visual para dispositivos iOS.
- converta HEIC para JPG ao tentar transferir fotos do iPhone para o computador ou Android, ou vice-versa.
- gerencie seus dados do iOS no iPhone ou iPad, realizando exclusão ou outras ações comuns.
Passo 1. Conecte seu iPhone ao PC e confie no computador. Inicie o EaseUS MobiMover e vá em "Gerenciador de Backup" > "Backup".
Passo 2. Como todos os arquivos suportados são selecionados por padrão, clique diretamente em "Backup com um clique" para iniciar o backup do seu iPhone no computador.
Etapa 3. Aguarde pacientemente até que o processo de backup seja concluído. Quando precisar restaurar o backup, vá em “Gerenciador de Backup” > “Restaurar” e siga as instruções na tela para continuar.
Conclusão
Neste guia, você aprendeu como consertar o Backup agora esmaecido no iTunes de várias maneiras eficazes e confiáveis. É recomendável tentar cada solução de problemas e identificar o erro específico para corrigi-lo rapidamente. Por outro lado, vale ressaltar que você pode baixar o EaseUS MobiMover no seu PC ou Mac para transferir ou fazer backup dos dados do iPhone sem usar o iTunes.
Perguntas frequentes sobre as opções do iTunes esmaecidas
Para obter mais informações sobre o tópico de hoje - Fazer backup do iTunes agora/Restaurar backup esmaecido, você pode verificar as seguintes perguntas frequentes.
1. Onde posso encontrar o backup do iPhone no computador depois de fazer backup do iPhone usando o iTunes?
A localização dos backups do iPhone no seu computador depende do sistema operacional que você está usando.
Para Windows:
- Abra o Explorador de Arquivos.
- Na barra de endereço, digite %appdata% e pressione Enter.
- Isso abrirá a pasta Roaming. Navegue até Computador Apple > MobileSync > Backup.
- Aqui você encontrará a pasta que contém os backups do seu iPhone.
Para macOS:
- Abra o Localizador.
- Clique no menu “Ir” na barra de menu superior.
- Selecione “Ir para a pasta” no menu suspenso.
- Na caixa de diálogo, digite ~/Library/Application Support/MobileSync/Backup/ e clique em "Ir".
- Isso o levará para a pasta onde os backups do iPhone estão armazenados.
Para obter mais informações, consulte Onde o backup do iPhone é armazenado no Mac . Observe que essas pastas podem estar ocultas por padrão, portanto, pode ser necessário ativar a opção de mostrar arquivos e pastas ocultos em seu computador.
2. Como faço para corrigir um backup corrompido do iPhone?
Se você tiver um backup corrompido do iPhone, aqui estão algumas etapas que você pode tentar consertar:
- Atualizar o iTunes
- Verifique se há atualizações de software do iPhone
- Reinicie seu iPhone e computador
- Use um cabo e porta USB diferentes
- Experimente um computador diferente
- Desative antivírus ou software de segurança
- Vá para Ajustes > Geral > Redefinir > Redefinir todas as configurações para redefinir as configurações.
3. Qual é a diferença entre backup do iCloud e backup do iTunes?
O backup do iCloud e o backup do iTunes são dois métodos diferentes para fazer backup do seu iPhone ou de outros dispositivos iOS e têm algumas diferenças importantes:
- Local de armazenamento: os backups do iCloud são armazenados nos servidores em nuvem da Apple, enquanto os backups do iTunes são armazenados localmente no seu computador.
- Acessibilidade: os backups do iCloud podem ser acessados e restaurados sem fio, enquanto os backups do iTunes requerem uma conexão física a um computador.
- Conveniência: os backups do iCloud são automáticos e podem ser agendados, enquanto os backups do iTunes precisam ser iniciados manualmente.
- Espaço de armazenamento: os backups do iCloud dependem do espaço de armazenamento disponível do iCloud, que é limitado pelo seu plano de assinatura. Os backups do iTunes dependem do espaço de armazenamento disponível no disco rígido do seu computador.
- Conexão com a Internet: Os backups do iCloud requerem uma conexão Wi-Fi estável, enquanto os backups do iTunes podem ser realizados usando um cabo USB sem conexão com a Internet.
Você pode optar por usar o backup do iCloud ou o backup do iTunes com base em suas preferências e necessidades. Alguns usuários podem preferir a conveniência e a natureza sem fio do backup do iCloud, enquanto outros podem preferir o controle e o armazenamento local do backup do iTunes. Ambos estão bem.