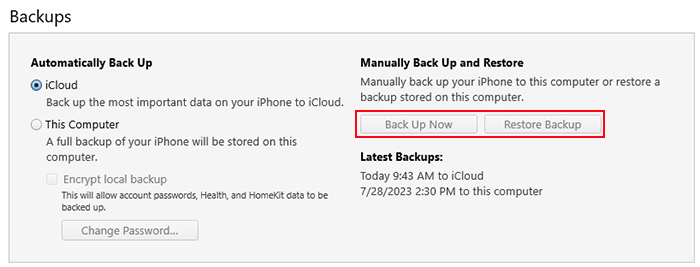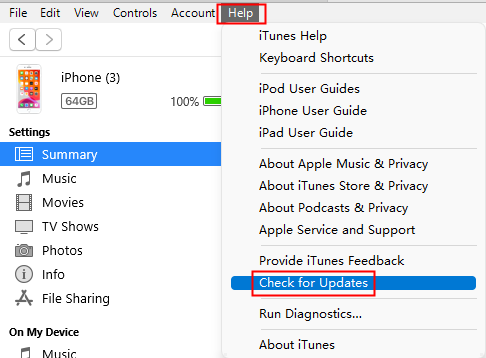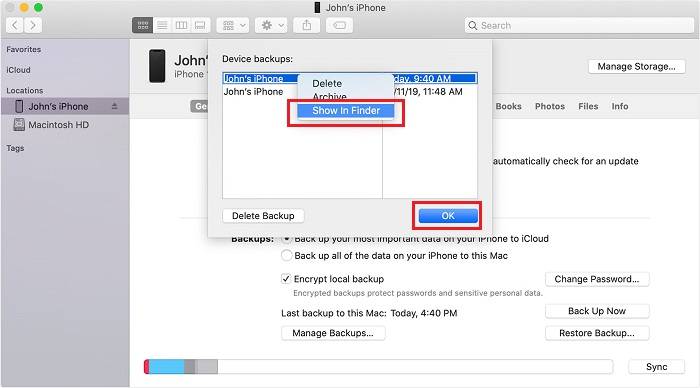Quando avvii iTunes e provi a eseguire il backup dell'iPhone su PC o Mac utilizzando iTunes, potresti scoprire che il pulsante "Esegui backup adesso" è disattivato e non disponibile. Niente panico. Spesso accade che Esegui il backup adesso/Ripristina backup risulti disattivato se alcune impostazioni non sono configurate in modo corretto. Con iTunes, puoi eseguire facilmente il backup dell'iPhone su iCloud o sul computer. Questo post risolverà il motivo per cui Backup Now è disattivato in iTunes e come risolvere correttamente il problema ed eseguire rapidamente il backup di iPhone .
![Le opzioni di iTunes sono disattivate]()
Come risolvere il backup di iTunes adesso/Ripristina backup disattivato
Senza ulteriori indugi, questa sezione ti spiegherà come risolvere il problema con iTunes Backup Now/Ripristina backup disattivato in alcuni modi affidabili ed efficienti. Esploriamolo insieme adesso!
👉 Correzione 1. Aggiornamento del sistema
Per scoprire se è iTunes obsoleto o il vecchio sistema iOS a causare il pulsante disattivato, controlla il software. Se non è l'ultima, segui i passaggi seguenti per aggiornarlo alla versione più recente.
Per l'aggiornamento iTunes:
Passaggio 1. Avvia iTunes sul tuo Windows 10/11.
Passaggio 2. Fare clic su Guida > Verifica aggiornamenti.
Passo 3. Una volta eliminata una versione più recente, fai clic su Scarica iTunes che appare sullo schermo.
![Controlla l'aggiornamento di iTunes]()
Per l'aggiornamento iOS:
Passaggio 1. Sul tuo iPhone o iPad, vai su Impostazioni > Generali > Aggiornamento software.
Passaggio 2. Una volta visualizzata una versione del sistema più recente, fare clic su Scarica e installa per utilizzarla subito.
![aggiorna iOS]()
👉 Correzione 2. Esegui il controllo di base
Oltre ai problemi relativi alla versione software obsoleta, puoi anche eseguire alcuni controlli comuni, tra cui:
- Riavvia il computer e il dispositivo: così puoi correggere alcuni bug temporanei.
- Controlla connessione USB: controlla la porta USB e cambia un altro cavo USB.
- Controlla la connessione Internet: assicurati che la rete funzioni normalmente.
👉 Correzione 3. Assicurati che l'iDevice sia riconosciuto
Una volta avviato iTunes, collega il tuo iPhone/iPad al computer e fai clic su iDevice, potresti vedere il pulsante Bac Up Now lì per te. Dopo aver fatto clic su di esso, diventa grigio e viene visualizzato il messaggio non disponibile. In tal caso, devi assicurarti che l'iDevice venga riconosciuto come previsto seguendo le istruzioni seguenti:
Fidati del computer: inserisci il passcode sul tuo iPhone quando colleghi il computer all'iPhone, che visualizza una finestra pop-up sullo schermo bloccato.
![inserisci il passcode sul tuo iPhone]()
👉 Correzione 4. Ripristina le impostazioni correlate
Se ritieni che sia dovuto a qualche errore di configurazione sul tuo iPhone, puoi ripristinare alcune impostazioni correlate allo stato predefinito originale. Tieni presente che ciò rimuoverà le reti Wi-Fi salvate e le relative password, assicurati di averle a portata di mano.
Ripristina le impostazioni di posizione e privacy:
Passaggio 1. Sul tuo dispositivo iOS, vai su Impostazioni > Generali > Ripristina > Ripristina posizione e privacy.
Passaggio 2. Conferma l'azione inserendo il passcode, quindi prova a eseguire nuovamente il backup.
Ripristina le impostazioni di rete:
Passaggio 1. Sul tuo dispositivo iOS, vai su Impostazioni > Generali > Ripristina > Ripristina impostazioni di rete.
Passaggio 2. Dopo il ripristino, riprovare il processo di backup.
Perché il backup di iTunes è ora disattivato (tutto da imparare)
Quando colleghi il tuo iPhone al tuo computer Windows o Mac con un cavo USB e poi fai clic sull'icona iDevice per accedere alle opzioni specifiche in iTunes, si scopre che il pulsante "Esegui backup adesso" è disattivato su Windows 10/11 e tu non è possibile eseguire il backup dell'iPhone in questo modo. Ciò è solitamente causato da uno dei seguenti fattori:
- iTunes obsoleto: in generale, mantenere iTunes con la versione più recente è una buona pratica. Un sistema iTunes obsoleto potrebbe causare errori o guasti sconosciuti.
- Il dispositivo non viene riconosciuto: ciò potrebbe essere dovuto a cavi USB, problemi di connettività di rete, un sistema iOS obsoleto o un problema con i driver del dispositivo.
- Restrizioni sconosciute abilitate: se sul tuo dispositivo sono abilitati i controlli parentali o le restrizioni, è possibile limitare determinate azioni, inclusa la creazione di backup.
- Nessuno spazio di archiviazione: se lo spazio di archiviazione del tuo computer è pieno o non c'è spazio sufficiente per creare un backup, iTunes potrebbe disattivare il pulsante "Esegui il backup adesso". Assicurati che il tuo computer disponga di spazio libero sufficiente per archiviare il backup.
- Sincronizzazione iTunes in corso: se iTunes sta attualmente sincronizzando i dati con il tuo dispositivo o eseguendo qualsiasi altra attività, il pulsante "Esegui il backup adesso" potrebbe essere disattivato fino al completamento del processo. Attendi il completamento della sincronizzazione e riprova.
- Problemi di software o compatibilità: software iTunes obsoleto o incompatibile, problemi del sistema operativo o software di terze parti in conflitto possono talvolta far sì che il pulsante "Esegui backup adesso" venga disattivato. Assicurati di avere la versione più recente di iTunes e aggiorna il tuo sistema operativo se necessario.
Perché iTunes Restore Backup è disattivato? Allo stesso modo, se anche il pulsante "Ripristina backup" accanto all'opzione "Esegui il backup adesso" è disattivato su Mac o Windwos e non puoi ripristinare il backup su iTunes, puoi considerare anche i fattori precedenti.
Come posso eseguire il backup del mio iPhone quando iCloud è disattivato? Controlla le impostazioni di iCloud. Se hai abilitato il backup iCloud sul tuo dispositivo, iTunes potrebbe disabilitare il pulsante "Esegui il backup adesso". Questo perché il backup di iCloud e il backup di iTunes non possono essere eseguiti contemporaneamente. Per utilizzare il backup di iTunes, devi disattivare temporaneamente il backup di iCloud sul tuo dispositivo.
La migliore alternativa al backup di iPhone quando iTunes non è disponibile
Se non riesci ancora a identificare il problema particolare con l'app iTunes o le impostazioni del tuo iPhone, ti consigliamo di scegliere invece un altro software di backup dei dati dell'iPhone. Qui consiglio EaseUS MobiMover . Con questo affidabile strumento di trasferimento dati per iPhone, puoi trasferire facilmente i dati da iPhone a computer senza iTunes. L'applicazione EaseUS è molto più di un semplice software di backup iOS. È in grado di:
- trasferire dati (inclusi contatti, foto, musica, video, file, ecc.) da un telefono a un altro, supportando il sistema Android e iOS.
- eseguire il backup e ripristinare la cronologia chat di WhatsApp o altri file multimediali visivi per dispositivi iOS.
- converti HEIC in JPG quando provi a trasferire foto da iPhone a computer o Android o viceversa.
- gestisci i tuoi dati iOS su iPhone o iPad, eseguendo la cancellazione o altre azioni comuni.
Passaggio 1. Collega il tuo iPhone al PC e fidati del computer. Avvia EaseUS MobiMover e vai su "Gestione backup" > "Backup".
Passo 2. Poiché tutti i file supportati sono selezionati per impostazione predefinita, fai clic direttamente su "Backup con un clic" per avviare il backup del tuo iPhone sul computer.
Passaggio 3. Attendi pazientemente il completamento del processo di backup. Quando è necessario ripristinare il backup, vai su "Gestione backup" > "Ripristina" e segui le istruzioni visualizzate sullo schermo per continuare.
Conclusione
In questa guida hai imparato come risolvere il problema con Backup Now disattivato in iTunes in diversi modi efficaci e affidabili. Si consiglia di provare ciascuna risoluzione dei problemi e identificare l'errore particolare per risolverlo rapidamente. D'altra parte, vale la pena notare che puoi scaricare EaseUS MobiMover sul tuo PC o Mac per trasferire o eseguire il backup dei dati dell'iPhone senza utilizzare iTunes.
Domande frequenti sulle opzioni di iTunes disattivate
Per ulteriori informazioni sull'argomento di oggi - Esegui il backup adesso/Ripristina backup di iTunes in grigio, puoi controllare le seguenti domande frequenti.
1. Dove posso trovare il backup dell'iPhone sul computer dopo aver eseguito il backup dell'iPhone utilizzando iTunes?
La posizione dei backup di iPhone sul tuo computer dipende dal sistema operativo che stai utilizzando.
Per Windows:
- Apri Esplora file.
- Nella barra degli indirizzi, digita %appdata% e premi Invio.
- Si aprirà la cartella Roaming. Passare a Computer Apple > MobileSync > Backup.
- Qui troverai la cartella contenente i backup del tuo iPhone.
Per macOS:
- Apri il Finder.
- Fare clic sul menu "Vai" nella barra dei menu in alto.
- Seleziona "Vai alla cartella" dal menu a discesa.
- Nella finestra di dialogo, digitare ~/Library/Application Support/MobileSync/Backup/ e fare clic su "Vai".
- Questo ti porterà alla cartella in cui sono archiviati i backup del tuo iPhone.
Per ulteriori informazioni, consulta Dove è archiviato il backup di iPhone sul Mac . Tieni presente che queste cartelle potrebbero essere nascoste per impostazione predefinita, quindi potrebbe essere necessario abilitare l'opzione per mostrare file e cartelle nascosti sul tuo computer.
2. Come posso riparare un backup di iPhone corrotto?
Se hai un backup dell'iPhone corrotto, ecco alcuni passaggi che puoi provare a risolverlo:
- Aggiorna iTunes
- Controlla gli aggiornamenti del software iPhone
- Riavvia l'iPhone e il computer
- Utilizzare un cavo e una porta USB diversi
- Prova un altro computer
- Disattiva antivirus o software di sicurezza
- Vai su Impostazioni > Generali > Ripristina > Ripristina tutte le impostazioni per ripristinare le impostazioni.
3. Qual è la differenza tra il backup iCloud e il backup iTunes?
Il backup di iCloud e il backup di iTunes sono due metodi diversi per eseguire il backup del tuo iPhone o di altri dispositivi iOS e presentano alcune differenze fondamentali:
- Posizione di archiviazione: i backup di iCloud sono archiviati nei server cloud di Apple, mentre i backup di iTunes sono archiviati localmente sul tuo computer.
- Accessibilità: è possibile accedere e ripristinare i backup di iCloud in modalità wireless, mentre i backup di iTunes richiedono una connessione fisica a un computer.
- Comodità: i backup di iCloud sono automatici e possono essere programmati, mentre i backup di iTunes devono essere avviati manualmente.
- Spazio di archiviazione: i backup di iCloud si basano sullo spazio di archiviazione di iCloud disponibile, che è limitato dal tuo piano di abbonamento. I backup di iTunes dipendono dallo spazio di archiviazione disponibile sul disco rigido del tuo computer.
- Connessione Internet: i backup di iCloud richiedono una connessione Wi-Fi stabile, mentre i backup di iTunes possono essere eseguiti utilizzando un cavo USB senza una connessione Internet.
Puoi scegliere di utilizzare il backup iCloud o il backup iTunes in base alle tue preferenze ed esigenze. Alcuni utenti potrebbero preferire la comodità e la natura wireless del backup iCloud, mentre altri potrebbero preferire il controllo e l'archiviazione locale del backup iTunes. Entrambi sono ok.