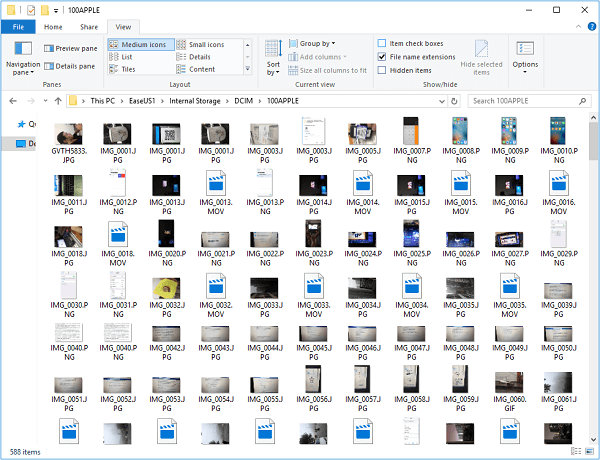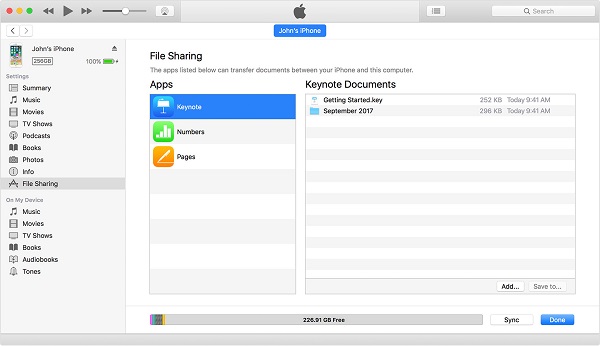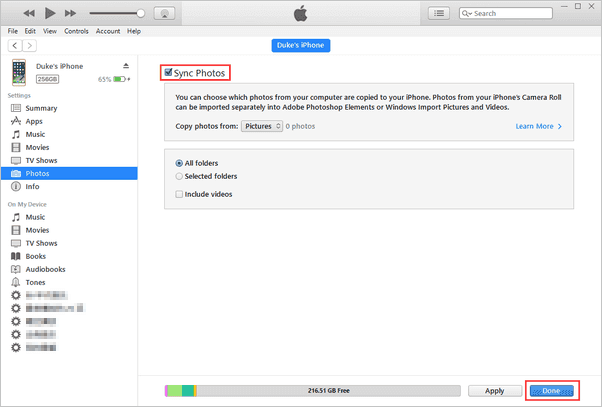I professionisti di solito preferiscono i dispositivi Apple per la loro sincronizzazione tra loro. Durante l'utilizzo di un MacBook per scopi aziendali, possono accedere ai dati da diversi dispositivi iOS tramite l'account iCloud. Gli utenti possono sincronizzare facilmente i dati delle applicazioni quando questi dispositivi hanno effettuato l'accesso allo stesso ID Apple. Una di queste applicazioni è Messaggi, che ti consente di accedere contemporaneamente ai messaggi di testo ricevuti e inviati su tutti i dispositivi sincronizzati.
Tuttavia, puoi affrontare il problema "Download di messaggi da iCloud bloccato su Mac" mentre provi a scaricare messaggi da iCloud su macOS. Tale problema potrebbe verificarsi a causa di problemi tecnici o problemi di sincronizzazione del dispositivo. Indipendentemente dalla causa, EaseUS MobiMover ti aiuterà a risolvere il problema "Il download di messaggi da iCloud richiede un'eternità" senza problemi.
Parte 1. Perché il download dei messaggi da iCloud si blocca?
Come discusso, gli utenti possono riscontrare errori di download durante l'accesso a iMessage sui propri dispositivi macOS. Potrebbero chiedere quanto tempo ci vuole per scaricare i messaggi da iCloud . Prima di discutere le possibili soluzioni, comprendiamo la causa comune alla base di questo problema. I seguenti punti ti aiuteranno a comprendere i principali colpevoli dietro questo problema "Bloccato durante il download dei messaggi da iCloud".
- Problemi di sincronizzazione: gli utenti MacBook possono affrontare questo problema quando i messaggi non sono sincronizzati con l'account iCloud .
- Server iCloud inattivi: questo problema potrebbe verificarsi a causa di problemi temporanei con il server Apple, che possono causare ritardi o interruzioni nel download di iMessage.
- Bug di macOS: a volte, il problema "Download di messaggi da iCloud bloccato" si verifica a causa di problemi tecnici nel sistema operativo.
- Sistema obsoleto: se utilizzi una versione precedente di macOS, riscontrerai problemi di compatibilità con la sincronizzazione di iCloud che possono causare il blocco del download dei messaggi.
- Problemi di rete: gli utenti avranno difficoltà a scaricare i messaggi dai propri account quando lavorano con una connessione Wi-Fi instabile.
Parte 2. Come risolvere il problema di download dei messaggi da iCloud bloccato?
Una volta identificate queste cause principali, è tempo di discutere le soluzioni che è possibile utilizzare per evitare tale errore. Chiunque può applicare queste semplici soluzioni sul proprio MacBook per eliminare il problema dei "messaggi iCloud non scaricati". Pertanto, segui la guida dei metodi indicati di seguito per sincronizzare la tua applicazione iMessage per un flusso di lavoro migliore.
Correzione 1. Controlla la connessione Internet
Prima di applicare qualsiasi soluzione tecnica, dovresti verificare la presenza di problemi di connettività Wi-Fi per garantire un download regolare. Come sappiamo, una connessione di rete instabile può talvolta causare il fallimento del processo di download. Quindi, segui le istruzioni seguenti per verificare la connessione Internet del tuo dispositivo e risolvere il problema "Download di messaggi da iCloud bloccato su Mac":
Istruzioni: premi l'icona "Wi-Fi" sulla barra degli strumenti superiore del Mac per verificare la connessione di rete. Fare clic sull'opzione "Impostazioni Wi-Fi" dal menu a discesa per raggiungere la finestra "Impostazioni". Successivamente, gli utenti possono semplicemente osservare le informazioni sulla rete connessa dalla scheda "Wi-Fi".
![controlla le impostazioni Wi-Fi]()
Correzione 2. Controlla i server Apple
Gli utenti dovrebbero anche verificare la presenza di problemi con i server Apple prima di aggiornare il proprio account o sistema operativo. Quando i server Apple ricevono aggiornamenti o vengono riparati, dovrai affrontare problemi durante il tentativo di download messaggi di testo dall'account iCloud.
Per verificare tali problemi del server, è necessario accedere alla pagina Web Stato del sistema sul sito di supporto del sistema. Infine, controlla se ci sono problemi con i server iCloud o iMessage.
![controlla icloud e i server di messaggistica]()
Correzione 3. Controlla il tuo ID Apple
Quando riscontri problemi di accesso ai messaggi, devi assicurarti di aver effettuato l'accesso con l'ID Apple corretto. Per fare ciò, puoi visitare l'applicazione "Impostazioni" sul tuo dispositivo macOS per verificare lo stato dell'account iCloud. Con i seguenti passaggi, puoi uscire e accedere nuovamente all'ID Apple per risolvere il problema "Download di messaggi da iCloud bloccato":
Passaggio 1. Innanzitutto, premi l'icona "Apple" nella parte in alto a sinistra dello schermo per accedere al menu a discesa delle opzioni rapide. Ora, premi il pulsante "Impostazioni di sistema" per raggiungere la finestra "Impostazioni" da cui puoi disconnetterti dall'ID Apple precedente.
![impostazioni di sistema tramite tocco]()
Passaggio 2. Fare clic sul nome "ID Apple" per accedere alle impostazioni relative a questo account. Successivamente, scorri verso il basso e premi il pulsante "Esci" per rimuovere questo account dal tuo dispositivo.
![premi il pulsante di disconnessione]()
Passaggio 3. Successivamente, raggiungerai una finestra di dialogo in cui dovrai digitare la password dell'ID Apple per confermare il processo di disconnessione. Quindi, premi il pulsante "Continua" per disconnettersi correttamente dall'account iCloud corrente.
![aggiungi la password dell'ID Apple]()
Passaggio 4. Dopo aver rimosso l'ID Apple precedente, accedi nuovamente alla finestra "Impostazioni" e premi la scheda "Accedi con il tuo ID Apple". Infine, inserisci le tue credenziali e premi il pulsante "Avanti" per accedere con l'account corretto contenente i messaggi sincronizzati.
![accedi all'account ID Apple]()
Correzione 4. Riavvia il dispositivo
Gli utenti possono anche scegliere di riavviare il proprio MacBook per risolvere eventuali problemi temporanei che causano il messaggio "Bloccato durante il download dei messaggi da iCloud" problema. Dopo aver riavviato il tuo dispositivo, ti libererai dei bug che interferiscono con il normale funzionamento del tuo sistema operativo. I seguenti passaggi ti aiuteranno a facilitare la corretta sincronizzazione dell'app iMessage:
Passaggio 1. Sul tuo MacBook, rivela il menu "Apple" premendo l'icona in alto a sinistra dello schermo. Quando si accede a questo menu a discesa, premere l'opzione "Riavvia" per raggiungere una nuova finestra di dialogo con più opzioni di riavvio.
![scegli l'opzione di riavvio]()
Passaggio 2. Dopo aver raggiunto la finestra di dialogo di conferma, macOS ti consentirà di abilitare l'opzione per riaprire le finestre attualmente aperte al riavvio del dispositivo. Gli utenti dovrebbero deselezionare questa opzione prima di premere il pulsante "Riavvia" per eliminare i problemi.
![premere il pulsante di riavvio]()
Correzione 5. Aggiornamento all'ultimo macOS
Se il problema persiste dopo il riavvio del dispositivo, il sistema operativo potrebbe risentirne. Dovresti verificare la presenza di aggiornamenti per aggiornare il tuo macOS alla versione più recente e risolvere eventuali problemi di incompatibilità. Segui i passaggi indicati di seguito per aggiornare il tuo sistema operativo nel tentativo di risolvere il problema "Download di messaggi da iCloud bloccato su Mac":
Passaggio 1. Premi l'icona "Apple" e scegli l'opzione "Impostazioni di sistema" dal menu a discesa. Da qui, passa alla scheda "Generale" e premi il pulsante "Aggiornamento software" per trovare gli ultimi aggiornamenti.
![procedere con l'opzione di aggiornamento del software]()
Passaggio 2. Entrerai in una nuova schermata con informazioni dettagliate sull'ultimo aggiornamento macOS disponibile per il tuo dispositivo. Premi il pulsante "Aggiorna ora" per aggiornare al sistema operativo più recente.
![fare clic sul pulsante Aggiorna ora]()
Correzione 6. Riattiva i messaggi in iCloud
Puoi anche riscontrare il problema "Download di messaggi da iCloud bloccato" quando la sincronizzazione del tuo account iCloud è ostacolata. Per risolvere tali problemi di sincronizzazione, è necessario riattivare l'ID Apple per l'applicazione iMessage per un download agevole. Ti consigliamo di seguire i passaggi seguenti per risolvere il problema di sincronizzazione con il tuo account iCloud:
Passaggio 1. Innanzitutto, devi accedere all'applicazione "Messaggi" sul tuo MacBook per avviare il processo. Ora, premi la scheda "Messaggi" sulla barra degli strumenti in alto per accedere a un menu da cui devi fare clic sull'opzione "Impostazioni".
![aprire le impostazioni dei messaggi]()
Passaggio 2. Dopo aver raggiunto una nuova finestra, passa alla scheda "iMessage" per rivelare una nuova serie di impostazioni. Da qui, deseleziona l'opzione "Abilita messaggio in iCloud" per interrompere il processo di sincronizzazione.
![disabilita abilita i messaggi in icloud]()
Passaggio 3. Ora attendi qualche istante prima di accedere nuovamente alle impostazioni dell'app "Messaggi" per ricontrollare l'opzione "Abilita messaggio in iCloud". Successivamente, premi semplicemente il pulsante "Sincronizza ora" per ottenere i messaggi sincronizzati da altri dispositivi iOS.
![fare clic sul pulsante Sincronizza ora]()
Parte bonus. Strumento di terze parti per esportare i dati di iCloud con un clic
Dopo aver provato tutte queste soluzioni, potresti non essere ancora in grado di scaricare messaggi di testo dall'account iCloud sul tuo dispositivo macOS. Inoltre, questo "Il download dei messaggi da iCloud richiede un'eternità" il problema continuerà a ripresentarsi per diversi motivi. Tuttavia, abbiamo una soluzione permanente per te tramite strumenti di terze parti, come EaseUS MobiMover.
Gli utenti possono esportare i dati di iCloud nel proprio macOS utilizzando le sue funzionalità di trasferimento dati senza problemi. Inoltre, ti consente di migrare ed eseguire il backup di tutti i messaggi nel tuo account iCloud su qualsiasi sistema operativo in pochi clic. Tutto sommato, questo strumento di migrazione dei dati si rivela l'opzione migliore quando si tratta di gestire i dati all'interno di diversi dispositivi.
Caratteristiche principali
- Questo strumento ti aiuta a eseguire il backup e a trasferire i messaggi WhatsApp all'interno di diversi sistemi operativi per mantenere un flusso di lavoro fluido.
- Con questo gestore dati puoi eseguire il backup dei contenuti del tuo iPhone , come contatti e messaggi, per accedervi rapidamente sul tuo PC.
- Inoltre, questo strumento di migrazione dei dati funge da downloader di video, aiutandoti ad accedere direttamente ai contenuti visivi da oltre mille siti web.
Considerando tutte queste funzionalità, ti consigliamo di scaricare questo gestore dati iCloud all-in-one per accedere facilmente ai messaggi sul tuo MacBook.
Conclusione
In questo articolo ti abbiamo illustrato le cause e le soluzioni relative al "Download di messaggi da iCloud bloccato su Mac" problema. Puoi applicare uno qualsiasi di questi metodi per sincronizzare l'ID Apple in diversi dispositivi iOS e macOS per accedere e scaricare correttamente i messaggi.
Tuttavia, EaseUS MobiMover è l'opzione migliore perché fornisce il trasferimento dei dati con un clic. Puoi esportare qualsiasi messaggio sul tuo MacBook senza indugio utilizzando questo strumento di migrazione dei dati di iCloud.
Domande frequenti
Tutte le correzioni in questo articolo ti aiuteranno a eliminare i problemi "I messaggi iCloud non vengono scaricati" senza problemi. Tuttavia, gli utenti che sono ancora confusi su questo problema di trasferimento dei dati di iCloud possono consultare le risposte di seguito.
1. Quanto tempo occorre per scaricare i messaggi da iCloud su Mac?
Il download dei messaggi dal tuo account iCloud su un MacBook può richiedere un tempo variabile, a seconda di molteplici fattori. A seconda delle dimensioni del messaggio e della velocità di Internet, il tempo di download del messaggio varierà da pochi minuti a diverse ore. Se scarichi messaggi multimediali, il tempo per scaricarli aumenterà sicuramente.
2. Come posso scaricare tutti i miei messaggi da iCloud sul mio Mac?
Gli utenti possono seguire i passaggi indicati di seguito per scaricare i messaggi dall'account iCloud sul proprio dispositivo macOS:
Passaggio 1. Dopo aver avviato l'applicazione "Messaggi", seleziona le chat che desideri scaricare sul tuo MacBook. Accedi alle impostazioni pertinenti nel menu a discesa "File" dalla barra degli strumenti in alto.
Passo 2. Andando avanti, premi l'opzione "Esporta" per aprire una nuova finestra di dialogo da cui puoi selezionare il formato del messaggio scaricato. Infine, scegli la posizione in cui salvare questi messaggi per completare il processo.
3. Come posso ripristinare i miei messaggi Apple da iCloud?
Segui la guida dei passaggi spiegati di seguito per recuperare i messaggi di testo Apple eliminati dal dispositivo macOS:
Passaggio 1. Esci da iMessage prima di uscire dall'applicazione. Quindi, vai alla scheda "Vai" e scegli l'opzione "Vai alla cartella" dal menu a discesa.
Passaggio 2. Digita "~/Library" nella casella di testo di ricerca e premi il pulsante "Vai". Successivamente, individua e apri la cartella denominata "Messaggi". Individua il file "chat.db" e aprilo con l'app TextEdit per visualizzare i messaggi eliminati.