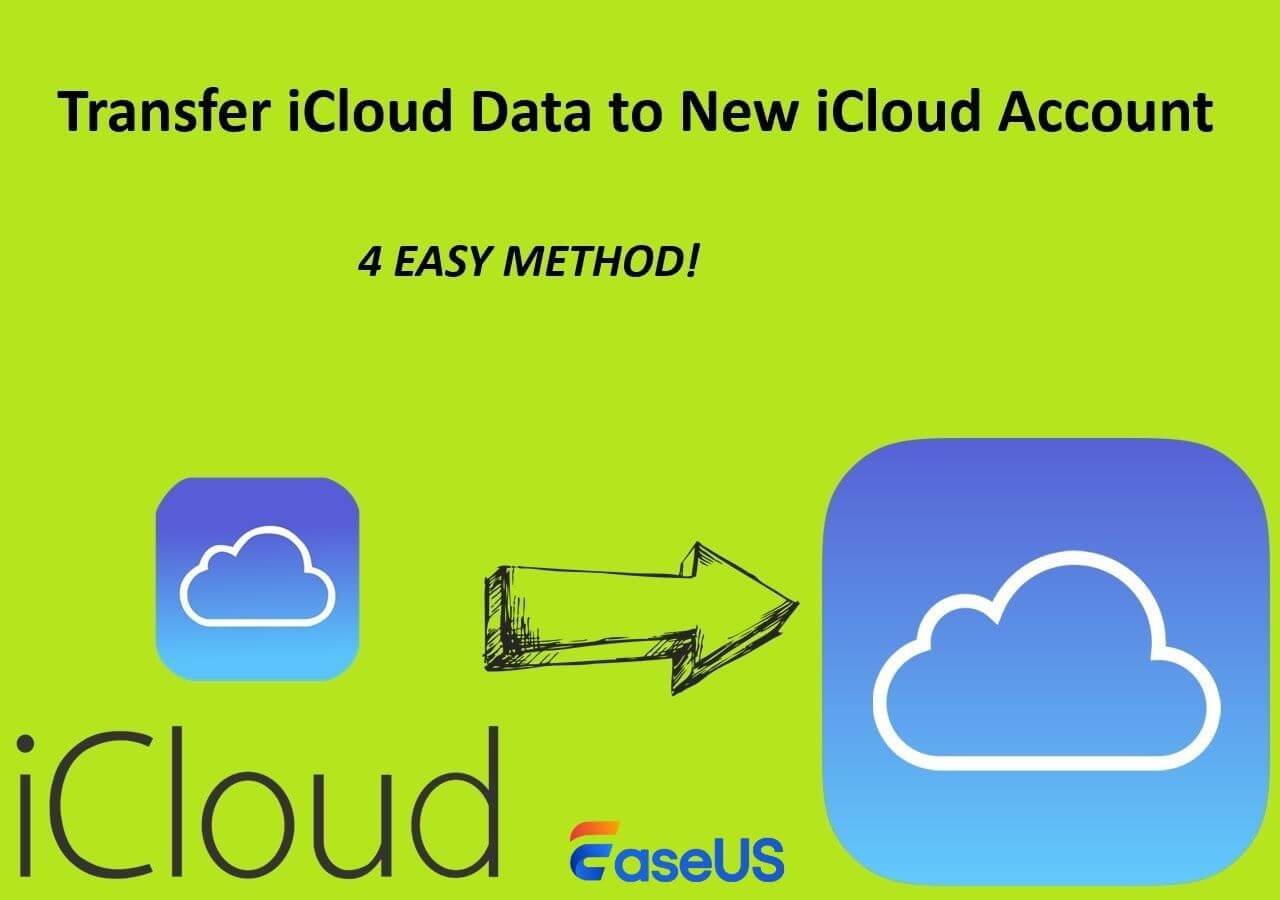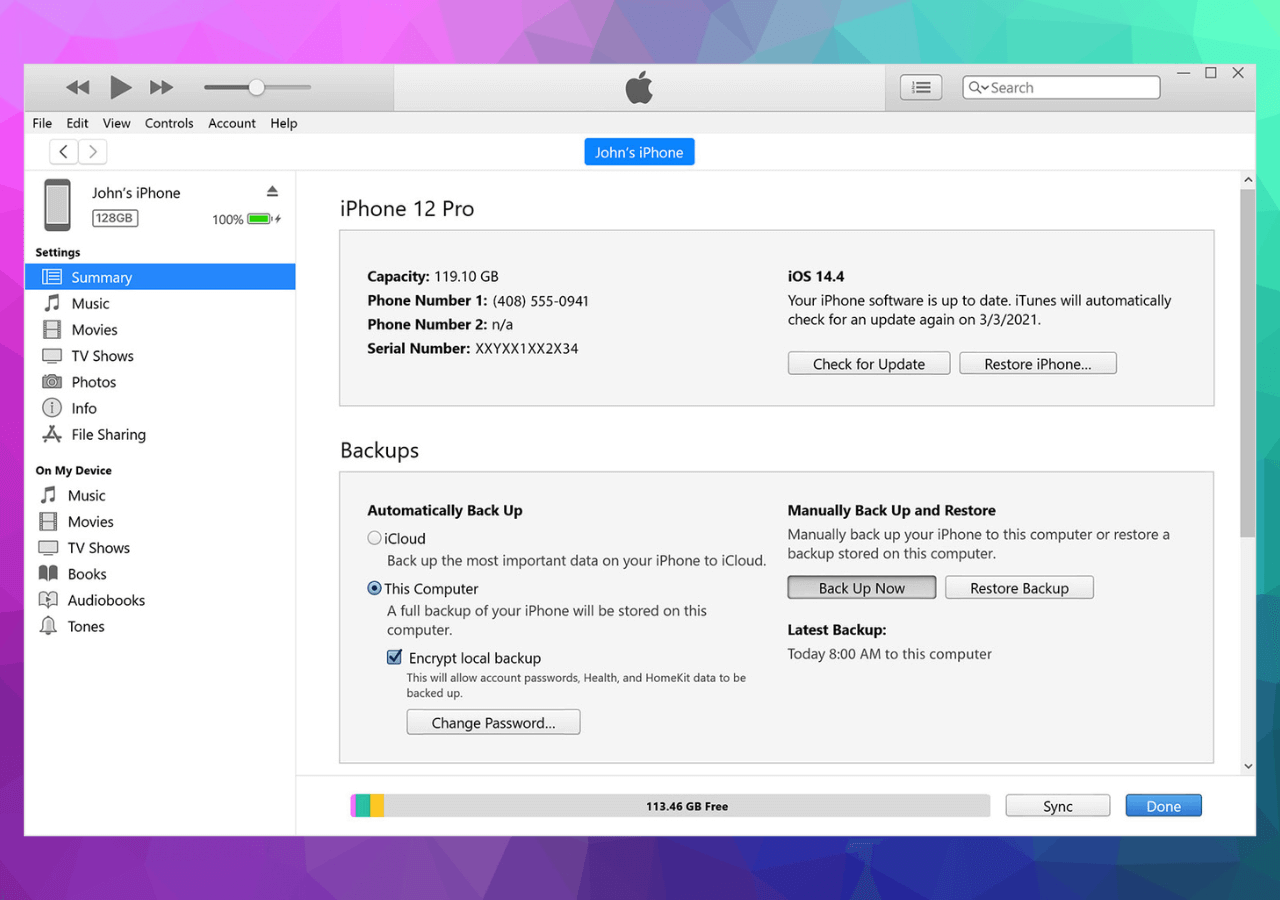Professionals usually prefer Apple devices due to their synchronization with one another. While using a MacBook for business purposes, they can access data from different iOS devices through the iCloud account. Users can seamlessly sync application data when these devices are logged into the same Apple ID. One such application is Messages, which allows you to simultaneously access the received and sent text messages on all the synced devices.
However, you can face the "Downloading messages from iCloud stuck on Mac" issue while trying to download messages from iCloud on macOS. Such an issue may arise due to technical glitches or device synchronization issues. Regardless of the cause, EaseUS MobiMover will help you solve the problem of "Downloading messages from iCloud taking forever" without hassle.
Part 1. Why is Downloading Messages from iCloud Getting Stuck?
As discussed, users can face downloading errors while accessing iMessage on their macOS devices. They may ask how long it takes to download messages from iCloud. Before we discuss possible fixes, let's understand the common cause behind this problem. The following points will help you comprehend the main culprits behind this "Stuck on downloading messages from iCloud" trouble.
- Synchronization Issues: MacBook users can face this issue when the Messages are not synced to the iCloud account.
- iCloud Servers Down: This problem may arise due to temporary issues with Apple's server, which can cause delays or interruptions in downloading iMessages.
- macOS Bugs: Sometimes, the "Downloading messages from iCloud stuck" problem occurs due to technical glitches in the operating system.
- Outdated System: If you use an older version of macOS, you will encounter compatibility issues with iCloud syncing that can cause message downloading to get stuck.
- Network Issues: Users will find it difficult to download messages from their accounts when working with an unstable Wi-Fi connection.
Part 2. How to Fix Downloading Messages from iCloud Stuck Issue?
Once you have identified these major causes, it is time to discuss the solutions you can use to avoid such an error. Anyone can apply these simple fixes on their MacBook to eliminate the "iCloud messages not downloading" problem. Therefore, take guidance from the methods given below to synchronize your iMessage application for better workflow.
Fix 1. Check Internet Connection
Before applying any technical fix, you should check for Wi-Fi connectivity issues to ensure smooth downloading. As we know, an unstable network connection can cause the downloading process to fail from time to time. So, go through the instructions below to check your device's internet connection and fix the "Downloading messages from iCloud stuck on Mac" issue:
Instructions: Press the "Wi-Fi" icon on the top Mac toolbar to check the network connection. Click on the "Wi-Fi Settings" option from the drop-down menu to reach the "Settings" window. Afterward, users can simply observe the connected network information from the "Wi-Fi" tab.
![check the wifi settings]()
Fix 2. Check Apple's Servers
Users should also check for problems with the Apple servers prior to updating their account or operating system. When the Apple servers are getting updates or fixed, you will face issues while trying to download text messages from the iCloud account.
To check such server issues, you need to go to the System Status web page on the system support site. Finally, check if there is any problem with the iCloud or iMessage servers.
![check icloud and message servers]()
Fix 3. Check Your Apple ID
When you encounter issues accessing messages, you need to ensure that you are logged in with the correct Apple ID. To do so, you can visit the "Settings" application on your macOS device to verify the status of the iCloud account. With the following steps, you can sign out and log into the Apple ID again to resolve the "Downloading messages from iCloud stuck" trouble:
Step 1. First, press the "Apple" icon on the top-left of your screen to enter the quick options drop-down menu. Now, hit the "System Settings" button to reach the "Settings" window from where you can log out from the previous Apple ID.
![tap-on-system-settings]()
Step 2. Click on the "Apple ID" name to access settings related to this account. Afterward, scroll down and press the "Sign Out" button to remove this account from your device.
![hit the sign out button]()
Step 3. Next, you will reach a dialog box where you need to type the Apple ID password to confirm the log-out process. Then, hit the "Continue" button to successfully log out of the current iCloud account.
![add the apple id password]()
Step 4. After removing the previous Apple ID, access the "Settings" window again and press the "Sign In with your Apple ID" tab. Finally, enter your credentials and hit the "Next" button to sign in with the correct account containing synced messages.
![login into apple id account]()
Fix 4. Restart Your Device
Users can also choose to restart their MacBook to resolve any temporary glitches causing the "Stuck on downloading messages from iCloud" issue. After restarting your device, you will get rid of bugs that interfere with the normal functioning of your operating system. The following steps will help you facilitate the proper synchronization of the iMessage app:
Step 1. On your MacBook, reveal the "Apple" menu by pressing the icon at the top left of your screen. Upon accessing this drop-down menu, press the "Restart" option to reach a new dialog box with multiple rebooting options.
![choose the restart option]()
Step 2. After reaching the confirmation dialog window, macOS will allow you to enable the option to reopen the presently opened windows upon restarting the device. Users should uncheck this option prior to pressing the "Restart" button to get rid of the glitches.
![press the restart button]()
Fix 5. Update to the Latest macOS
If the issue persists upon restarting the device, your operating system can be affected. You should check for updates to upgrade your macOS to the latest version and resolve any incompatibility issues. Go through the steps given below to update your operating system in an attempt to fix the "Downloading messages from iCloud stuck on Mac" issue:
Step 1. Hit the "Apple" icon and choose the "System Settings" option from the drop-down menu. From here, shift to the "General" tab and press the "Software Update" button to find any of the latest updates.
![proceed into software update option]()
Step 2. You will enter a new screen with detailed information about the latest macOS update available for your device. Press the "Upgrade Now" button to upgrade to the latest operating system.
![click upgrade now button]()
Fix 6. Re-Enable Messages in iCloud
You can also encounter the "Downloading messages from iCloud stuck" problem when your iCloud account synchronization is hampered. To resolve such sync problems, you need to re-enable Apple ID for the iMessage application for smooth downloading. We recommend following the steps below to solve the synchronization issue with your iCloud account:
Step 1. First, you need to access the "Messages" application on your MacBook to start the process. Now, press the "Messages" tab on the top toolbar to access a menu from where you need to click the "Settings" option.
![open messages settings]()
Step 2. After reaching a new window, shift to the "iMessage" tab to reveal a new set of settings. From here, uncheck the "Enable Message in iCloud" option to stop the synchronization process.
![disable enable messages in icloud]()
Step 3. Now, wait a while before accessing the "Message" app settings again to re-check the "Enable Message in iCloud" option. Afterward, simply press the "Sync Now" button to get the synced messages from other iOS devices.
![click on sync now button]()
Bonus Part. Third-Party Tool to Export iCloud Data in One Click
After trying all these fixes, you may still be unable to download text messages from the iCloud account on your macOS device. In addition, this "Downloading messages from iCloud taking forever" issue will keep coming back for different reasons. However, we have a permanent solution for you through third-party tools, such as EaseUS MobiMover.
Users can export iCloud data into their macOS using its data transfer capabilities without issues. Moreover, it allows you to migrate and back up all the messages in your iCloud account to any operating system in a few clicks. All in all, this data migration tool proves to be the best option when it comes to managing data within different devices.
Key Features
- This tool helps you back up and transfer WhatsApp messages within different operating systems to maintain a smooth workflow.
- With this data manager, you can back up your iPhone content, such as contacts and messages, to access them quickly on your PC.
- In addition, this data migration tool acts as a video downloader, helping you access visual content from over a thousand websites directly.
Considering all these features, we recommend downloading this all-in-one iCloud data manager to access messages on your MacBook easily.
Conclusion
Throughout this article, we have familiarized you with the causes and fixes related to the "Downloading messages from iCloud stuck on Mac" problem. You can apply any of these methods to sync the Apple ID in different iOS and macOS devices to access and download messages correctly.
However, EaseUS MobiMover is the best option because it provides one-click data transfer. You can export any message on your MacBook without delay using this iCloud data migration tool.
FAQs
All the fixes in this article will help you eliminate the "iCloud messages not downloading" issues without hassle. However, users who are still confused about this iCloud data transfer problem can go through the answers below.
1. How long does it take for messages to download from iCloud on Mac?
Downloading messages from your iCloud account on a MacBook can take variable time, depending on multiple factors. Depending on the size of your message and internet speed, the message's downloading time will vary from a few minutes to several hours. If you download multimedia messages, the time to download them will certainly increase.
2. How do I download all my messages from iCloud to my Mac?
Users can take guidance from the steps given below to download messages from the iCloud account to their macOS device:
Step 1. After launching the "Messages" application, select the chats you want to download to your MacBook. Access relevant settings in the "File” drop-down menu from the top toolbar.
Step 2. Moving forward, press the "Export" option to open a new dialog box from where you can select the format of the downloaded message. Finally, choose the location to save these messages to complete the process.
3. How do I restore my Apple messages from iCloud?
Take guidance from the steps explained below to recover the deleted Apple text messages from the macOS device:
Step 1. Sign out of iMessage before quitting the application. Then, go to the "Go" tab and choose the "Go to Folder" option from the drop-down menu.
Step 2. Type "~/Library" in the search text box and press the "Go" button. Afterward, locate and open the folder named "Messages". Locate the "chat.db" file and open it with the TextEdit app to view the deleted messages.