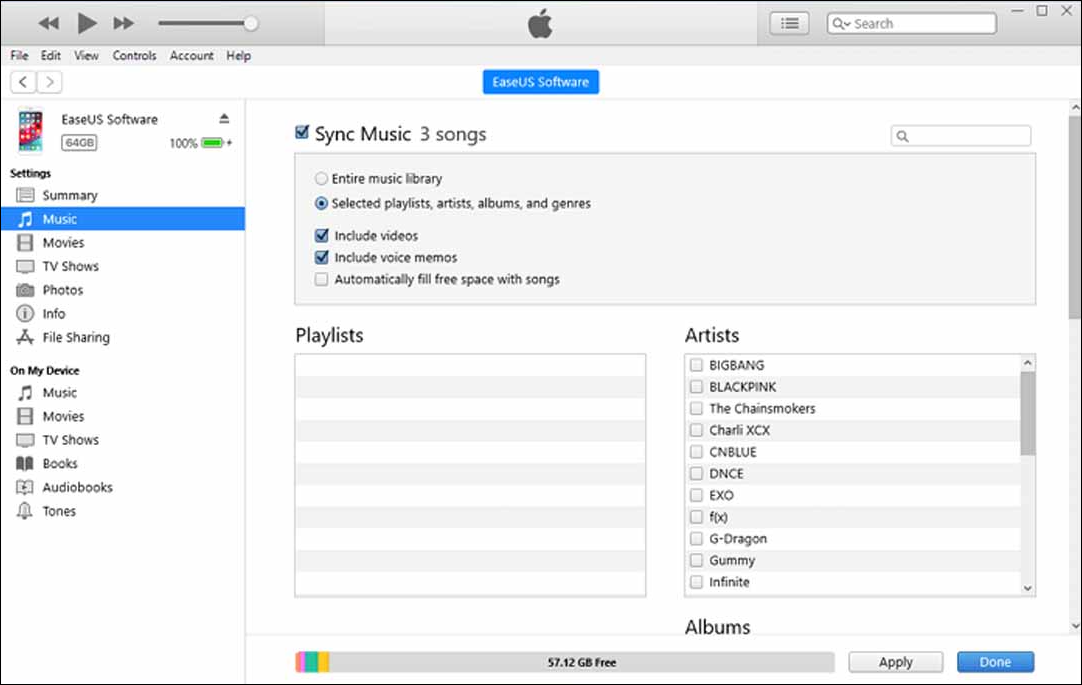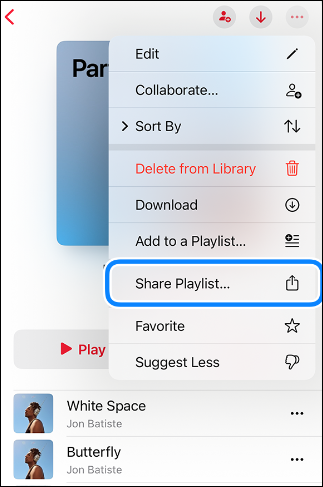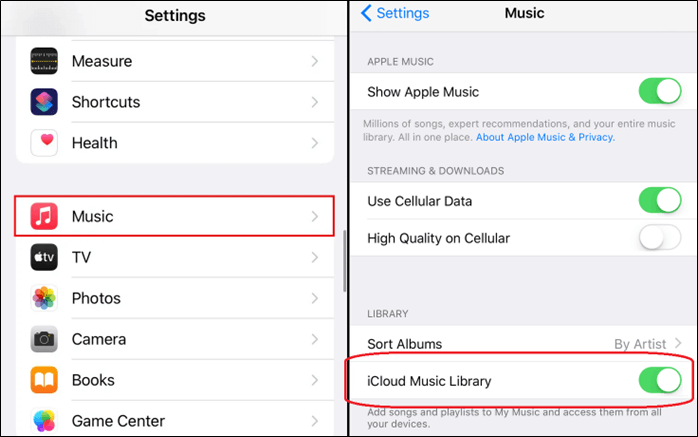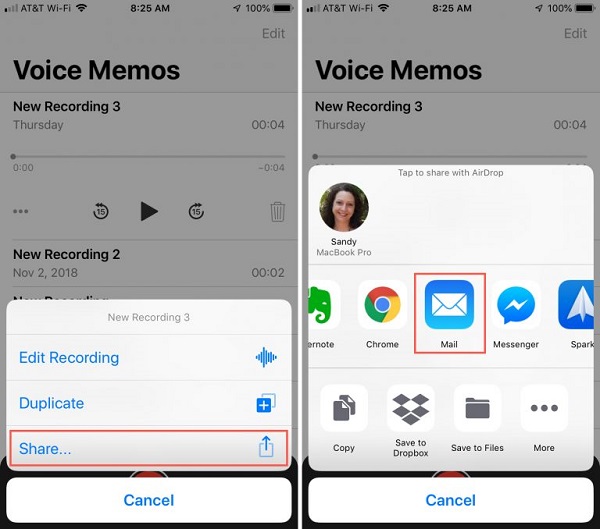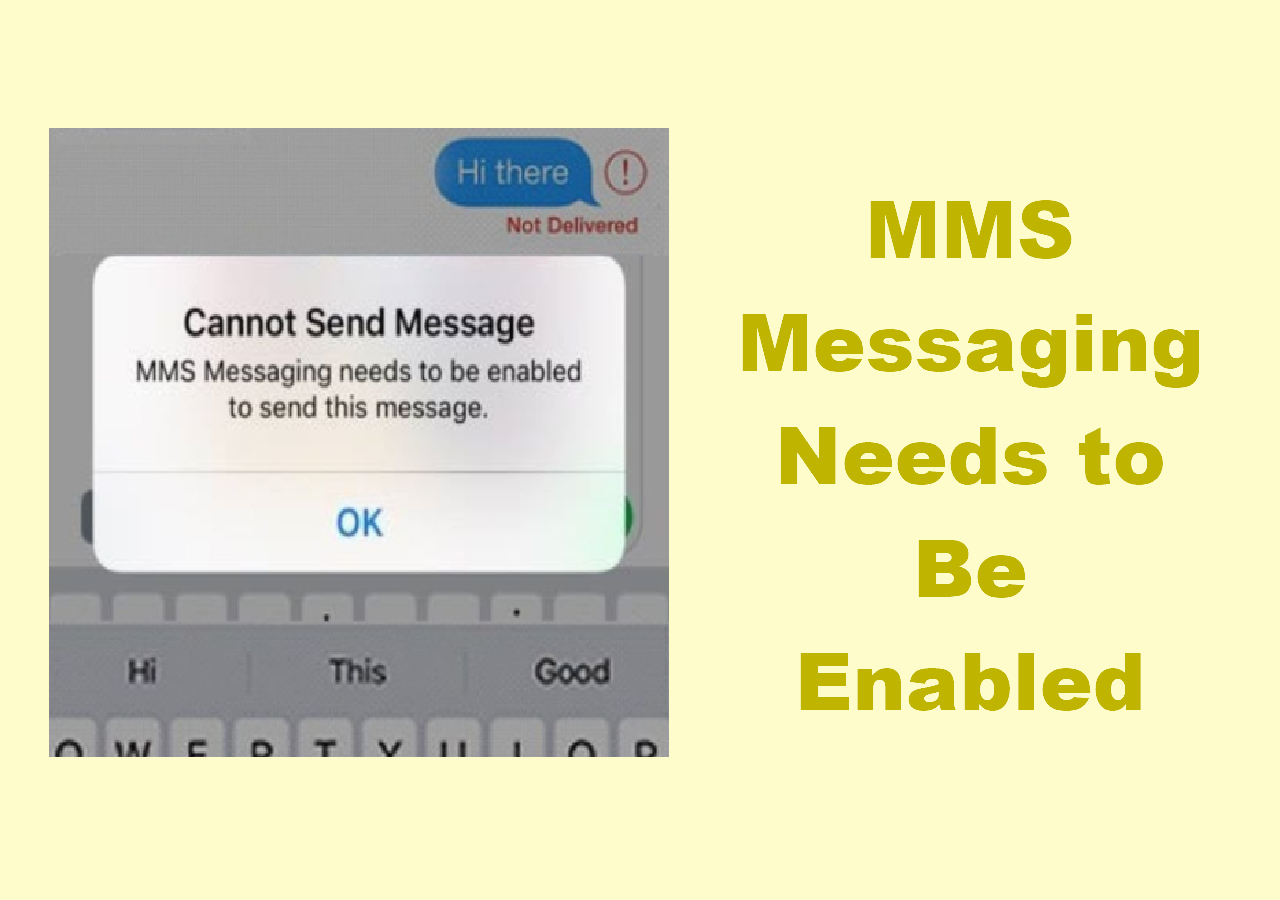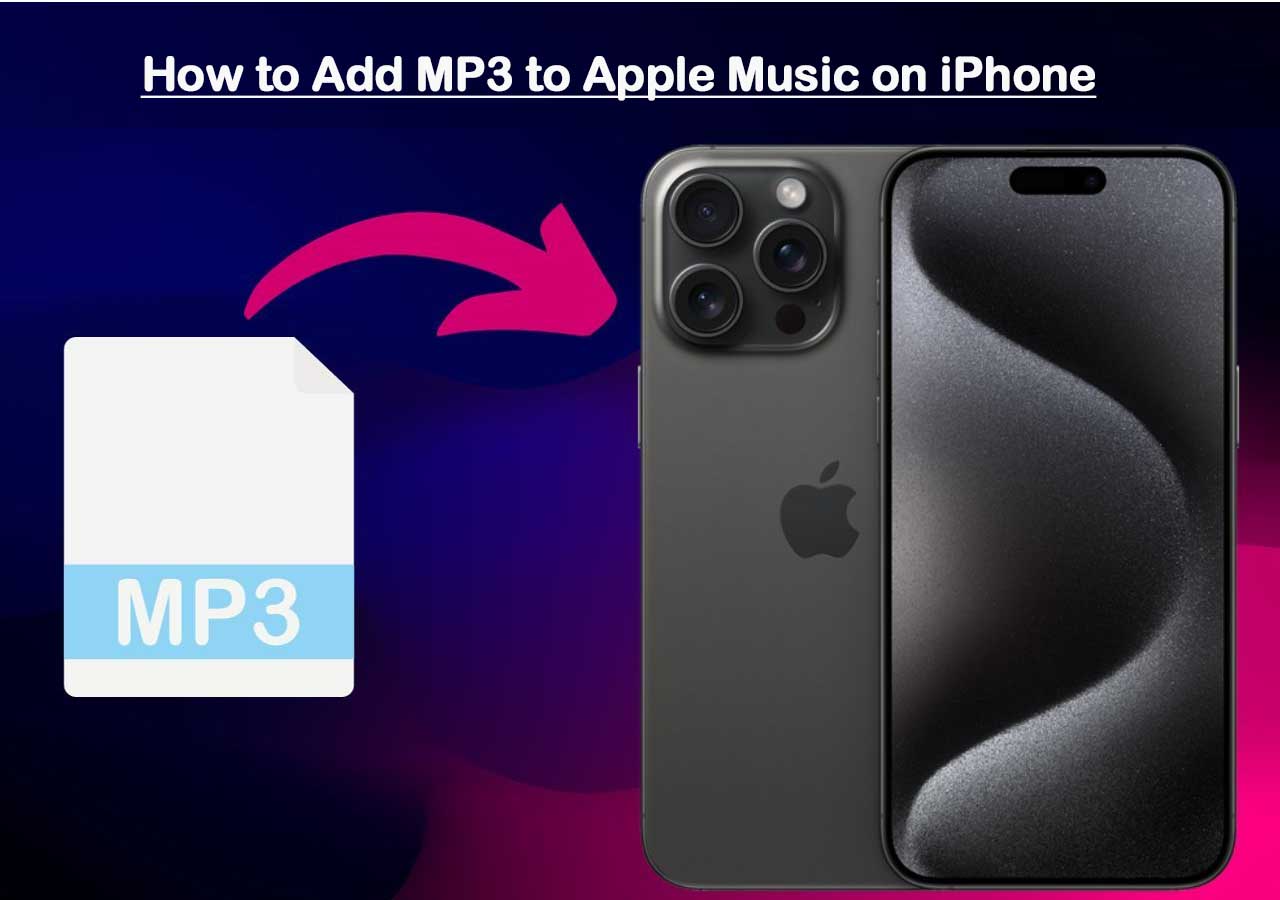Music is a way to entertain the body and mind and connect the world. You create many playlists to enjoy and now want to transfer to another iPhone for some reasons:
- You want to share your playlist with others.
- You have a new iPhone and need to transfer music from old iPhone to new iPhone.
- You want to transfer non-purchased music from iPhone to another iPhone.
No matter what your purpose is, this guide is tailor-made for you. We will walk through many effective ways to transfer a playlist from iPhone to iPhone. Let's get started!
Method 1. Transfer Playlist from iPhone to iPhone with iPhone Transfer Tool
Do you have many songs that you have not purchased to transfer? Are you afraid of quality loss of the transferring music? Here, a reliable iPhone transfer tool can help you solve all kinds of problems. EaseUS MobiMover is a well-known transfer tool to transfer various types of data between iPhones. It can help you transfer all audio files, like recordings, voice memos, songs, playlists, and more. In addition to music, EaseUS MobiMover supports the transfer of 17+ types of files, such as videos, photos, notes, contacts, calendars, and more.
See what makes EaseUS MobiMover stand out in transferring songs:
- It helps transfer all songs on your iPhone, including transferring non-purchased music.
- It helps transfer songs without losing quality.
- It transfers songs between two iPhones with different Apple IDs.
- The transfer speed is fast.
- It is easy and safe to use.
Here is how to transfer songs from iPhone to iPhone with EaseUS MobiMover.
Step 1. Connect your old and new iPhone to the computer and run EaseUS MobiMover > Tap "Trust" on both phones and click "Allow" on EaseUS MobiMover to allow this software to access your iDevices > Click "Phone to Phone" > Click "Next" to continue.
Step 2. Expand "Audio" and select "Music" on the source iPhone. It enables you to send specific music files instead of the whole music library.
Step 3. Click "Transfer" to start transferring music from old iPhone to the new one immediately.
Step 4. When the process finishes, go to open the Music app on your new iPhone to view the transferred content.
Method 2. Copy Playlist from iPhone to iPhone via iTunes
When it comes to transferring music, you must be familiar with iTunes. iTunes is a common way to import, organize, and play their music library, including songs, albums, and playlists.
To use iTunes to transfer playlist from iPhone to iPhone, you need to have previously synced your old iPhone's music library to iTunes. That means you can't directly sync music from iPhone to iPhone.
First, transfer playlists from iPhone to iTunes:
Step 1. Download and launch iTunes on your computer.
Step 2. Connect your old iPhone to the computer.
Step 3. In iTunes, click on the "phone" icon at the upper left of the screen.
Step 4. Click the "Music" section, and make sure the "Sync Music" option is enabled.
Step 5. Select "Playlists," and then check the playlist(s) you want to transfer.
Step 6. Click "Apply" and wait for it to finish.
Step 7. Later, disconnect the old iPhone.
![transfer playlist from iphone to iphone itunes]()
If your playlists on your old iPhone have been synced to iTunes, follow the steps to sync them to your new iPhone.
Step 1. Connect the new iPhone to the computer.
Step 2. Open iTunes and click the phone icon.
Step 3. In the "Music" section, ensure the "Sync Music" option is enabled.
Step 4. Select the Playlists you synced from the old iPhone.
Step 5. Click "Apply" to start the transfer.
Method 3. AirDrop Playlist from iPhone to iPhone
AirDrop is an easy way to send files from iPhone to iPhone. Luckily, you can use AirDrop to transfer music from iPhone to iPhone. AirDrop is a wireless way to transfer your music. You don't need to prepare any USB cables or third-party tools. However, this method applies to the transfer of small number of files. And it relies on the condition of Internet.
Before using this method, you need to make sure Wi-Fi, Bluetooth, and AirDrop are enabled on both your old iPhone and new iPhone. And please the two iPhones close.
Here is how to transfer playlist from iPhone to iPhone with AirDrop.
Step 1. Open the music app on your old iPhone.
Step 2. Select the music you want to share.
Step 3. Click the Share button and your new iPhone's name should appear.
Step 4. Click your new iPhone to share the playlist.
![transfer playlist from iphone to iphone airdrop]()
Method 4. Transfer Music from Old iPhone to New iPhone via iCloud
If you are trying to transfer songs from old iPhone to new iPhone, you can also use iCloud to sync your songs. iCloud helps sync the data across your devices with the same Apple ID.
See how to transfer playlist from old iPhone to new iPhone via iCloud.
Step 1. On your old iPhone, go to Settings > [your name] > iCloud.
Step 2. Turn on the "Music" option to sync the music to your account.
Step 3. On the new iPhone, sign into the same Apple ID linked to the old iPhone.
Step 4. Go to Settings > [your name] > iCloud > Music.
After the sync is complete, go to the Music app to see your songs and playlists.
![icloud music library]()
Conclusion
Transferring playlists is a common demand of Apple users. This article walks through four ways how to transfer playlists from iPhone to iPhone. With these methods, you can easily transfer your playlists from iPhone to iPhone. Each method has its own characteristics.
It is recommended to use EaseUS MobiMover to transfer playlist from iPhone to iPhone. It can help you transfer all songs from one iPhone to another in one click. Just give EaseUS MobiMover a try!
FAQs on How to Transfer Playlist from iPhone to iPhone
1. Why didn't my playlists transfer to my new iPhone?
The problem may be related to the incorrect Apple ID, iCloud sync not enabled, insufficient iCloud storage, connectivity issues, or playlist format issues.
2. How do I restore my deleted playlist on Apple Music?
Step 1. Go to Apple Music app> Library > Playlists.
Find the "Recently Deleted" section. The playlists you have recently deleted will be listed here.
Tap the playlist you want to restore and click "Restore."
Share this post with your friends if you find it helpful!