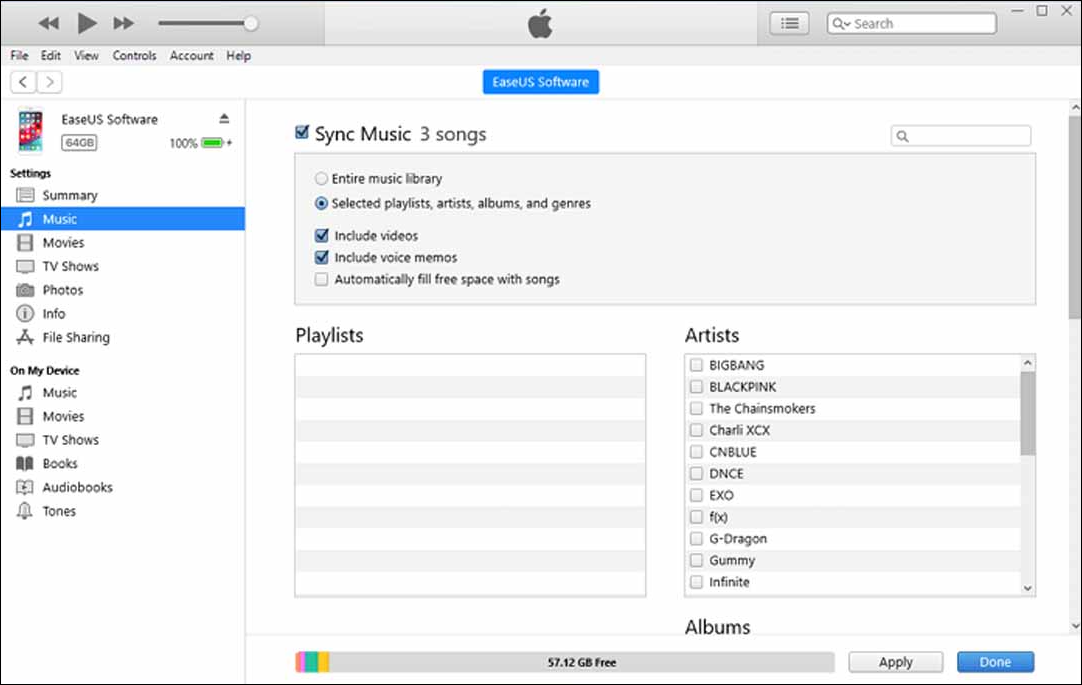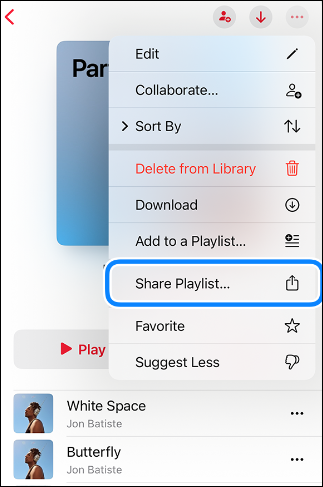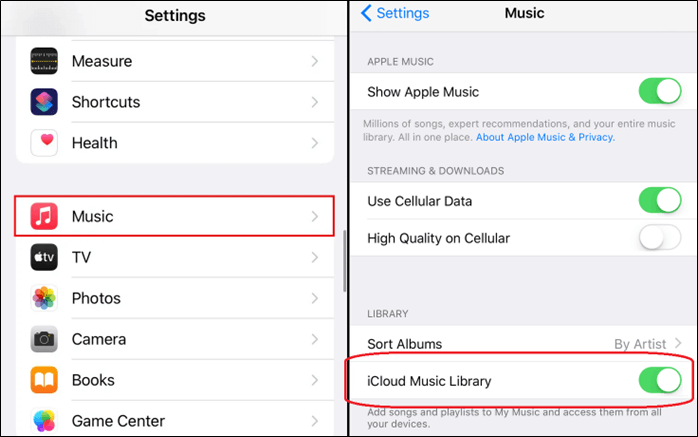Cómo transferir listas de reproducción de iPhone a iPhone [2025 Actualizado]
Resumen
Si quieres transferir listas de reproducción de iPhone a iPhone, puede que primero pienses en iTunes. Existen otras formas de transferir listas de reproducción de iPhone a iPhone. Lee esta guía para saber más sobre la transferencia de listas de reproducción.
La música es una forma de entretener el cuerpo y la mente y conectar el mundo. Creas muchas listas de reproducción para disfrutar y ahora quieres transferirlas a otro iPhone por algunas razones:
- Quieres compartir tu lista de reproducción con los demás.
- Tienes un iPhone nuevo y necesitas transferir música del iPhone antiguo al iPhone nuevo.
- Quieres transferir música no comprada de un iPhone a otro iPhone.
No importa cuál sea tu propósito, esta guía está hecha a tu medida. Recorreremos muchas formas eficaces de transferir una lista de reproducción de iPhone a iPhone. ¡Empecemos!
Método 1. Transferir lista de reproducción de iPhone a iPhone con la herramienta de transferencia de iPhone
¿Tienes muchas canciones que no has comprado para transferir? ¿Tienes miedo de la pérdida de calidad de la música transferida? En este caso, una herramienta de transferencia de iPhone fiable puede ayudarte a resolver todo tipo de problemas. EaseUS MobiMover es una conocida herramienta de transferencia para transferir varios tipos de datos entre iPhones. Puede ayudarte a transferir todos los archivos de audio, como grabaciones, notas de voz, canciones, listas de reproducción y mucho más. Además de música, EaseUS MobiMover soporta la transferencia de más de 17 tipos de archivos, como vídeos, fotos, notas, contactos, calendarios y más.
Comprueba qué hace que EaseUS MobiMover destaque en la transferencia de canciones:
- Ayuda a transferir todas las canciones de tu iPhone, incluida la transferencia de música no comprada.
- Ayuda a transferir canciones sin perder calidad.
- Transfiere canciones entre dos iPhones con ID de Apple diferentes.
- La velocidad de transferencia es rápida.
- Es fácil y seguro de usar.
A continuación te explicamos cómo transferir canciones de iPhone a iPhone con EaseUS MobiMover.
Paso 1. Conecta tu antiguo y tu nuevo iPhone al ordenador y ejecuta EaseUS MobiMover > Pulsa "Confiar" en ambos teléfonos y haz clic en "Permitir" en EaseUS MobiMover para permitir que este software acceda a tus iDevices > Haz clic en "De teléfono a teléfono" > Haz clic en "Siguiente" para continuar.
Paso 2. Expande "Audio" y selecciona "Música" en el iPhone de origen. Te permite enviar archivos de música específicos en lugar de toda la biblioteca de música.
Paso 3. Haz clic en "Transferir" para empezar a transferir música del iPhone antiguo al nuevo inmediatamente.
Paso 4. Cuando termine el proceso, ve a abrir la app Música en tu nuevo iPhone para ver el contenido transferido.
Método 2. Copiar lista de reproducción de iPhone a iPhone a través de iTunes
Cuando se trata de transferir música, debes estar familiarizado con iTunes. iTunes es una forma habitual de importar, organizar y reproducir su biblioteca musical, incluyendo canciones, álbumes y listas de reproducción.
Para utilizar iTunes para transferir listas de reproducción de iPhone a iPhone, necesitas haber sincronizado previamente la biblioteca musical de tu antiguo iPhone con iTunes. Eso significa que no puedes sincronizar directamente música de iPhone a iPhone.
Primero, transfiere las listas de reproducción del iPhone a iTunes:
Paso 1. Descarga e inicia iTunes en tu ordenador.
Paso 2. Conecta tu antiguo iPhone al ordenador.
Paso 3. En iTunes, haz clic en el icono "teléfono" situado en la parte superior izquierda de la pantalla.
Paso 4. Haz clic en la sección "Música" y asegúrate de que la opción "Sincronizar música" está activada.
Paso 5. Selecciona "Listas de reproducción" y, a continuación, marca la(s) lista(s) de reproducción que quieras transferir.
Paso 6. Haz clic en "Aplicar" y espera a que termine.
Paso 7. Después, desconecta el iPhone antiguo.
![transferir lista de reproducción de iphone a iphone itunes]()
Si las listas de reproducción de tu antiguo iPhone se han sincronizado con iTunes, sigue los pasos para sincronizarlas con tu nuevo iPhone.
Paso 1. Conecta el nuevo iPhone al ordenador.
Paso 2. Abre iTunes y haz clic en el icono del teléfono.
Paso 3. En la sección "Música", asegúrate de que la opción "Sincronizar música" está activada.
Paso 4. Selecciona las listas de reproducción que sincronizaste desde el iPhone antiguo.
Paso 5. Haz clic en "Aplicar" para iniciar la transferencia.
Método 3. Lista de reproducción AirDrop de iPhone a iPhone
AirDrop es una forma sencilla de enviar archivos de iPhone a iPhone. Por suerte, puedes utilizar AirDrop para transferir música de iPhone a iPhone. AirDrop es una forma inalámbrica de transferir tu música. No necesitas preparar ningún cable USB ni herramientas de terceros. Sin embargo, este método se aplica a la transferencia de un número reducido de archivos. Y depende de la condición de Internet.
Antes de utilizar este método, debes asegurarte de que Wi-Fi, Bluetooth y AirDrop están activados tanto en el iPhone antiguo como en el nuevo. Y, por favor, acerca los dos iPhone.
A continuación te explicamos cómo transferir listas de reproducción de iPhone a iPhone con AirDrop.
Paso 1. Abre la aplicación Música en tu antiguo iPhone.
Paso 2. Selecciona la música que quieras compartir.
Paso 3. Haz clic en el botón Compartir y debería aparecer el nombre de tu nuevo iPhone.
Paso 4. Haz clic en tu nuevo iPhone para compartir la lista de reproducción.
![transferir lista de reproducción de iphone a iphone airdrop]()
Método 4. Transferir música del iPhone antiguo al iPhone nuevo a través de iCloud
Si estás intentando transferir canciones de un iPhone antiguo a un iPhone nuevo, también puedes utilizar iCloud para sincronizar tus canciones. iCloud ayuda a sincronizar los datos en todos tus dispositivos con el mismo ID de Apple.
Mira cómo transferir una lista de reproducción de un iPhone antiguo a un iPhone nuevo a través de iCloud.
Paso 1. En tu antiguo iPhone, ve a Ajustes > [tu nombre] > iCloud.
Paso 2. Activa la opción "Música" para sincronizar la música con tu cuenta.
Paso 3. En el nuevo iPhone, inicia sesión con el mismo ID de Apple vinculado al iPhone antiguo.
Paso 4. Ve a Ajustes > [tu nombre] > iCloud > Música.
Una vez completada la sincronización, ve a la aplicación Música para ver tus canciones y listas de reproducción.
![biblioteca musical icloud]()
Conclusión
Transferir listas de reproducción es una demanda habitual de los usuarios de Apple. En este artículo se explican cuatro formas de transferir listas de reproducción de iPhone a iPhone. Con estos métodos, podrás transferir fácilmente tus listas de reproducción de iPhone a iPhone. Cada método tiene sus propias características.
Se recomienda utilizar EaseUS MobiMover para transferir listas de reproducción de iPhone a iPhone. Puede ayudarte a transferir todas las canciones de un iPhone a otro en un solo clic. ¡Prueba EaseUS MobiMover!
Preguntas frecuentes sobre Cómo transferir listas de reproducción de iPhone a iPhone
1. ¿Por qué no se transfieren mis listas de reproducción a mi nuevo iPhone?
El problema puede estar relacionado con un ID de Apple incorrecto, una sincronización de iCloud no activada, un almacenamiento de iCloud insuficiente, problemas de conectividad o problemas de formato de la lista de reproducción.
2. ¿Cómo restauro mi lista de reproducción eliminada en Apple Music?
Paso 1. Ve a la app Apple Music> Biblioteca > Listas de reproducción.
Busca la sección "Borradas recientemente". Aquí aparecerán las listas de reproducción que hayas borrado recientemente.
Toca la lista de reproducción que quieras restaurar y haz clic en "Restaurar".
¡Comparte este post con tus amigos si te resulta útil!