概要:
無料で写真をiPhoneからMacに転送したいなら、この記事で2つの最も効率的な転送方法を獲得することは可能です。これらの方法を参照してiPhone上の写真を簡単にMacに転送しましょう。
写真をiPhoneに保存するのは、とても便利ですが、写真がどんどん多く撮るとともに、iPhoneの空き容量が不足になりやすいんです。そこで、時としてiPhone上の写真をMacへ転送する必要があります。写真をMacへ転送して保存すると、iPhoneの空き容量を増やせますし、それらの写真を安全に保存することも可能です。この記事では、写真をiPhoneからMacへ転送できるもっとも使われている2つの方法をみなさんにご紹介しますので、必要な方は是非この記事を参照して、写真を無料でMacへ転送してみましょう。
EaseUS MobiMoverは、iOS端末同士間、またはiOS端末とPCの間で写真、動画、音楽、連絡先などのデータをお互いに転送できる無料なiPhoneデータ移行ソフトです。Macバージョンの公開により、iPhoneからMacへのデータ移行も可能となりました。そこで、iPhoneの写真をMacに転送したい場合、このソフトは完全に役に立つと思います。以下は具体的なチュートリアルですので、参照して写真を転送しましょう。
以下のステップに従って、MobiMover Freeを使って簡単に写真アルバムをiPhone/iPadからMacへ転送することが可能です。
ステップ1.お持ちのiOS端末をMacに接続しておいてください。「1クリック転送」の画面が出てきたら、Mac上の保存先をご選択の上、「次へ」ボタンを押してください。
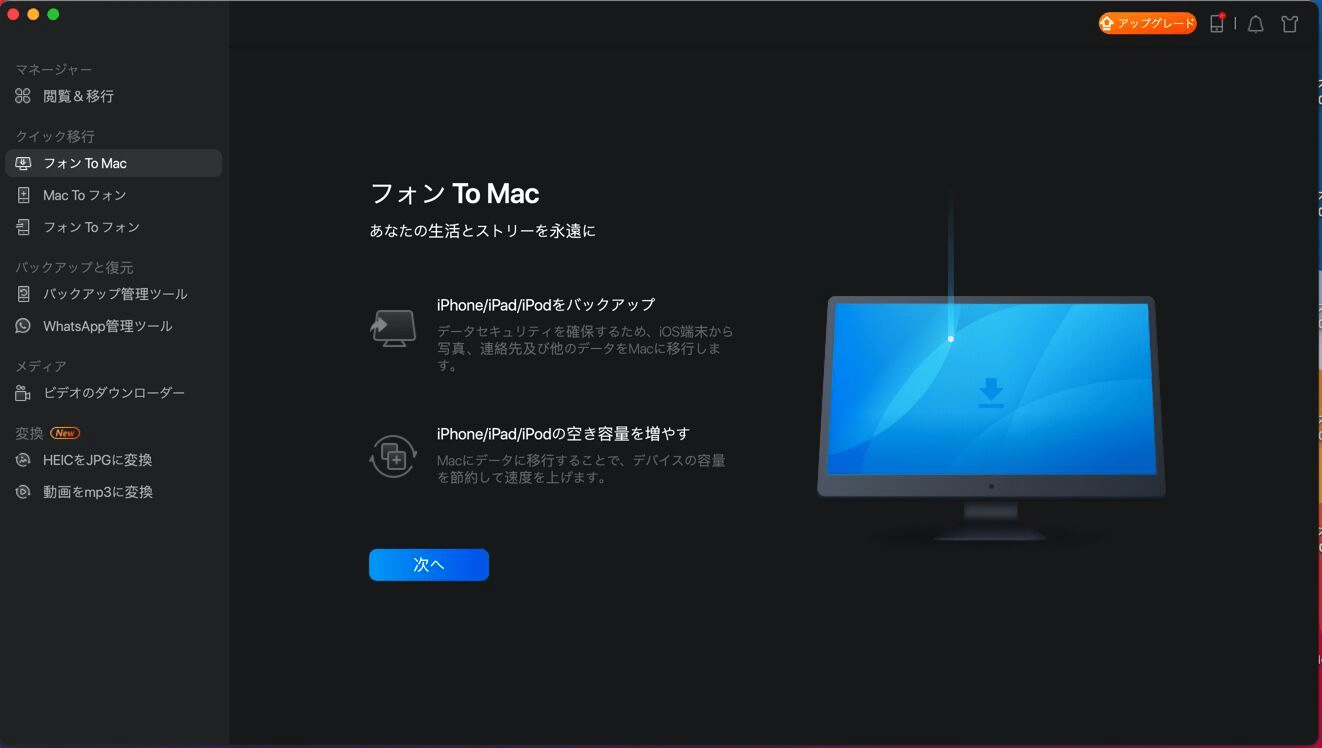
ステップ2. それから、転送したいデータの種類を選んでください。(写真を転送するには、写真カテゴリをチェックしてください。)
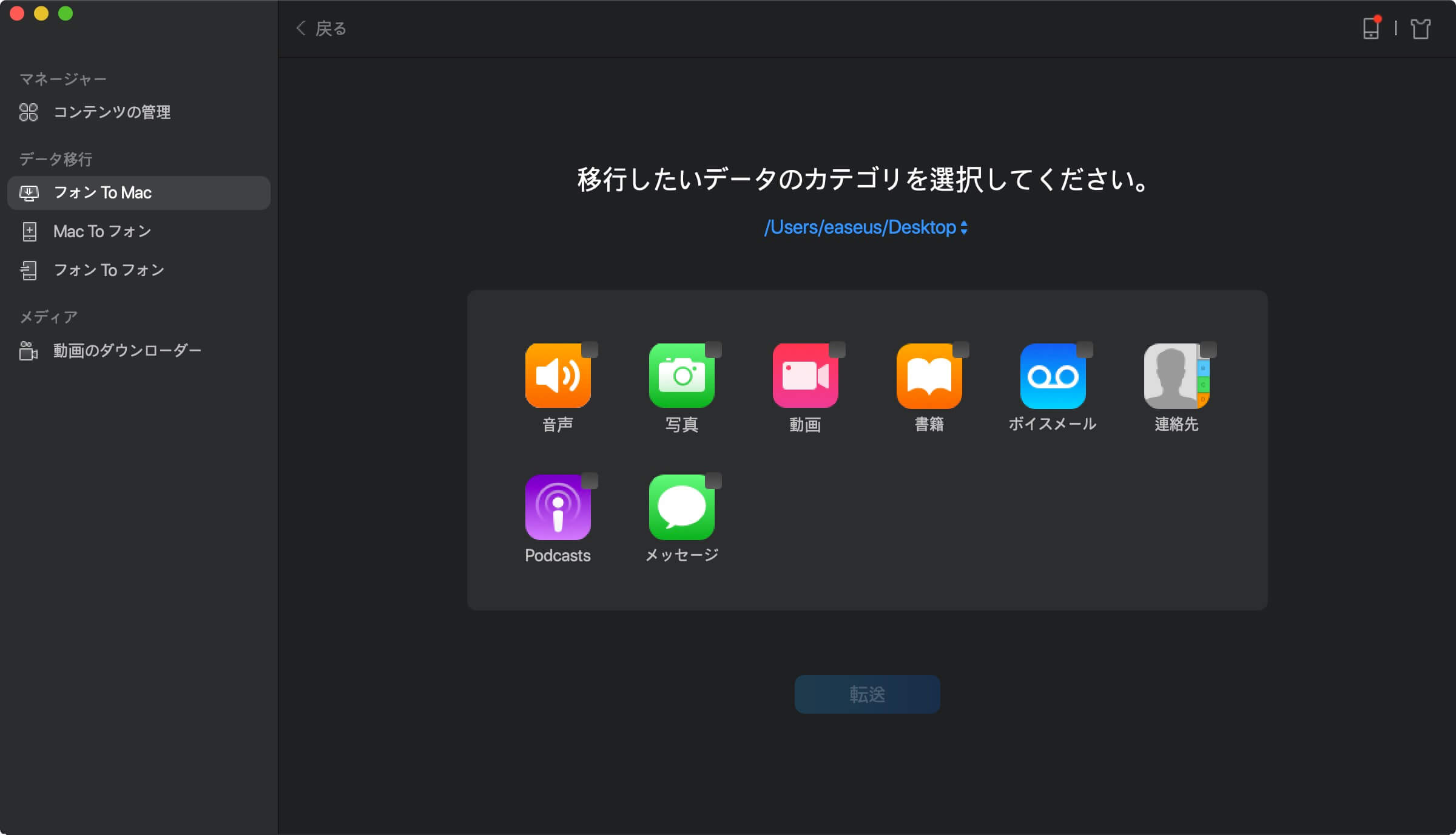
ステップ3. 選択済みのデータをご確認の上、「転送」をクリックすると、一括にパソコンに転送されます。
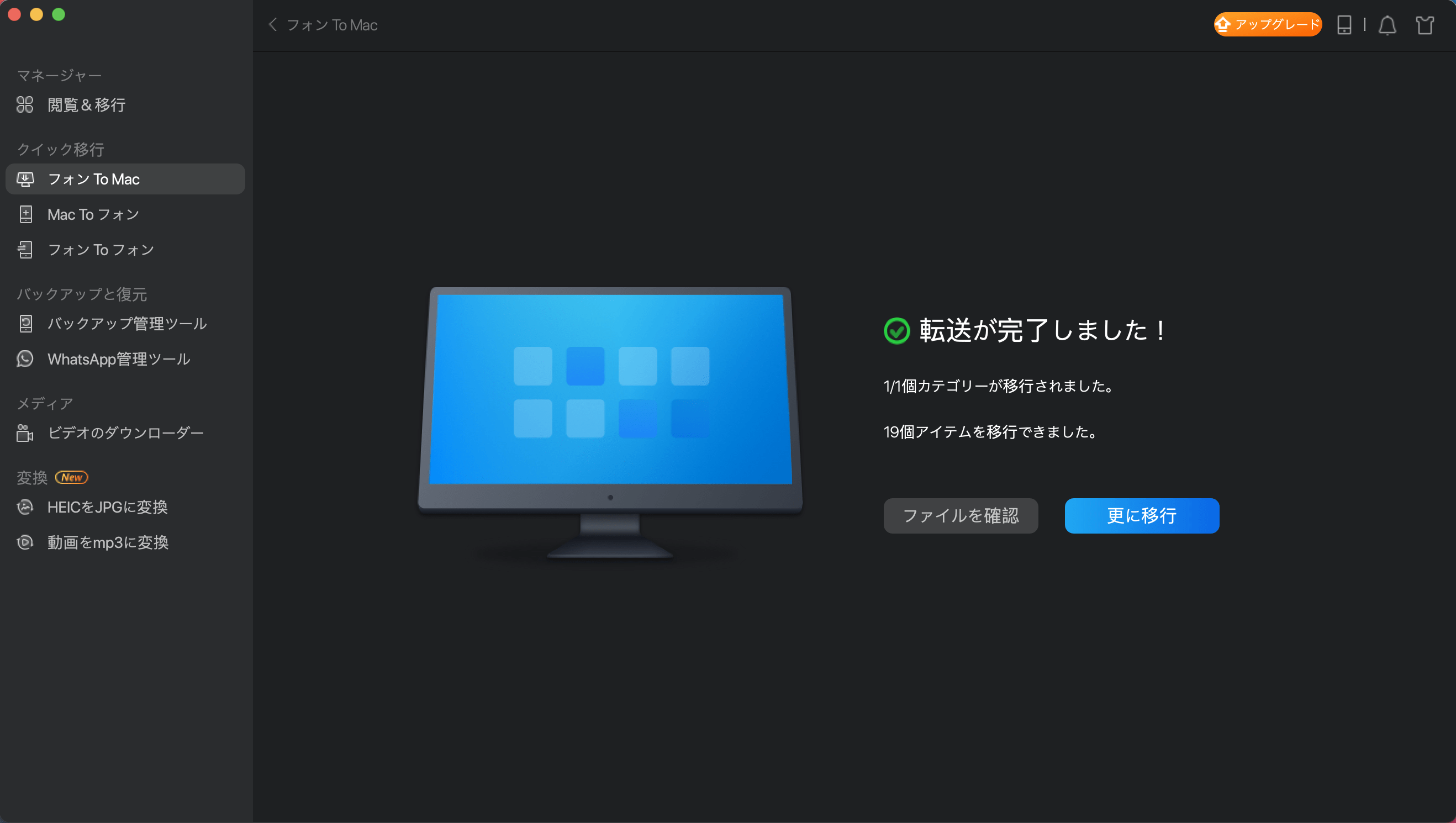
AirDropは、アップル製の製品にプリインストールされている機能です。この機能によりますと、端末同士間であらゆるデータを共有することは可能です。下記は、AirDropでiPhoneから写真をMacへ転送する手順をみなさんにご紹介します。
ステップ1.MacのAirdrop機能をオンにしてください。
ステップ2.同じくiPhoneのAirdrop機能をオンにしてください。そして転送したい動画を選択してシェアボタンをクリックして、Airdropを選択してください。
注:この前、端末間でデータを転送することはないなら、AirDrop検出可能な相手を「全員」と設定してください。
ステップ3.目標端末のところにMacが表示されますので、Macを選択して転送することができます。
ステップ4.最後にMacで受け入れボタンをクリックすれば転送プロセスを開始することができます。

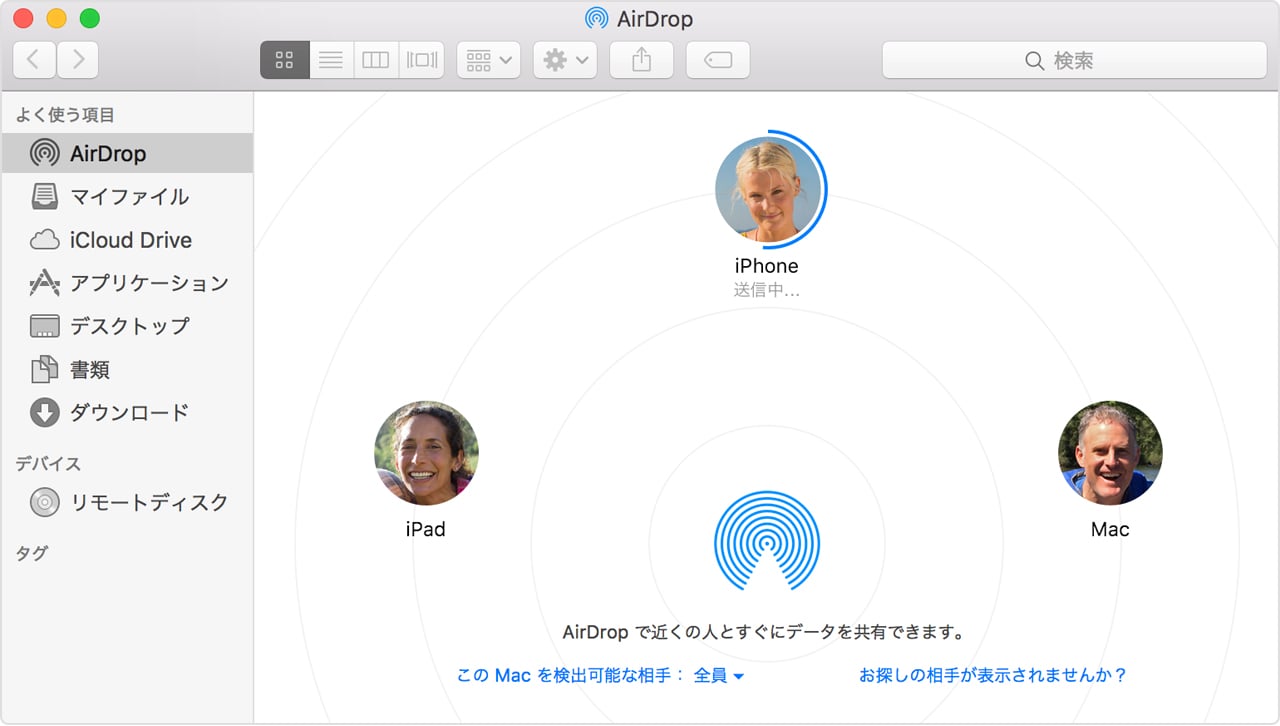
EaseUS MobiMover
1クリックだけ!無料でiOS端末のデータを移行したり、管理したりできる!

EaseUS家族