無料体験を今始めよう!
メールアドレス*
お使いのメールアドレスをご入力いただくことによって、無料のニュースレターにサインアップしています。退会のご要望はメール内のリンク先をクリックして保存すれば完了です。お客様の個人情報は厳正な管理の下で安全に保管しておりますので、ご安心ください。(プライバシーポリシー)
概要:
新しいiPadを買ったばかりで、古いiPadから新しいiPadにデータを転送したい場合、iPadから別のiPadにデータを転送する4つの異なる方法を示すこの記事から役に立つヒントを得ることができます。
古いiPadから新しいiPadへのデータ移行には、4つの方法があります。これらのうちの一つを行えば、数分で古いiPadのデータを新しいデバイスに移行することができます。
新しいiPadとiPhoneのリリースに伴い、そのユニークな機能を楽しむためにすぐに購入を待ち望んでいる方も多いでしょう。しかし、新しいデバイスにスムーズに切り替える前に、おそらく一つ気になることがあります:古いiPadから新しいiPadへのデータの移行はどうすればいいのでしょうか。
「iPadからiPadへのデータ移行はどのように行えばよいのか?」と、多くの方が尋ねています。実は、iPadからiPadへのデータ移行方法は一つだけではなく、次のような方法が含まれています:
| ツール | 効果 | 難易度 |
| 1. EaseUSMobiMover | 良い - ファイルの種類やサイズに関係なく、古いiPadから新しいiPadにすべてを直接転送できます。 |
簡単 ●○○○ |
| 2. iCloud | 良い - ワイヤレスで、以前のiPadから新しいiPadに、ほとんどすべてのデバイスのデータと設定を転送することができます。 |
中程度 ●●●○ |
| 3. iTunes | 普通 - iTunesを使って古いiPadから新しいiPadにデータを転送するのは、バックアップと復元のプロセスです。 |
中程度 ●●●○ |
| 4. クイックスタート | 良い - iOS 11以降の場合、クイックスタートは以前のiPadのバックアップから新しいデバイスを素早くセットアップするのに役立ちます。 |
困難 ●●●● |
Appleの方法(iCloudとiTunes)を使ってデータを移行すると、空間/データタイプの制限やデータロスのリスクがありますが、EaseUS MobiMover を使えば一つのiPadから別のiPadに安全にデータを移行することができます。ファイルのタイプやサイズに関係なく、古いiPadから新しいiPadへ必要なものを何でも直接iTunes/iCloudなしでコピーすることができます。一度にiPadのすべてのデータ、特定のカテゴリー、または特定のアイテムを新しいデバイスにコピーすることが自由にできます。以下は、EaseUS MobiMoverを使ってiPadからiPadへ移行できるものです:
iPadから別のiPadへデータを移行する方法は次の通りです:
ステップ1. 二つのiOS端末ともパソコンに正確に接続することを確認した上、「フォン To フォン」をクリックします。それから、データの移行方向を選択します。
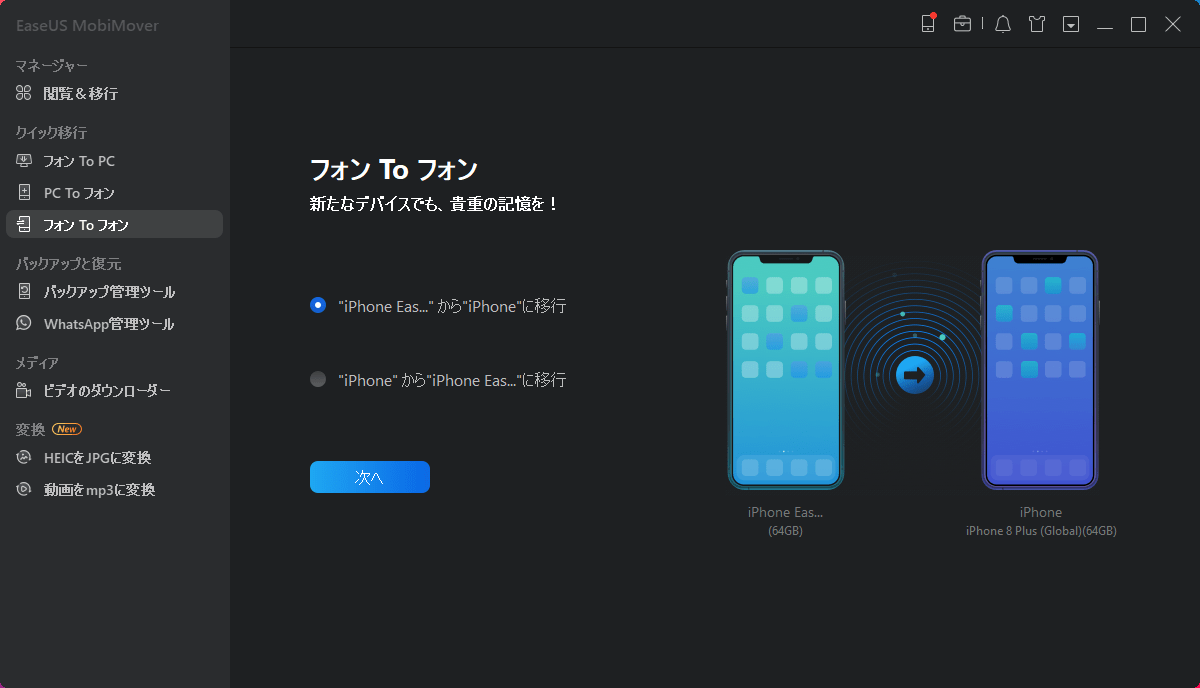
ステップ2. データのカテゴリを選択してください。個人ニーズによっては複数のカテゴリを選択可能です。(右側に表示される容量状態は仮に移行済み後状態です。)
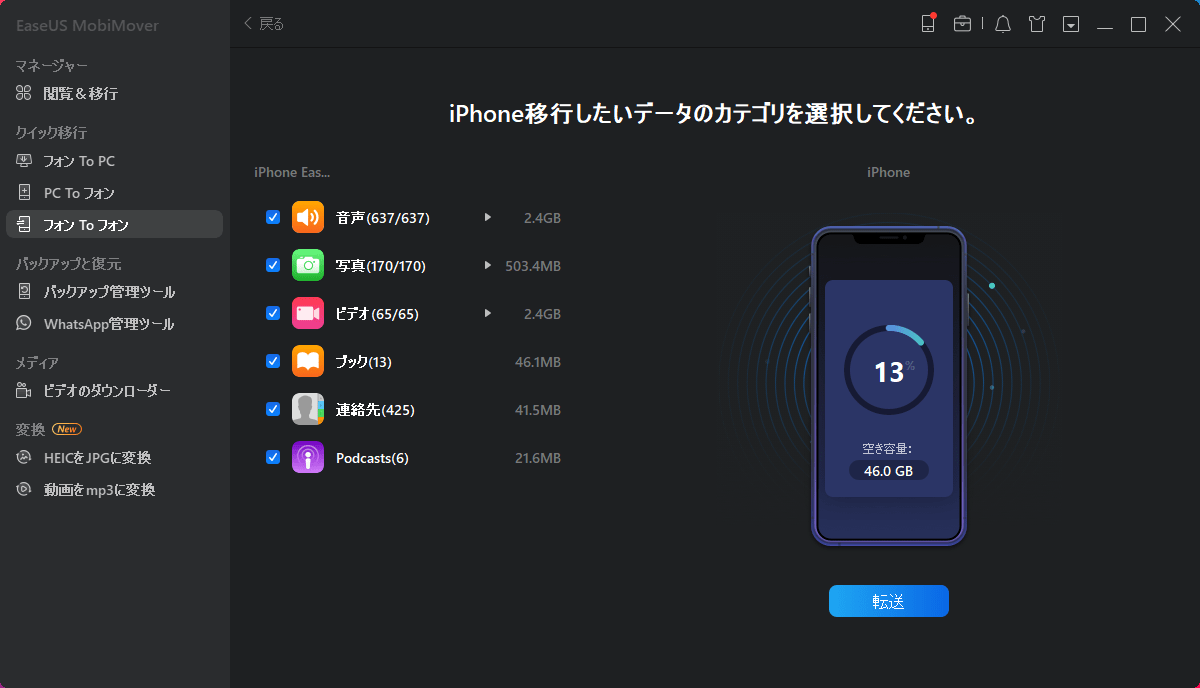
Tips
iCloudがオンにされている場合、ソフトがデバイス上の連絡先、ノート、カレンダー、Safariの情報を読み込み不能になってしまいますので、予めiCloudをオフにしてください。
ステップ3. カテゴリを選択した上、データの移行を開始するには転送をクリックしてください。

EaseUS MobiMoverはiOSデータ転送ツールであるとともに、バックアップツール、WhatsAppマネージャー、ファイルコンバーターでもあります。つまり、これを使ってiPadをPCにバックアップしたり、iPhoneからiPhoneへWhatsAppを転送したり、iPhoneの写真をJPGに変換したりすることができます。これらの機能は、iPhone、iPad、iPod touchの管理をより良くするのに役立ちます。
iCloudを使えば、同じApple IDを持つ古いiPadから新しいiPadへ無線でデータを転送することができます。iCloudが転送できるのはほぼ全てのデバイスデータと設定です。具体的には、アプリのデータ、デバイスの設定、メッセージ、写真、ビデオ、Appleデバイスからの購入履歴、着信音、視覚的なボイスメールのパスワードなどです。(注意:iCloud写真をオンにしている場合、これらのアイテムはiCloudバックアップに含まれません)。これらの内容が古いiPadから新しいiPadにコピーしたいものであれば、iCloudバックアップの使用がおすすめです。
特定のカテゴリーだけを転送したい場合は、iCloudに行って、両方のiPadで対応するオプションをオンにします。詳細な手順については、iPhoneからiPadへの写真の転送方法やiPadからiPadへのアプリの転送方法のガイドを参照してください。
ただし、EaseUS MobiMoverやiTunesを使う場合はUSBケーブルさえあればよいのですが、iCloudを使って古いiPadから新しいiPadへ転送する前に準備することがいくつかあります。
準備はできましたか?以下の手順に従って、iCloud経由で古いiPadから新しいiPadへデータを転送します:
ステップ1. 前のiPadで「設定」> [あなたの名前] > 「iCloudバックアップ」に移動します。
ステップ2. 「iCloudバックアップ」をオンにし、「今すぐバックアップ」をクリックして、古いデバイスのデータのバックアップを開始します。
ステップ3. バックアップが作成されたら、新しいデバイスをオンにして設定します。(対象のiPadがすでに設定されている場合、iCloudバックアップを使用するためにリセットする必要があります。iPadをリセットするには:「設定」>「一般」>「リセット」>「すべてのコンテンツと設定を消去」をタップします。)
ステップ4. 接続を続け、転送プロセスが完了するのを待ちます。その後、残りの設定手順を完了します。
それが完了したら、新しいiOSデバイスを以前のデータや設定と一緒に使うことができます。
iCloudのように、iTunesを使って古いiPadから新しいiPadにデータを転送するのは、バックアップと復元のプロセスです。異なるのは、iTunesには容量やWi-Fi接続が必要ないことです。iTunesのバックアップには、iPadのほぼすべてのデータと設定が含まれています。したがって、iTunesの助けを借りて、古いiPadから新しいiPadにすべてを転送することができます。
iTunesバックアップにはWhatsAppチャットが含まれているため、必要に応じてiTunesを使ってWhatsAppを新しいiPhoneに転送することができます。
iTunesを使ってiPadから別のiPadにデータを転送する:
ステップ1. iTunesで古いiPadをバックアップします。
ステップ2. iTunesバックアップで新しいiPadを復元します。
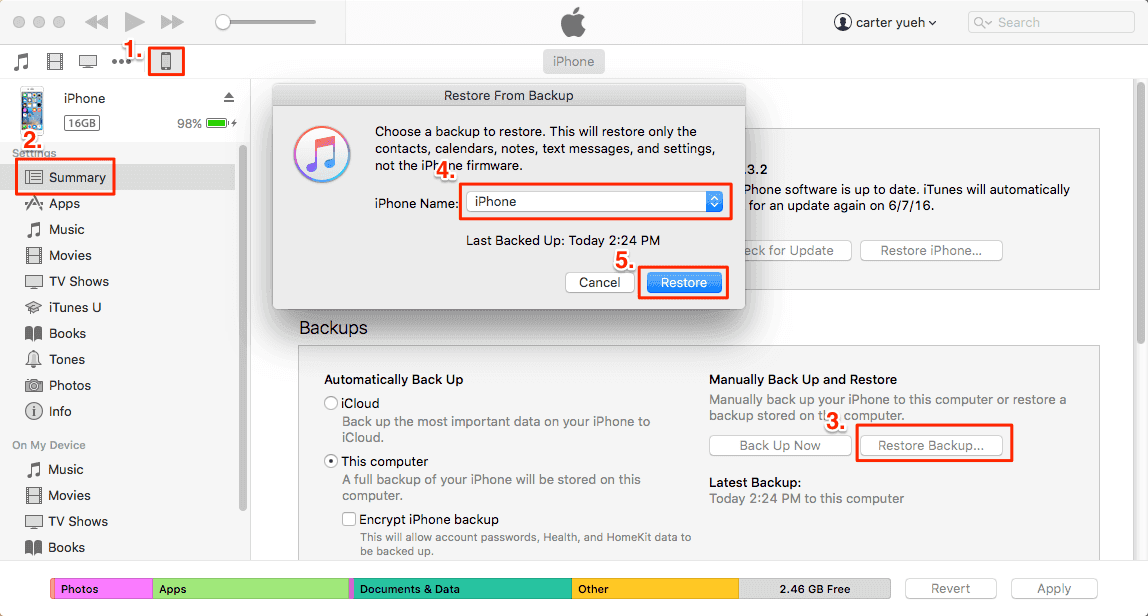
そして、iPadのデータのバックアップを復元することができます。
古いiPadを新しいiPadに移行する方法を知りたいですか?iOS 11以降では、クイックスタートという自動セットアッププロセスがあります。これを使えば、セットアップ中に以前のiPhone、iPad、iPod Touchのバックアップから新しいiPadを素早くセットアップできる。その後、Face IDやパスワードの設定などのセットアッププロセスを完了させることができます。iPad Pro、iPad Air、iPad MiniがiOS 11以降を搭載している場合、以前のiOSデバイスから新しいiPhone、iPad、iPod Touchにデータを転送できます。
以下の方法はすべてiPadから別のiPadにデータを転送するのに役立ちますが、それぞれ異なる要件があり、異なる準備をする必要があります。これらの方法を詳しく学び、どれが自分のニーズに一番合うかを知ってください。iPadからiPadに写真を転送する必要がある場合、これらのヒントを適用することができます。
結論として、新しいiPadの設定が完了している場合、EaseUS MobiMoverはデータを消去せずに古いiPadから新しいiPadへ安全にファイルを転送できます。デバイスの設定がまだの場合は、Quick Startを経由して前のiPhone、iPad、またはiPod Touchでデバイスを素早く設定するために、他の3つの方法を使用することができます。これにはApple IDが必要です。
これらは、iPadからiPadへデータを転送するための実証済みの方法です。iPadから別のiPadへ連絡先を転送したい場合でも、これらのヒントの一つを適用して作業を完了することができます。
1.古いiPadから新しいiPadにすべてを移行するにはどうすればいいですか?
古いiPadのデータを新しいiPadに転送する必要がある場合、クイックスタートを使用することができます:
2.iPadからiPadへ手動でデータを転送する方法を教えてください。
手動でiPadからiPadにデータを転送するには、iOSデータ転送ツール-EaseUS MobiMoverが役に立ちます。
3.コンピューターなしで古いiPadから新しいiPadへどのように転送しますか?
転送するコンテンツの種類によりますが、最適な方法は変わります。一つのiPadから別のiPadへ全てを転送したい場合は、iCloudが良い選択となります。写真や連絡先などの一部のアイテムを転送したい場合は、AirDropを使って作業を行うことができます。
主な内容:
EaseUS MobiMover
1クリックだけ!無料でiOS端末のデータを移行したり、管理したりできる!

EaseUS家族
地域と言語
ご購入前のお問い合わせ(日本語・英語)
無料版、試用版に関するお問い合わせ、またはご注文中のご質問はここをクリックしてください。製品版をご購入されたお客様はこちらでダウンロードリンクとライセンスコードの発行を依頼することができます。
ご購入後のお問い合わせ(日本語・英語)
EaseUS製品の使い方、機能に関するお問い合わせにご対応いたします。ここをクリックして、チャットを開始してください。
メールサポート(日本語・英語)
日本語対応をご希望される場合、support@easeus.comまでご連絡ください。お問い合わせメールの件名に【日本語対応希望】の明記をお願いいたします。
日本語対応時間帯:
上記のいずれかサービスの日本語対応をご希望される方は、平日(月曜~金曜)の午前10時から午後19時までお問い合わせください。
無料体験を今始めよう!
メールアドレス*
お使いのメールアドレスをご入力いただくことによって、無料のニュースレターにサインアップしています。退会のご要望はメール内のリンク先をクリックして保存すれば完了です。お客様の個人情報は厳正な管理の下で安全に保管しておりますので、ご安心ください。(プライバシーポリシー)