無料体験を今始めよう!
メールアドレス*
お使いのメールアドレスをご入力いただくことによって、無料のニュースレターにサインアップしています。退会のご要望はメール内のリンク先をクリックして保存すれば完了です。お客様の個人情報は厳正な管理の下で安全に保管しておりますので、ご安心ください。(プライバシーポリシー)
概要:
AndroidからiPhoneに機種変更する場合、写真を含むすべての必要なデータを転送することが非常に重要です。この時、多くのユーザーはBluetooth経由でAndroidからiPhoneに写真を転送する方法をよく質問します。それは不可能なので、この記事ではトップ3の代替方法を提案します!
AndroidからiPhoneへの乗り換えは素晴らしい一歩ですが、写真の転送は頭を悩ませる問題となることもあります。なぜなら、異なるOSのデバイス間で写真を移すのには特別な手順が必要だからです。BluetoothはAndroidとiPhoneユーザーにとって便利なツールですので、Bluetoothを使ってAndroidからiPhoneに写真をワイヤレスで転送する方法についてのお問い合わせが多いです。しかし、なぜでしょう?
このガイドでは、Bluetoothを利用してAndroidからiPhoneへ写真を転送できない理由について説明します。この問題を解決するための代替手段はいくつもあり、その中から特におすすめの3つをご紹介します。それでは、それぞれの方法について詳しく見ていきましょう。
Bluetoothは、画質を損なうことなくデバイス間で写真を送信する最も手早い方法とされています。また、AndroidとiPhoneはそれぞれBluetoothとAirdropという機能を提供しています。しかし、これらはそれぞれのOS間でしか機能しないのです。つまり、Bluetoothを使ってAndroidからiPhoneへ写真を転送することはできないというわけです。
ご心配なく、ワイヤレスで写真を転送できないわけではありません。次のセクションでは、iOSとAndroidと互換性のある3つの強力なソリューションやツールを紹介します。
EaseUS MobiMover はiPhoneからiPhoneへ、AndroidからiPhoneへ写真を共有できる優れたiOSデータマネージャーです。写真だけでなく、着信音、連絡先、メッセージ、音楽、ドキュメントなども転送できます。さらに、処理は迅速かつ効率的で、元のファイルの品質をそのまま維持します。処理中、あなたのデータも傷つけません。最後に、このツールは操作が簡単で、初心者に向いています。
EaseUS MobiMoverを使ってAndroidからiPhoneに写真を転送する方法を説明します:
ステップ1. EaseUS MobiMoverを起動し、「フォン To フォン」転送モードを選択します。AndroidとiPhoneをパソコンに接続します。画面の指示に従って、コンピュータを信頼してください。Androidをソースデバイスに、iPhoneをターゲットデバイスに切り替えます。
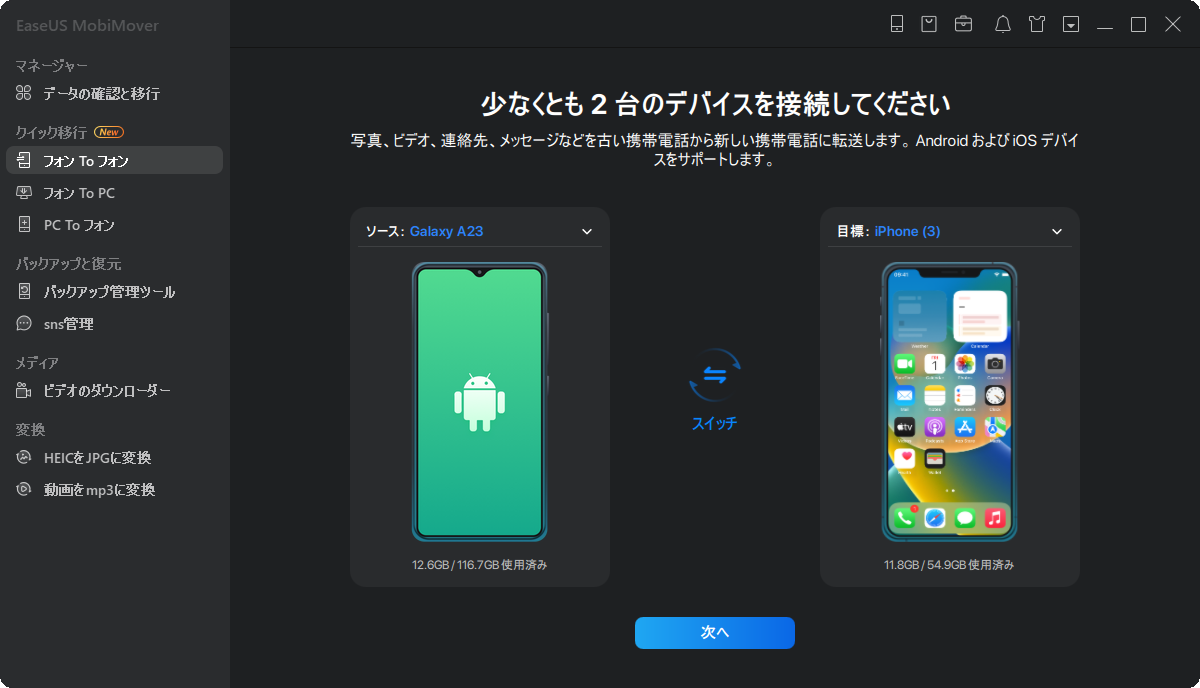
ステップ2. 2つのデバイスが接続されたら「次へ」をクリックし、EaseUS MobiMoverがAndroidにダウンロードされます。(設定からiPhoneを探すをオフにし、一時的にMobiMoverをデフォルトのSMSアプリに設定する必要があります)
ステップ3.「写真」カテゴリを選択し、「転送」をクリックします。MobiMoverはAndroidに保存されている全ての写真をiPhoneに送信します。
ステップ4. AndroidからiPhoneに写真を転送するプロセスが完了するのを待ちます。そして、「もっと転送」をクリックしてファイルの転送を続けることができます。
Googleドライブは、写真だけでなく、文書、録画、図面なども保存できる人気のクラウドストレージサービスです。どのデジタルデバイスからでも、ファイルの保存、共有、コラボレーションが可能です。そのため、このプラットフォームを使えば、AndroidからiPhoneに写真をワイヤレスで転送するのも苦にならない。また、サインアップ時に15GBの無料ストレージ容量が提供されます。ただし、安全なインターネット接続が必要です。さらに、すべての写真はすでにAndroidデバイスにバックアップされている必要があります。
それでは、Googleフォトを使ってAndroidからiPhoneに写真を転送する方法を簡単に説明します:
ステップ1. GoogleドライブがAndroid携帯にインストールされている場合、それを開き、Googleアカウントを使ってサインインします。ギャラリーを開き、AndroidからiPhoneに転送したい写真を選択します。
ステップ2. 選択後、「共有」タブをクリックし、「経由して共有」ポップアップメニューが開きます。ここから「Google Drive」アイコンをクリックする必要があります。アップロードされたファイルが表示されるので、「アカウント」と 「フォルダ 」を選択し、「OK」を押します。
ステップ3. 次に、iPhoneにGoogleドライブをインストールし、起動する必要があります。また、同じGoogleアカウントを使ってログインします。アップロードされた写真や動画が表示されます。画像を保存」を選択し、目的のファイルをダウンロードします。これで完了です。

Move to iOSは、新規iOSユーザーが無料でAndroidからiPhoneにデータを転送できるようにAppleが設計したもう一つの素晴らしいツールです。このアプリはアップルによって開発されたため、iOSと簡単にデータを共有することができます。いくつかのステップを踏むだけで、写真を完全に移行できます。また、安全な処理を保証します。ただし、先に進む前に両方のデバイスにアプリをインストールする必要があります。
ここでは、Move to iOSアプリを使ってAndroidからiPhoneに写真を転送する方法をステップバイステップで説明します:
ステップ1. まず、もしあなたのiPhoneがすでに設定されているなら、「設定」>「一般」>「リセット」>「すべてのコンテンツと設定を消去」を開いてデータを消去します。次に、「アプリとデータ」画面を探して、新しいiPhoneを設定します。「Androidからデータを移動」を選択します。
ステップ2. 次に、Android携帯でMove to iOSアプリを開き、「続ける」をクリックします。次に、利用規約を読み、「同意する」ボタンを押し、「コードの検索画面」の右上に移動します。「次へ」をタップしてください。
ステップ3. iOSデバイスの「Androidから移動」画面から、「続行」をタップします。コードが表示されるまで待ち、表示されたらAndroid端末でコードを入力します。データを転送」画面が表示されます。ここで、Android携帯から転送する必要がある写真をすべて選択し、「次へ」を押します。
ステップ4. 両方のデバイスから離れ、iOSの画面でローディングバーが終了するまで待ちます。その後、Androidデバイスから「完了」をタップし、「続ける」をクリックし、iOSデバイスから画面の指示に従います。転送が完了したら、写真をダウンロードできます。
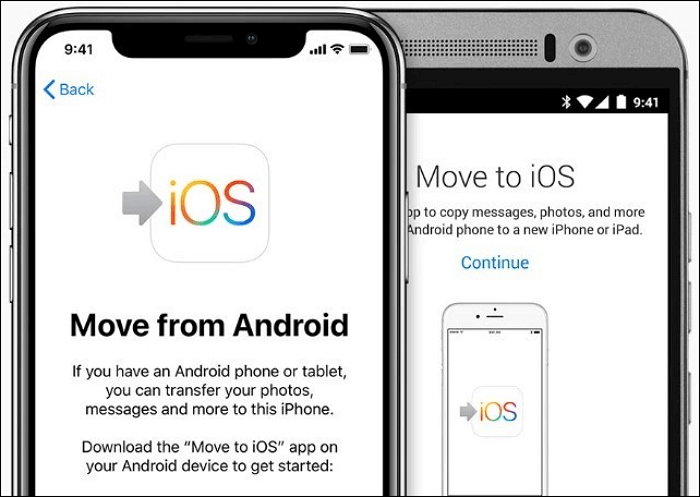
間違いなく、AndroidからiPhoneに写真を転送する方法はたくさんありますが、人々は常にBluetooth経由でこのタスクを実行したいと思います。上記の内容でBluetoothが使えない理由を知ることができるので、推奨される3つの代替方法のいずれかを選択する必要があります。しかし、異なるシナリオで異なるオプションを使用することは良いことです。
1.BluetoothでAndroidからiPhoneにファイルを転送する方法を教えてください。
Androidのように、Appleのデバイスは、異なるオペレーティングシステムを持つ他のデバイスがBluetooth経由でファイルを転送することを許可していません。そのため、Bluetooth経由でAndroidからiPhoneにファイルや写真を転送することはできません。タスクを達成するために、別の方法を使用する必要があります。
2.AndroidからiPhoneにワイヤレスで写真を送るには?
AndroidからiPhoneにワイヤレスで写真を送る方法はいろいろあります。代表的なものには、Google Drive、Move to iOS、EaseUS MobiMoverなどがあります。それぞれの方法には長所と短所があり、アプリケーションの処理も異なります。
主な内容:
EaseUS MobiMover
1クリックだけ!無料でiOS端末のデータを移行したり、管理したりできる!

EaseUS家族
地域と言語
ご購入前のお問い合わせ(日本語・英語)
無料版、試用版に関するお問い合わせ、またはご注文中のご質問はここをクリックしてください。製品版をご購入されたお客様はこちらでダウンロードリンクとライセンスコードの発行を依頼することができます。
ご購入後のお問い合わせ(日本語・英語)
EaseUS製品の使い方、機能に関するお問い合わせにご対応いたします。ここをクリックして、チャットを開始してください。
メールサポート(日本語・英語)
日本語対応をご希望される場合、support@easeus.comまでご連絡ください。お問い合わせメールの件名に【日本語対応希望】の明記をお願いいたします。
日本語対応時間帯:
上記のいずれかサービスの日本語対応をご希望される方は、平日(月曜~金曜)の午前10時から午後19時までお問い合わせください。
無料体験を今始めよう!
メールアドレス*
お使いのメールアドレスをご入力いただくことによって、無料のニュースレターにサインアップしています。退会のご要望はメール内のリンク先をクリックして保存すれば完了です。お客様の個人情報は厳正な管理の下で安全に保管しておりますので、ご安心ください。(プライバシーポリシー)