無料体験を今始めよう!
メールアドレス*
お使いのメールアドレスをご入力いただくことによって、無料のニュースレターにサインアップしています。退会のご要望はメール内のリンク先をクリックして保存すれば完了です。お客様の個人情報は厳正な管理の下で安全に保管しておりますので、ご安心ください。(プライバシーポリシー)
概要:
どうすればPCからiPad Proに写真を転送できますか?この記事で無料で写真をPCからiPadに転送する方法を紹介します。簡単かつ迅速。
iTunesに同期しなく、写真をパソコンからiPad Proに移行したいですか? 1クリックで 写真をパソコンからiPad Proに移行する方法を了解したいですか?無料で写真をPCからiPad Proへ転送したいですか?MobiMover Free を使えば、簡単かつ迅速でデータを移行できます。しかも完全無料です。iTunesに同期しなく、写真をパソコンからiPad Proに移行したいですか? 1クリックで 写真をパソコンからiPad Proに移行する方法を了解したいですか?無料で写真をPCからiPad Proへ転送したいですか?MobiMover Free を使えば、簡単かつ迅速でデータを移行できます。しかも完全無料です。
無料のiosデータ移行ソフトとして、MobiMoverでパソコンからiPad Pro にデータを転送することができ、iPhone/iPadのデータをコンピュータにバックアップすることとiPhone/iPadからほかのiPhone/iPadにファイルをシェアすることもできます。また、iTunesの代わりに、MobiMoverはiosデバイスのデータを管理できます。例えば、データの削除、編集とPCから新たなデータを増加します。MobiMoverのデータ移行機能はビデオ、音楽、画像、連絡先、メモ、メッセージなどいろいろなファイルを対応しています。以下のチュートリアルをフォローして、PCからiPad Proにデータを移行する方法を紹介します。
データ移行に移る前に、まず、MobiMover Freeをダウンロード、コンピュータにインストールします。iPad Proまたはほかのiosデバイスをパソコンに接続してください。そして、このコンピュータを「信頼」をタップしてください。
ステップ1. 二つのiOS端末ともパソコンに正確に接続することを確認した上、「フォン To フォン」をクリックして、データの移行方向を選択します。(どのデバイスからどのデバイスへと移行する)
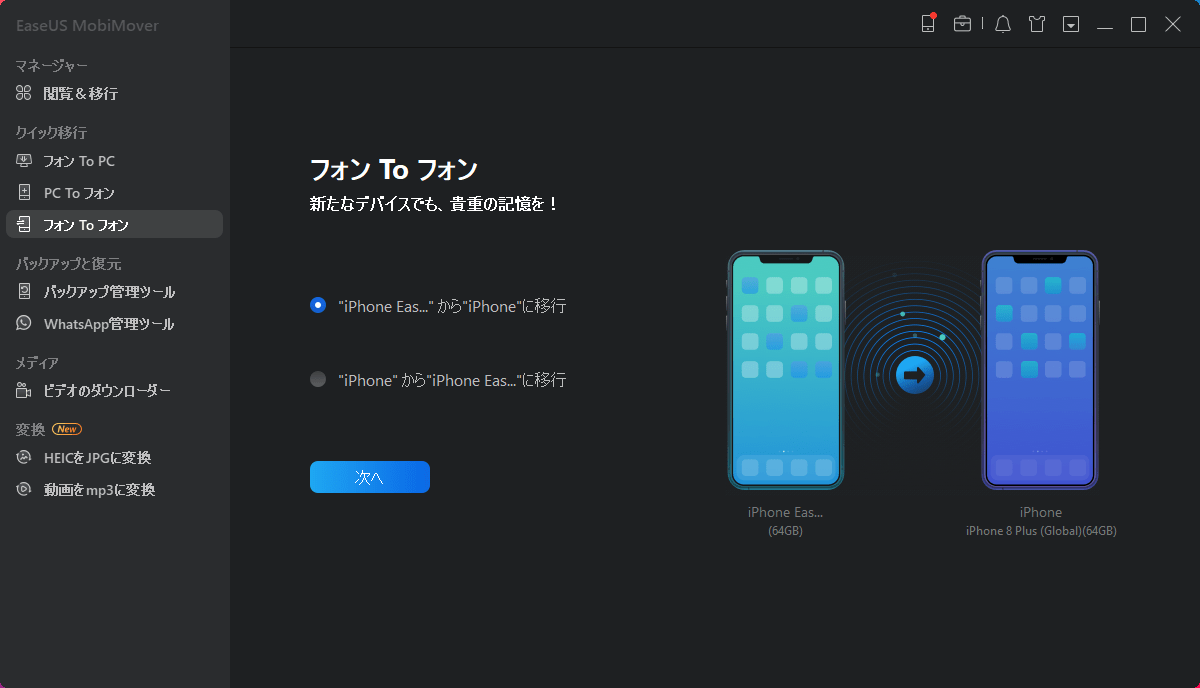
ステップ2. ここで移行元のデバイス上のデータカテゴリがすべて読み込まれます。写真を転送するには、カテゴリーの選択画面で、「写真」をチェックしてください。
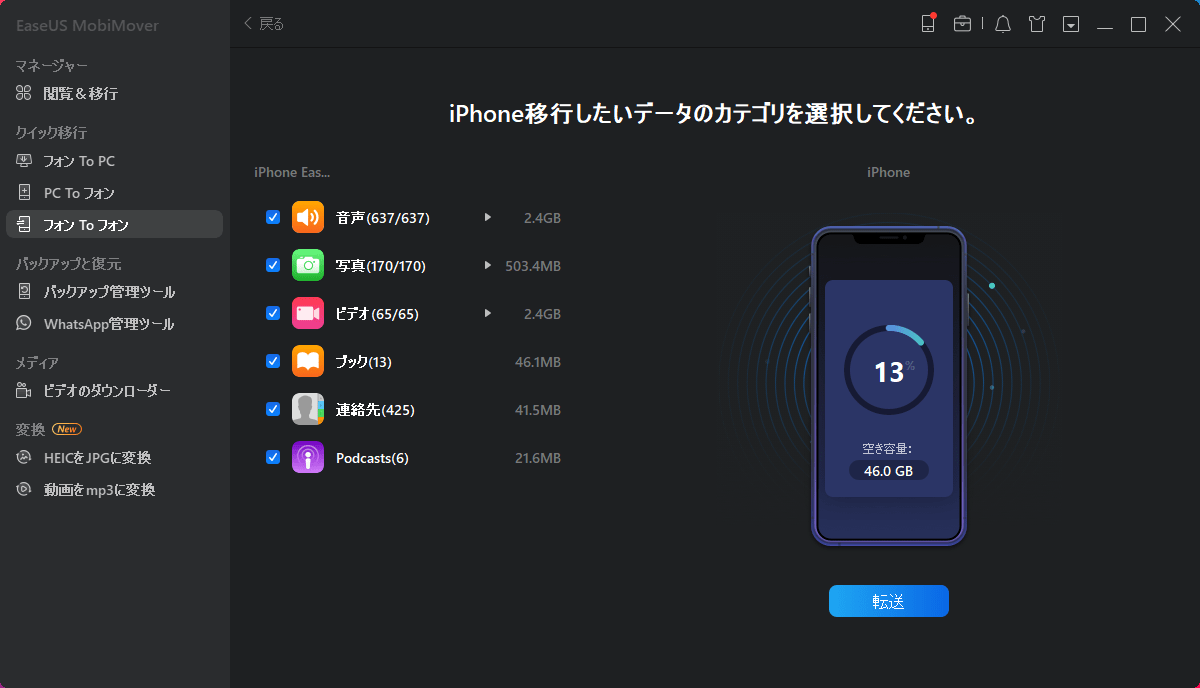
ステップ3. カテゴリを選択した上、写真の移行を開始するには転送をクリックしてください。

MobiMoverの詳しい情報を紹介ページへご覧ください。
主な内容:
EaseUS MobiMover
1クリックだけ!無料でiOS端末のデータを移行したり、管理したりできる!

EaseUS家族
地域と言語
ご購入前のお問い合わせ(日本語・英語)
無料版、試用版に関するお問い合わせ、またはご注文中のご質問はここをクリックしてください。製品版をご購入されたお客様はこちらでダウンロードリンクとライセンスコードの発行を依頼することができます。
ご購入後のお問い合わせ(日本語・英語)
EaseUS製品の使い方、機能に関するお問い合わせにご対応いたします。ここをクリックして、チャットを開始してください。
メールサポート(日本語・英語)
日本語対応をご希望される場合、support@easeus.comまでご連絡ください。お問い合わせメールの件名に【日本語対応希望】の明記をお願いいたします。
日本語対応時間帯:
上記のいずれかサービスの日本語対応をご希望される方は、平日(月曜~金曜)の午前10時から午後19時までお問い合わせください。
無料体験を今始めよう!
メールアドレス*
お使いのメールアドレスをご入力いただくことによって、無料のニュースレターにサインアップしています。退会のご要望はメール内のリンク先をクリックして保存すれば完了です。お客様の個人情報は厳正な管理の下で安全に保管しておりますので、ご安心ください。(プライバシーポリシー)