無料体験を今始めよう!
メールアドレス*
お使いのメールアドレスをご入力いただくことによって、無料のニュースレターにサインアップしています。退会のご要望はメール内のリンク先をクリックして保存すれば完了です。お客様の個人情報は厳正な管理の下で安全に保管しておりますので、ご安心ください。(プライバシーポリシー)
概要:
iPhone、iPad、またはiPadとノートパソコン間でファイルを転送する必要がある場合や、コンピュータからiDeviceのファイルにアクセスしたり表示したりしたい場合は、まずiPhoneをノートパソコンに接続する必要があります。それがあなたの目的であれば、以下にiPhoneをノートパソコンに接続するさまざまな方法を学ぶために読み進めてください。
iPhoneのファイルにPCからアクセスしたい、またはiPhoneとコンピューター間でファイルを転送したい場合、iPhoneをノートパソコンに接続する必要があります。では、必要な時にiPhoneをコンピューターにどう接続すればよいのでしょうか?方法がわからない場合でも心配はいりません。ここでは、iPhoneをノートパソコンに接続するための4つの確実な方法を紹介します。これらの方法は、iPhoneをPCやMacに接続する際にも適用することができます。
| 方法 | 効果 | 難易度 | |
| 有線接続 | EaseUS MobiMover | USBケーブルでiDeviceをコンピュータに接続し、ファイルへのアクセスや転送を可能にします。 | 簡単 |
| iTunes | iTunesは、iOSデバイスとコンピュータ間の有線およびワイヤレス接続を可能にします。 | 中程度 | |
| USBケーブル | iTunesやサードパーティ製のソフトウェアは必要ありません。このソフトだけでiPhoneの写真にアクセスし、写真とビデオを転送できます。 | 簡単 | |
| ワイヤレス接続 | オーバーネットワーク | クラウドベースのサービスを使えば、ネットワーク接続を介してiPhoneとノートパソコンをワイヤレスで接続できる。 | 中程度 |
写真、ビデオ、音楽、着信音、連絡先、メッセージ、ブックなどの閲覧や転送に対応する。
コンピュータからiPhone、iPad、iPodのファイルにアクセスして閲覧したいですか?iPhoneとノートパソコンの間でファイルを転送する必要がありますか?EaseUSのiPhone転送ソフト - EaseUS MobiMoverはそのようなニーズを満たします。
iOSデータ転送ツールとして、以下のことが可能です:
また、ビューダウンローダーの機能も備えているので、オンラインビデオをパソコンやiPhone/iPad/iPodにダウンロードするのに役立ちます。YouTubeの動画をPCにダウンロードするのも、Facebookの動画をiPhoneに保存するのも、EaseUS MobiMoverがあれば簡単にできます。
したがって、このようなツールを使って、iPhoneをPC、Mac、またはノートパソコンに接続することは非常に便利です。ここでは、そのツールを使って、iPhoneからノートパソコンにファイルを転送する方法を紹介したいと思います。
ステップ 1. ソフトの初期画面でiOS端末を転送元に、Macを転送先にし、次へをクリックしてください。フォルダーのアイコンをクリックすることで、Macでの具体的な保存場所を選択可能です。
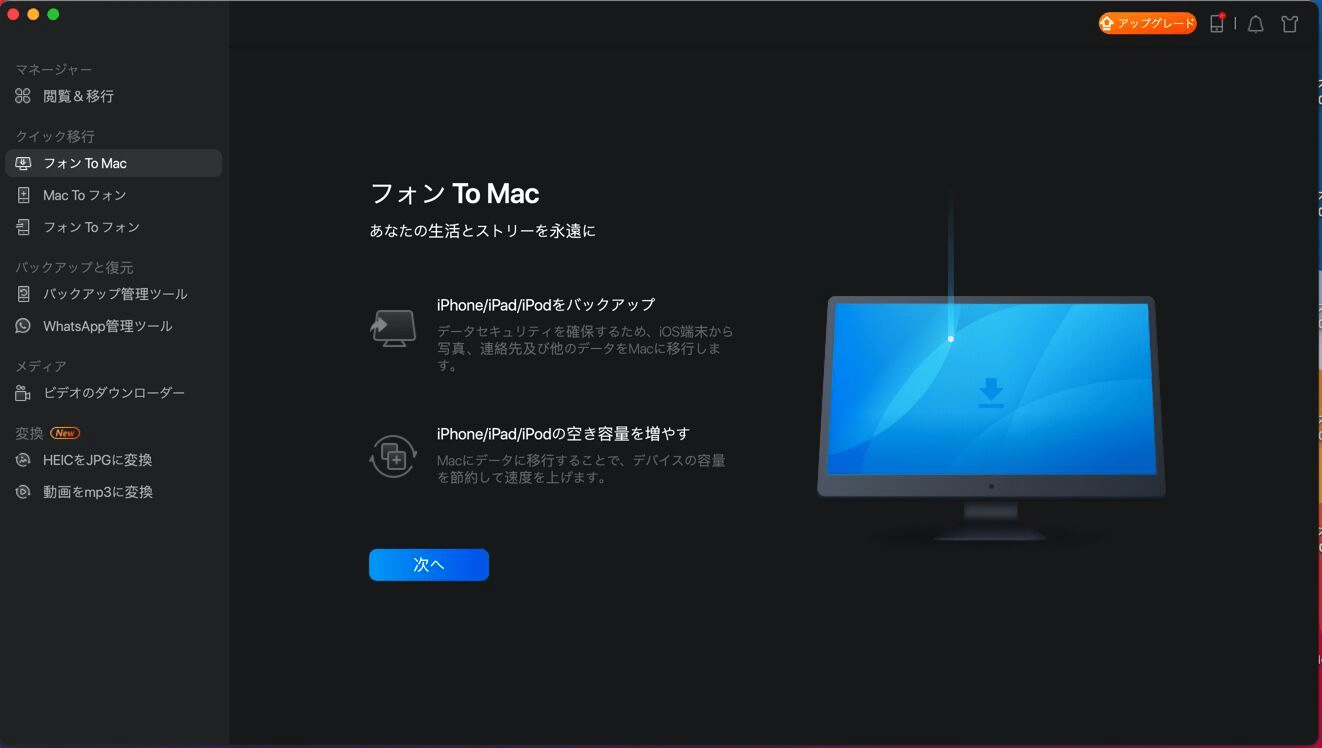
ステップ 2. ソフトが自動的にiOS端末上のデータを読み込みます。そして、転送したいデータのカテゴリを選択してください。
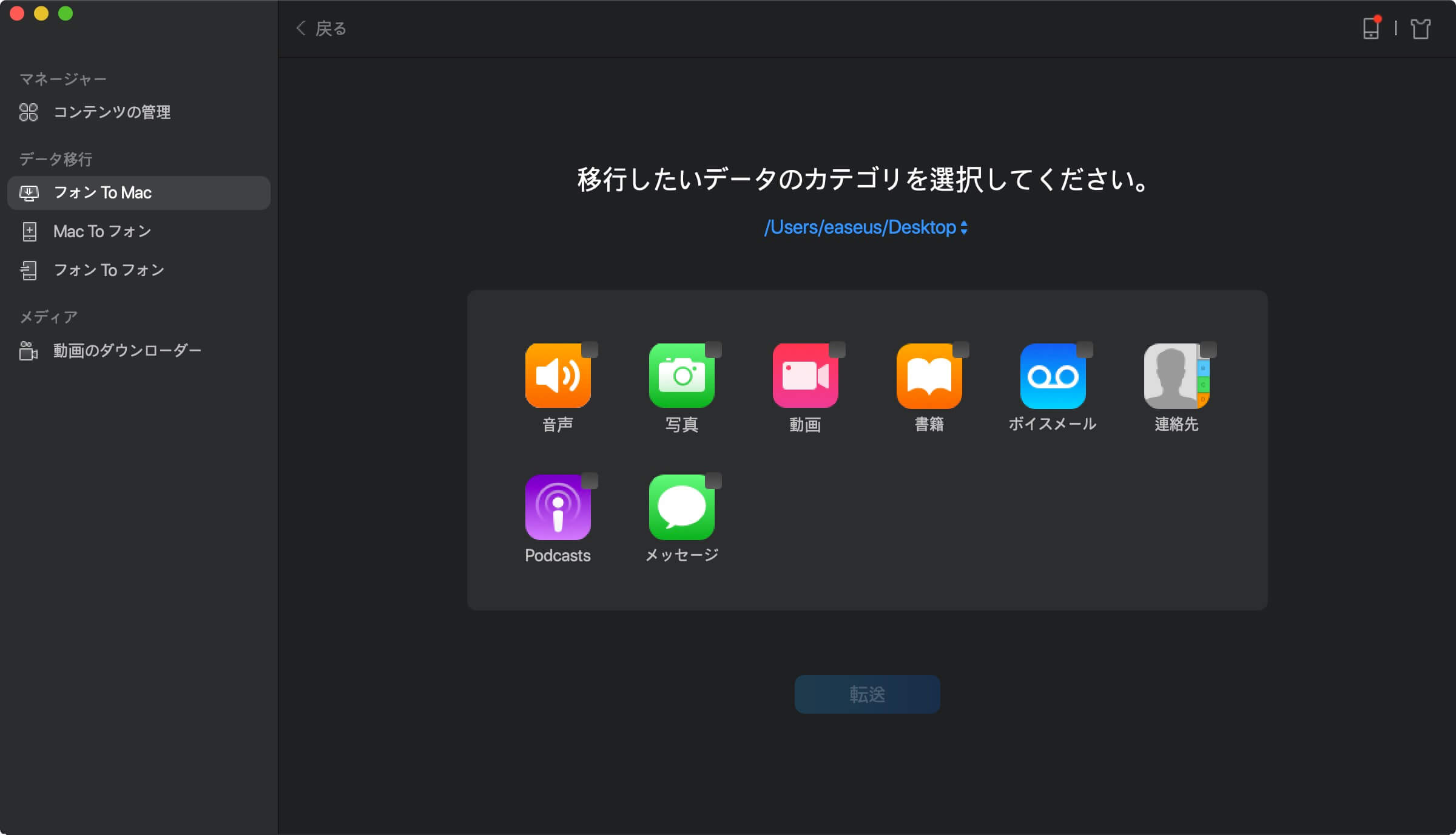
ステップ 3. 転送をクリックすることで選択済みのデータが一括にMacに転送されます。
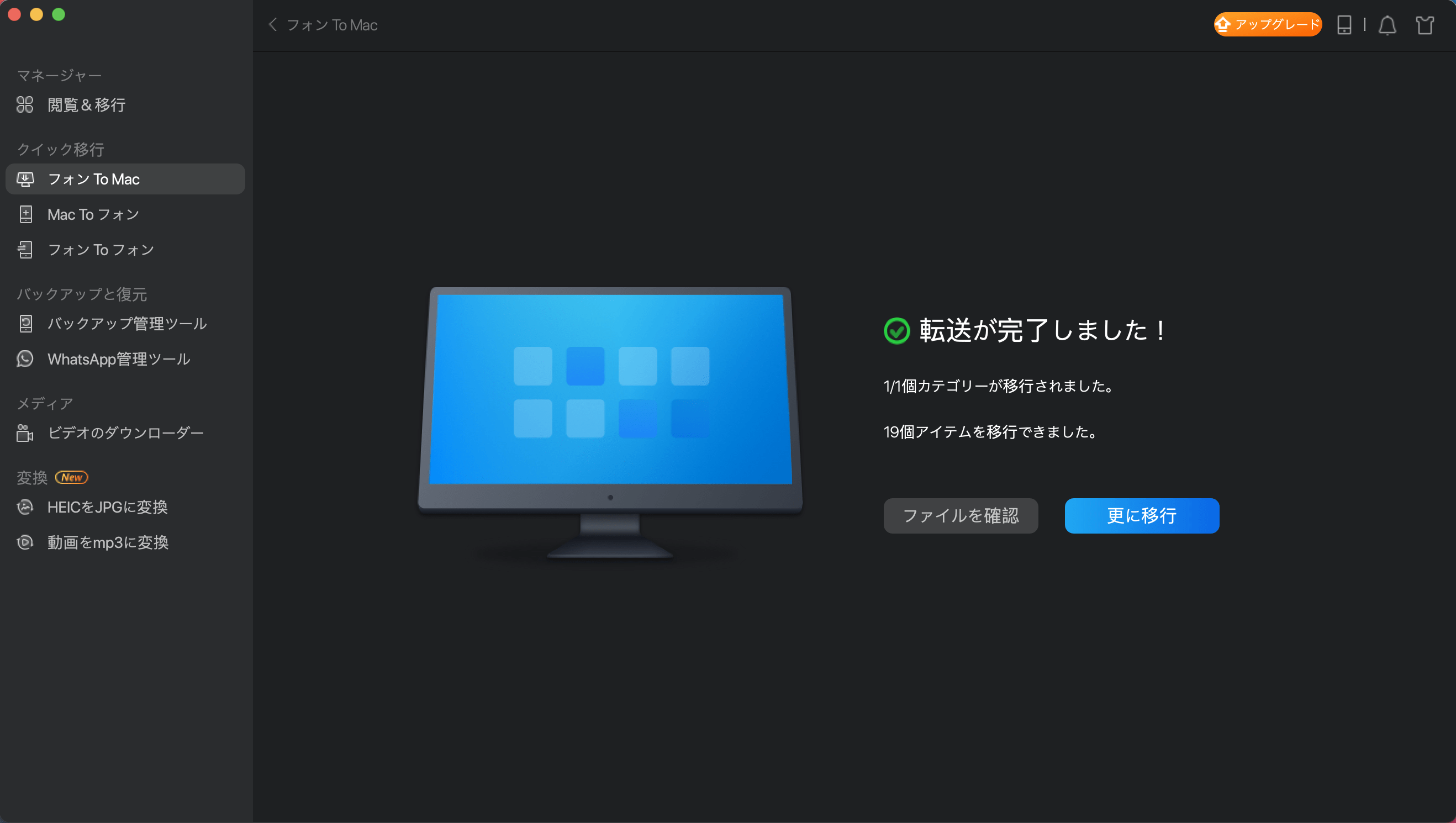
ブランドに関係なく、Windows 7以降を実行している任意のラップトップにiPhoneを接続することができます。したがって、必要に応じてiPhoneをHPのラップトップに簡単に接続できます。また、EaseUS MobiMoverは、iPhoneをWindows 11に接続したり、iPhoneとiPadを接続したり、iPadをコンピューターに接続したりすることができます。
iTunesでは、iOSデバイスとコンピュータ間の有線接続とワイヤレス接続の両方が可能です。
パソコンにiTunesをダウンロードしてインストールし、iPhoneをUSBケーブルでノートパソコンに接続すれば、写真、映画、テレビ番組、トーン、ブックなどをiPhoneに同期したり、iTunesのファイル共有を使ってデバイス間でファイルを共有したりすることができます。
一方、iTunesでWi-Fi同期を有効にしていれば、ノートパソコンやPCからデバイスにデータをワイヤレスで自動的に同期できます。
USBケーブルを使ってiTunes経由でiPhoneをノートパソコンに接続する方法を紹介します。ワイヤレス接続をご希望の方は、AppleのWi-FiでiTunesのコンテンツをiPhoneと同期する方法をご参照ください。
iTunesを使ってiPhoneをノートパソコンやWindows PCに接続する:
ステップ1. iPhoneのロックを解除し、USBケーブルでノートパソコンに接続します。
ステップ2. iTunesが自動的に起動するのを待ちます。
ステップ3. 「デバイス」ボタンをクリックし、iPhoneに同期したい、またはデバイスをバックアップしたいコンテンツの種類を選択します。

iPhone、iPad、iPodをノートパソコンに接続する最も簡単な方法は、USBケーブルを使うことだ。iTunesやサードパーティのソフトウェアは必要ない。しかし、便利ではありますが、USBケーブルを使ってiPhoneをコンピュータに接続しても、コンピュータからiPhoneの写真にアクセスして閲覧したり、iPhoneから写真やビデオをノートパソコンに転送したりすることしかできません。他のタイプのコンテンツを見たり転送したりしたい場合は、使えません。
iPhoneをUSBケーブルでノートパソコンに接続し、iPhoneの写真をPCに転送する:
ステップ1.USBケーブルでiPhoneをPCに接続します。
ステップ2. iPhoneのロックを解除し、コンピュータを信頼します。
ステップ3. 「PC」>「Phone名」をダブルクリックします。
ステップ4.「内部ストレージ」>「DCIM」フォルダ>「100APPLE」フォルダに移動すると、iPhoneからすべての写真とビデオが表示されます。iPhoneからPCに写真を転送したい場合、これらの項目を手動でコピーして、パソコンに貼り付けることができます。

上記の3つの方法はすべて、デバイスを接続するためのUSBケーブルを必要とします。USBケーブルがない場合は、ワイヤレス接続が必要です。幸い、クラウドベースのサービスを利用すれば、ネットワーク接続を介してiPhoneとノートパソコンをワイヤレスで接続することができます。
例えば、iPhoneに内蔵されているiCloudサービスを使えば、USBなしでiPhoneとWindows PCの間でファイルを共有することができます。
iPhoneをワイヤレスでコンピュータに接続する:
ステップ1.iPhoneで、「設定」> 「あなたの名前」>「iCloud」に進みます。
ステップ2. 例えば、iPhoneとPCの間で写真を転送したいなら、「写真」に行って、「iCloud写真」を有効にします。
ステップ3.パソコンでiCloud.comにアクセスし、iOSデバイスで使っているApple IDでサインインし、「写真」を選択すると、パソコンからiPhoneの写真を見ることができます。iPhoneの写真やビデオをパソコンに保存する必要があれば、アイテムを選択して「ダウンロード」ボタンをクリックします。

上記のヒントは、iPhoneをコンピュータ(PC、Mac、またはノートパソコン)に接続し、デバイス間でファイルを転送する方法を示しています。状況によっては、iPhoneをコンピュータに接続して、iPhoneの画面をPCにミラーリングする必要があるかもしれません。このような場合、iOSスクリーンミラーリングアプリが必要になります。そのような場合は、iPhoneのApp Storeからそのようなアプリを検索し、信頼できるアプリを見つけて適用してください。
1.iPhoneをWindowsノートパソコンやMacに接続できますか?
はい、適切なUSBケーブルを使ってiPhoneをWindowsやMacに直接接続し、iPhoneのファイルにアクセスすることができます。ただし、MacはOS X 10.9以降、コンピュータはWindows 7以降である必要があります。
2.iPhoneをコンピュータに接続しても表示されないのはなぜですか?
iPhoneがパソコンに表示されない原因は、パソコンやUSBケーブルが関係している可能性があります。パソコンのUSBポートがおかしいのかもしれません。その場合は、別のコンピュータを試してください。そうでない場合は、USBケーブルを交換してください。また、iPhoneの充電ポートにゴミが詰まっていないかチェックすることもお忘れなく。
主な内容:
EaseUS MobiMover
1クリックだけ!無料でiOS端末のデータを移行したり、管理したりできる!

EaseUS家族
地域と言語
ご購入前のお問い合わせ(日本語・英語)
無料版、試用版に関するお問い合わせ、またはご注文中のご質問はここをクリックしてください。製品版をご購入されたお客様はこちらでダウンロードリンクとライセンスコードの発行を依頼することができます。
ご購入後のお問い合わせ(日本語・英語)
EaseUS製品の使い方、機能に関するお問い合わせにご対応いたします。ここをクリックして、チャットを開始してください。
メールサポート(日本語・英語)
日本語対応をご希望される場合、support@easeus.comまでご連絡ください。お問い合わせメールの件名に【日本語対応希望】の明記をお願いいたします。
日本語対応時間帯:
上記のいずれかサービスの日本語対応をご希望される方は、平日(月曜~金曜)の午前10時から午後19時までお問い合わせください。
無料体験を今始めよう!
メールアドレス*
お使いのメールアドレスをご入力いただくことによって、無料のニュースレターにサインアップしています。退会のご要望はメール内のリンク先をクリックして保存すれば完了です。お客様の個人情報は厳正な管理の下で安全に保管しておりますので、ご安心ください。(プライバシーポリシー)