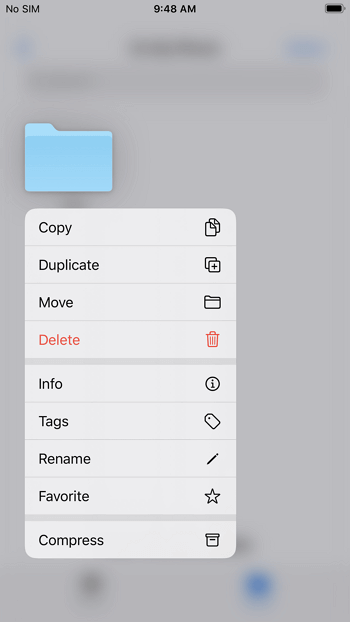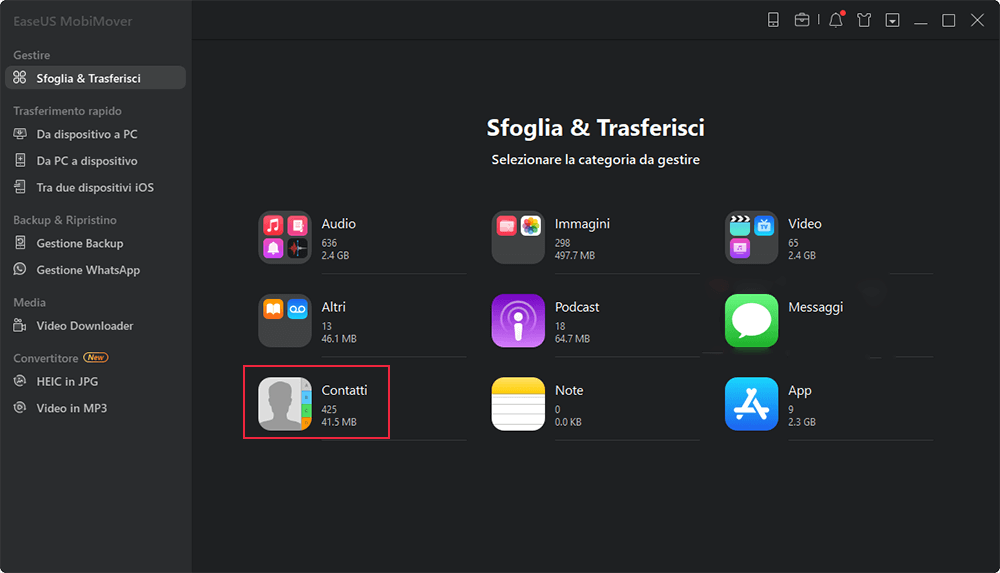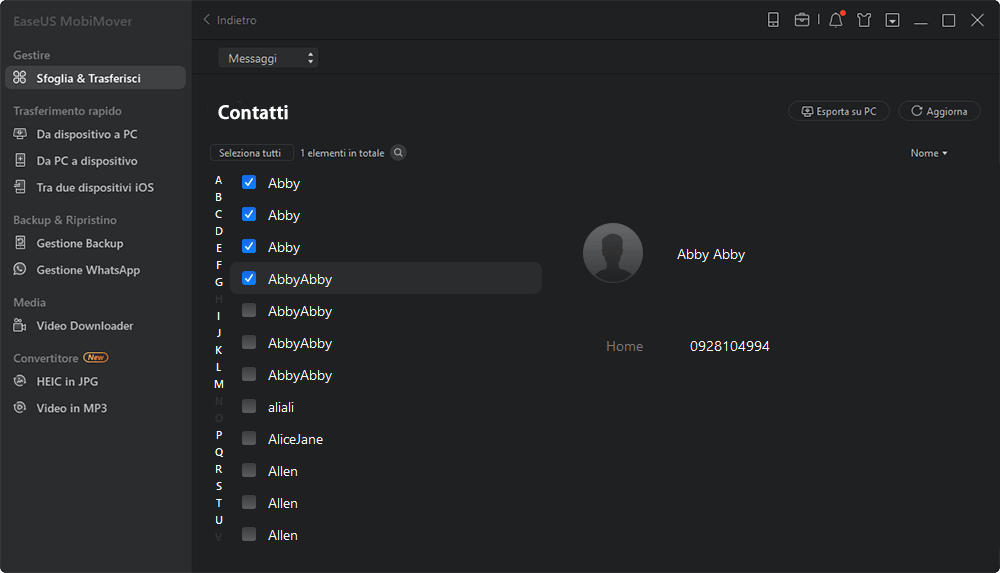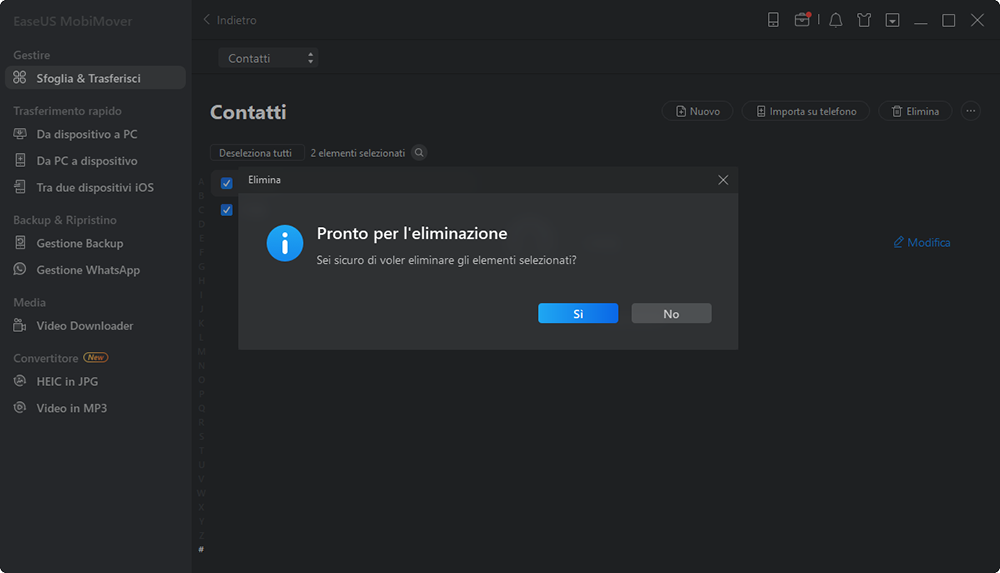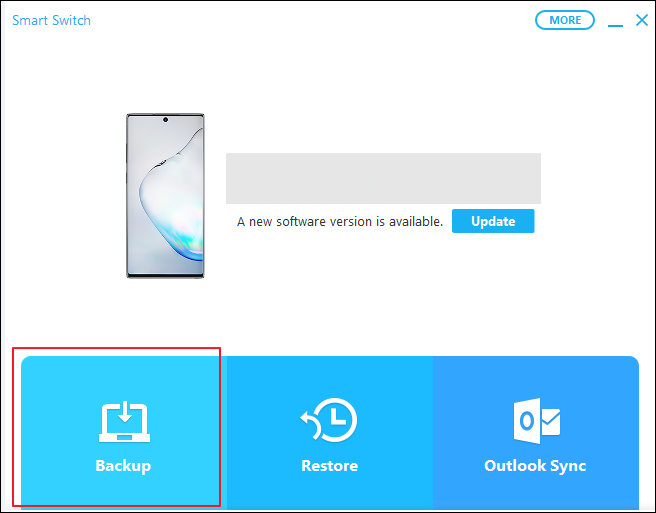Sia che tu voglia eliminare file, come documenti Word, file Excel e PPT, o altri tipi di contenuti, come foto, video, contatti, app e libri, sul tuo iPhone o iPad, troverai il modo più semplice per ottenerli fatto da questa guida.
Sebbene le nuove generazioni di iPhone o iPad siano progettate con una capacità massima di 512 GB e 1 TB (iPad Pro) separatamente, non vuoi comunque che i file indesiderati occupino lo spazio di archiviazione sul tuo dispositivo. Per liberare spazio sul tuo iPhone/iPad per garantire prestazioni migliori, dovrai eliminare i file dal tuo iPhone o iPad per ottenere più spazio.
Ci sono generalmente tre tipi di file che potresti voler eliminare:
- Documenti: file Word, Excel e PPT...
- File multimediali: foto, video, file audio, contatti, libri e altro
- Altri: applicazioni e documenti e dati prodotti dalle app
Indipendentemente dal tipo di file che desideri rimuovere, troverai la soluzione corrispondente dai paragrafi seguenti.
CONTENUTO DELLA PAGINA:
- Parte 1. Elimina i file tramite l'app File
- Parte 2. Rimuovere i file tramite iOS Content Manager
- Parte 3. Elimina i file tramite Impostazioni
Parte 1. Come eliminare i file su iPhone/iPad nell'app File
Si applica a: documenti (file Word, Excel e PPT...)
"Come faccio a eliminare i file scaricati sul mio iPhone?"
"Come faccio a eliminare una cartella sul mio iPhone?"
Se hai la stessa domanda mostrata sopra, la soluzione più diretta per te è utilizzare l'app File integrata in iOS 11 e versioni successive.
Per eliminare i file archiviati nella memoria interna del tuo iPhone/iPad:
Passaggio 1. Vai all'app "File" e fai clic su "Sul mio iPhone/iPad".
Passaggio 2. Trova il file o la cartella che desideri eliminare.
Passaggio 3. Tieni premuto l'elemento e tocca "Elimina"
![Elimina i file su iPhone o iPad tramite l'app File]()
Se i file o le cartelle vengono salvati in iCloud ma non nella memoria interna, devi rimuovere questi elementi indesiderati da iCloud Drive. Dovresti sapere che i file che elimini da iCloud Drive scompariranno non solo sul tuo attuale iPhone o iPad, ma anche sugli altri tuoi dispositivi che utilizzano lo stesso ID Apple.
Per rimuovere i file archiviati in iCloud Drive:
Passaggio 1. Apri l'app "File" e fai clic su "iCloud Drive".
Passaggio 2. Trova il file o la cartella che desideri rimuovere.
Passaggio 3. Tieni premuto l'elemento e tocca "Elimina".
Quando elimini un file o una cartella in File, fai attenzione perché non c'è un passaggio di conferma. Se fai clic sull'opzione "Elimina", eliminerai definitivamente i file dal tuo iPhone o iPad.
Parte 2. Come eliminare file su iPhone/iPad utilizzando un Content Manager iOS
Si applica a: foto, video, file audio, contatti, messaggi, libri...
Non c'è dubbio che tutti questi tipi di file mostrati sopra possono essere eliminati direttamente dal tuo dispositivo. Ma se preferisci una soluzione più conveniente per gestire i tuoi file iDevice, hai bisogno di un gestore di contenuti iOS come EaseUS MobiMover.
EaseUS MobiMover non solo può trasferire questi file da o verso il tuo iPhone/iPad, ma anche eliminare questi elementi indesiderati dal tuo dispositivo su un computer.
Per eliminare file su iPhone o iPad con EaseUS MobiMover:
Passaggio 1. Collega il tuo iPhone o iPad al computer (Mac o PC), avvia EaseUS MobiMover e vai su "Sfoglia & Trasferisci".
Passaggio 2. Clicca su "Seleziona tutti" per selezionare tutti i contatti sul tuo iPhone o iPad, quindi fai clic su "Elimina" per eliminare tutti i contatti dal tuo iPhone/iPad.
Passaggio 3. Poi vedrai una nuova finestra che ti chiederà se vuoi eliminare gli elementi selezionati. Clicca su "Sì" per confermare la cancellazione.
In qualità di gestore di contenuti iOS e downloader di video, EaseUS MobiMover aiuta anche quando è necessario:
Parte 3. Come rimuovere file su iPhone/iPad tramite Impostazioni
Si applica a: app, documenti e dati
Quando scopri che lo spazio di archiviazione del tuo iPhone si sta esaurendo, potresti notare che le app e i suoi dati stanno occupando gran parte dello spazio di archiviazione del tuo dispositivo. Se tenti di rimuovere questi file per liberare spazio di archiviazione sul tuo iPhone o iPad, puoi farlo facilmente nell'app Impostazioni.
Per eliminare file da iPhone tramite Impostazioni.
Passaggio 1. Apri l'app "Impostazioni".
Passaggio 2. Vai su "Generale" > "Archiviazione iPhone (o iPad)".
Passaggio 3. Trova e fai clic sull'app che desideri eliminare o da cui desideri rimuovere i dati.
Passaggio 4. Scegli "Elimina app" e fai clic su "Elimina app" nella richiesta per confermare l'eliminazione.
![Come eliminare app, documenti e dati su iPhone]()
In questo modo, rimuoverai completamente l'app e i suoi dati. Dopo aver eliminato un'app, c'è una rara possibilità di recuperare i suoi dati. Assicurati di non eliminare informazioni importanti.
Conclusione
A seconda del tipo di file che desideri rimuovere, dovrai utilizzare modi diversi.
Per i documenti, utilizzare l'app File; Per i file multimediali come le foto, usa un gestore di contenuti iOS o usa l'app corrispondente (che è facile e sicuramente sai come farlo); Per app e dati, usa l'app Impostazioni per completare l'attività.
Applica quello che si adatta alle tue esigenze per iniziare a eliminare gli elementi indesiderati dal tuo dispositivo in pochi secondi.