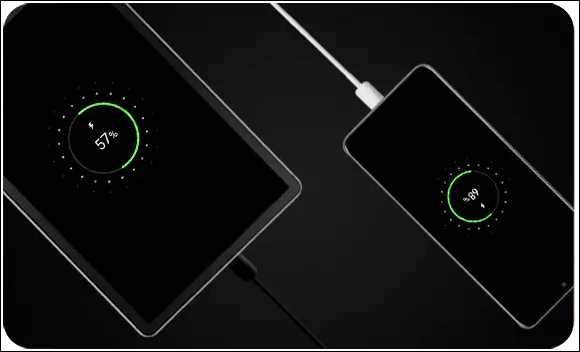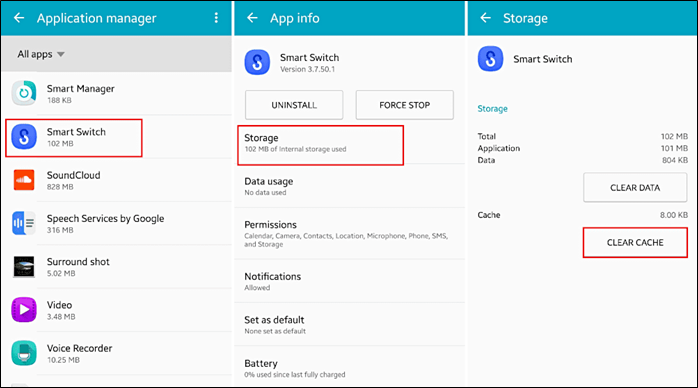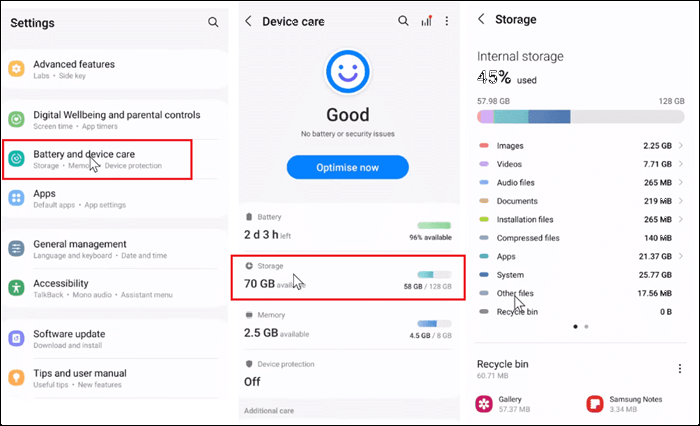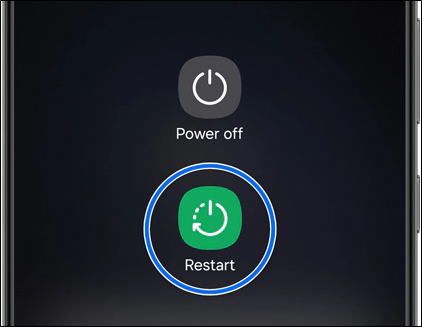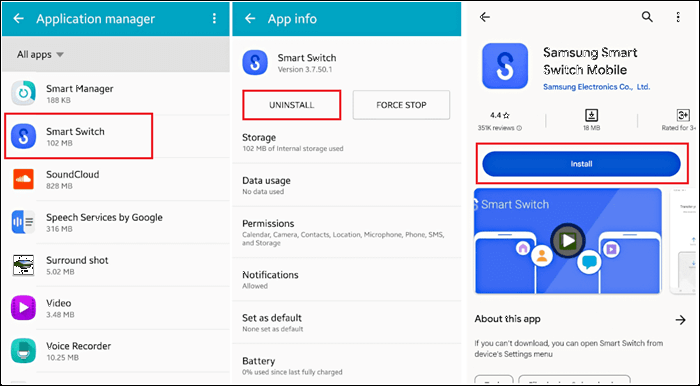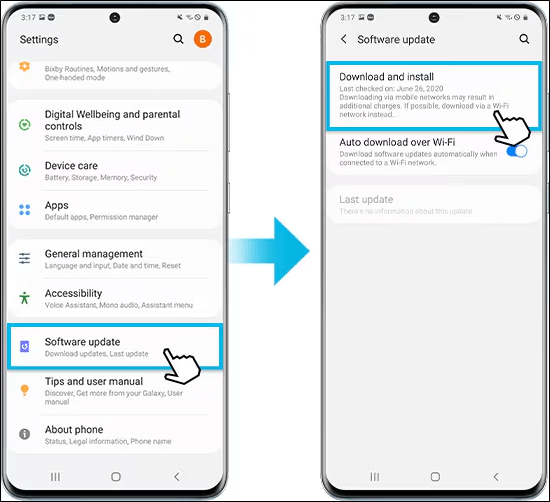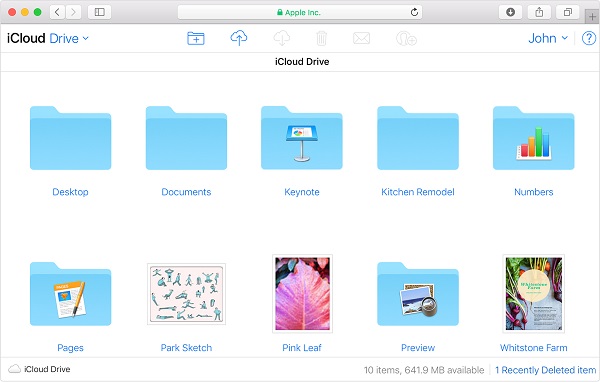Smart Switch ti aiuta a trasferire i dati tra dispositivi Samsung. Gli utenti possono passare facilmente da un vecchio dispositivo a uno nuovo. Incontrare il Samsung Smart Switch bloccato al 99% può portare a una notevole frustrazione. Interrompe l'esperienza senza interruzioni e rischia di far perdere tempo prezioso in attesa del completamento del trasferimento. Questo articolo elenca i motivi comuni del blocco di Smart Switch e fornisce soluzioni per risolvere il problema.
Perché Samsung Smart Switch è bloccato al 99%?
Samsung Smart Switch rimanere bloccato al 99% durante un trasferimento dati può essere frustrante. Diversi motivi comuni possono spiegare questo problema:
- Il trasferimento di una grande quantità di dati e foto ad alta risoluzione può causare il blocco dello Smart Switch.
- L'instabilità della connessione Wi-Fi su entrambi i dispositivi può causare interruzioni durante il trasferimento.
- Smart Switch potrebbe riscontrare problemi di compatibilità che impediscono il completamento corretto del trasferimento.
- Lo Smart Switch potrebbe bloccarsi se il dispositivo di destinazione non dispone di spazio di archiviazione sufficiente.
- Anche problemi temporanei o bug nel sistema operativo del dispositivo possono causare l'interruzione del processo di trasferimento.
Come risolvere Samsung Smart Switch bloccato al 99%
La sezione seguente elenca tutti i modi possibili per risolvere Smart Switch bloccato allo 0, 5 e 99%. Tuttavia, se desideri migrare i tuoi dati sul nuovo telefono Samsung, esiste un'alternativa Smart Switch che può spostare foto, video, contatti e altro da Android/iPhone al tuo Samsung. EaseUS MobiMover rende la migrazione dei dati tra dispositivi più semplice e veloce.
Correzione 1. Controllare il cavo e la porta USB
Cavi difettosi o porte USB inadeguate possono interrompere il flusso di dati. Porta al congelamento dello Smart Switch nella fase finale del processo di trasferimento. Assicurarsi che il cavo e la porta siano in condizioni ottimali. Gli utenti possono mitigare tali problemi e completare i trasferimenti di dati senza interruzioni.
- Esaminare il cavo USB. Cerca eventuali segni visibili di danni lungo la sua lunghezza. Se c'è qualcosa che non va, sostituiscilo. Utilizza un cavo compatibile con entrambi i dispositivi e che supporti il trasferimento dati alla velocità richiesta.
- Ispezionare le porte USB. Assicurarsi che non vi siano ostacoli fisici per impedire una connessione sicura. Soffia delicatamente nelle porte per rimuovere polvere o detriti che causano problemi di connettività.
![controlla-cavo-usb-e-porta.png]()
Correzione 2. Carica entrambi i dispositivi
È essenziale garantire che sia i dispositivi di origine che quelli di destinazione siano adeguatamente caricati. Livelli insufficienti della batteria possono portare a instabilità nei processi di trasferimento dei dati. Questo scenario è particolarmente comune quando si trasferiscono grandi quantità di dati o durante sessioni di trasferimento estese. Carica entrambi i dispositivi a livelli sufficienti per garantire un'alimentazione stabile durante tutto il trasferimento. Si consiglia di avere almeno il 50% di batteria.
![carica-entrambi-i-dispositivi.png]()
Correzione 3. Cancella cache Smart Switch
Svuotare la cache del Samsung Smart Switch ti aiuta a risolvere il problema. La cache dell'app Smart Switch può accumulare dati e file temporanei che potrebbero danneggiarsi. Può causare problemi di prestazioni come il blocco durante i trasferimenti di dati. Gli utenti possono aggiornare in modo efficace i file temporanei e le impostazioni dell'app svuotando le cache. Aiuta a garantire che lo Smart Switch funzioni senza intoppi e completi i trasferimenti di dati senza interruzioni.
Passaggio 1. Apri Impostazioni sul tuo dispositivo Samsung. Seleziona "App". Fare clic su "Cambio intelligente".
Passaggio 2. Tocca opzioni come "Archiviazione" o "Archiviazione e cache". Tocca il pulsante "Svuota cache" per svuotare la cache dell'app Smart Switch.
![clear-caches-samsung-smart-switch.png]()
Correzione 4. Libera spazio sul telefono di destinazione
Assicurarsi che il telefono di destinazione su cui vengono trasferiti i dati disponga di spazio di archiviazione sufficiente. Uno spazio di archiviazione insufficiente può ostacolare il trasferimento dei dati, cosa comune quando si trasferiscono grandi quantità di dati. Liberare spazio garantisce che ci sia spazio sufficiente per i dati in entrata, aiutando in un processo di trasferimento ininterrotto.
Passaggio 1. Apri "Archiviazione". Identifica e disinstalla tutte le app che non sono più necessarie o utilizzate raramente.
Passaggio 2. Vai su "App". Seleziona le app che consumano una grande quantità di spazio di archiviazione.
Passaggio 3. Controlla ed elimina i dati non necessari sul telefono di destinazione.
![free-up-space-samsung.png]()
Correzione 5. Riavvia Wi-Fi
Se utilizzi lo Smart Switch per trasferire i dati in modalità wireless tramite Wi-Fi, i problemi di connettività Wi-Fi possono interrompere il trasferimento dati senza interruzioni. Ciò potrebbe causare il blocco dello Smart Switch poco prima del completamento. Stabilire una connessione stabile per risolvere potenzialmente la causa sottostante del blocco dello Smart Switch. Gli utenti possono aggiornare le impostazioni di rete riavviando la connessione Wi-Fi: vai su Impostazioni > Wi-Fi. Disattiva il Wi-Fi e riattivalo qualche tempo dopo.
Correzione 6. Riavvia i tuoi dispositivi
Anche problemi temporanei del software o conflitti software possono causare il problema. Riavviare i dispositivi di origine e di destinazione per aggiornare il sistema e cancellare i dati temporanei. Ciò può ripristinare rapidamente la normale funzionalità del processo di trasferimento dei dati e garantire un'esperienza senza interruzioni durante la migrazione dei dati tra dispositivi Samsung.
Passaggio 1. Spegni sia il dispositivo di origine che quello di destinazione.
Passaggio 2. Selezionare "Spegni" o "Riavvia". Attendi qualche secondo. Ciò consente la dissipazione dell'eventuale potenza residua e garantisce un riavvio pulito.
![riavvio-samsung.png]()
Correzione 7. Reinstallare Smart Switch
Il problema potrebbe essere dovuto a file di installazione danneggiati o software obsoleto. Assicurati di avere la versione più recente dell'applicazione. Potenzialmente risolve bug o problemi di compatibilità che potrebbero causare il blocco del trasferimento. La reinstallazione di Smart Switch fornisce un nuovo inizio ed elimina potenziali conflitti software e consente un'esperienza di migrazione dei dati più fluida.
Passaggio 1. Apri Impostazioni > App > Samsung Smart Switch. Selezionare per disinstallare l'app.
Passaggio 2. Riavvia sia il dispositivo di origine che quello di destinazione.
Passaggio 3. Scarica e installa l'ultima versione dell'app Samsung Smart Switch.
![reinstallare-samsung-smart-switch-app.png]()
Correzione 8. Eseguire l'aggiornamento del software
L'aggiornamento del software sul tuo dispositivo Samsung può risolvere il problema. Include correzioni di bug e miglioramenti alla stabilità del sistema. Aggiorna il sistema operativo del dispositivo per assicurarti che disponga delle correzioni più recenti. È particolarmente efficace se il problema del blocco persiste nonostante il riavvio dei dispositivi.
Passaggio 1. Connettiti a una potente rete Wi-Fi.
Passaggio 2. Apri Impostazioni > Aggiornamento software > Scarica e installa.
![aggiornamento-software-samsung.png]()
Passaggio 3. Al termine dell'aggiornamento, aprire Samsung Smart Switch e avviare nuovamente il trasferimento dei dati.
Correzione 9. Non trasferire tutti i dati contemporaneamente
Un metodo efficace per la risoluzione dei problemi consiste nell'evitare di trasferire tutti i dati contemporaneamente. Questo problema si verifica spesso quando si tenta di trasferire una grande quantità di dati in un'unica sessione. Le risorse del sistema possono causare il blocco del processo di trasferimento prima del completamento. Questo metodo è utile laddove le risorse della rete o del dispositivo potrebbero essere limitate. Garantisce che ogni segmento di dati possa essere trasferito con successo senza incontrare il problema del blocco del 99%.
Soluzione rapida: prova l'alternativa Smart Switch per il trasferimento dati mobile
EaseUS MobiMover è uno strumento versatile per il trasferimento di dati mobili. Offre una soluzione rapida per migrare i dati tra i dispositivi senza problemi. Questo software ha un'interfaccia intuitiva e supporta i trasferimenti diretti da dispositivo a dispositivo. La capacità di trasferimento diretto accelera il processo e garantisce che i dati rimangano sicuri. È una valida alternativa a Samsung Smart Switch offrendo una soluzione semplice per la gestione dei dati mobili.
- Trasferimento da Android ad Android: il software consente il trasferimento diretto dei dati tra dispositivi Android. È compatibile con i dispositivi Samsung e Google Pixel.
- Trasferimento da iOS ad Android: le sue funzionalità di gestione dei file consentono agli utenti di trasferire dati da iPhone ad Android , a vantaggio di coloro che passano ai telefoni Android.
- Trasferisci più tipi di dati: supporta il trasferimento di vari tipi di dati, tra cui foto, video, messaggi WhatsApp, contatti, musica, ecc.
Come trasferire dati da Android ad Android:
Passo 1. Avvia EaseUS MobiMover e seleziona "Da telefono a telefono" dalla home page. Collega entrambi i tuoi telefoni Android al computer tramite USB. Segui i passaggi visualizzati sullo schermo per consentire il debug USB e altre autorizzazioni richieste sui telefoni Android. Cambia un Android come dispositivo di origine e un altro come destinazione.
![collega i tuoi dispositivi al computer]()
Passaggio 2. Dopo aver collegato i due dispositivi, fare clic su "Avanti". EaseUS MobiMover verrà scaricato su entrambi i telefoni Android per accedere e trasferire i dati. (Dovrai seguire le istruzioni visualizzate sullo schermo per impostare temporaneamente MobiMover come programma SMS predefinito per l'accesso ai file.)
![installa mobimover sul tuo Android]()
Passaggio 3. Visualizza tutte le categorie di file che possono essere trasferite e seleziona i tipi che desideri spostare. In basso a destra, controlla lo spazio di archiviazione disponibile sul telefono di destinazione per determinare quanti file puoi trasferire.
![selezionare i file da trasferire]()
Passo 4. Fai clic su "Trasferisci" per avviare il processo di trasferimento da Android ad Android. Mantieni i tuoi dispositivi connessi durante l'intero processo. Una volta completato, puoi vedere quanti file hai trasferito e fare clic su "Trasferisci altro" se necessario.
![trasferimento completato]()
Conclusione
Samsung Smart Switch è una potente soluzione per il trasferimento dei dati. Il blocco del trasferimento può interrompere l'esperienza senza interruzioni. Il problema del Samsung Smart Switch bloccato al 99% può essere dovuto a vari fattori. Questo articolo ha esplorato i passaggi pratici per individuare e risolvere questi problemi. I passaggi dettagliati ti aiutano a garantire che gli utenti possano completare correttamente i trasferimenti di dati. Per coloro che cercano un'alternativa affidabile o funzionalità aggiuntive, EaseUS MobiMover è un'ottima soluzione. Offre trasferimenti senza interruzioni da dispositivo a dispositivo e una gestione completa dei file per semplificare il processo di migrazione dei dati.
Come risolvere le domande frequenti sul blocco di Samsung Smart Switch
Risolvere problemi e domande comuni riguardanti Samsung Smart Switch aiuta gli utenti a capire come risolvere problemi specifici che potrebbero sorgere durante i trasferimenti di dati.
1. Perché il mio Samsung Smart Switch non mi consente di ricevere dati?
Samsung Smart Switch potrebbe non consentire la ricezione di dati per diversi motivi.
- Entrambi i dispositivi non soddisfano i requisiti minimi per il trasferimento dei dati.
- Se entrambi i dispositivi non hanno una durata della batteria sufficiente e sono collegati a una fonte di alimentazione.
- Il dispositivo di invio non dispone di una connettività Internet stabile.
- Entrambi i dispositivi devono essere collegati alla stessa rete Wi-Fi.
- Assicurati che l'app Smart Switch sia aggiornata alla versione più recente.
2. Cosa succede se lo Smart Switch non trasferisce tutto?
Se Smart Switch non trasferisce tutti i dati durante il processo di migrazione, può causare una potenziale perdita di dati. Alcune app o altri file potrebbero non essere stati trasferiti. Ciò può interrompere il flusso di lavoro.