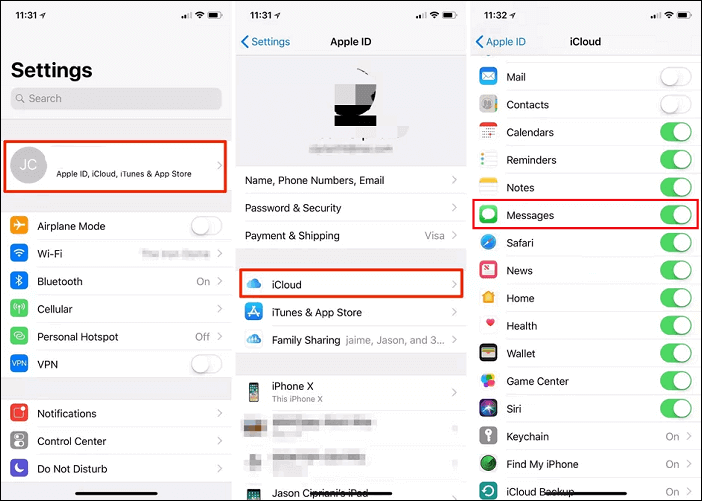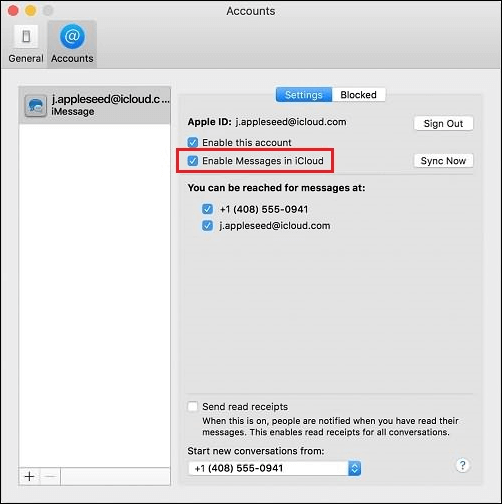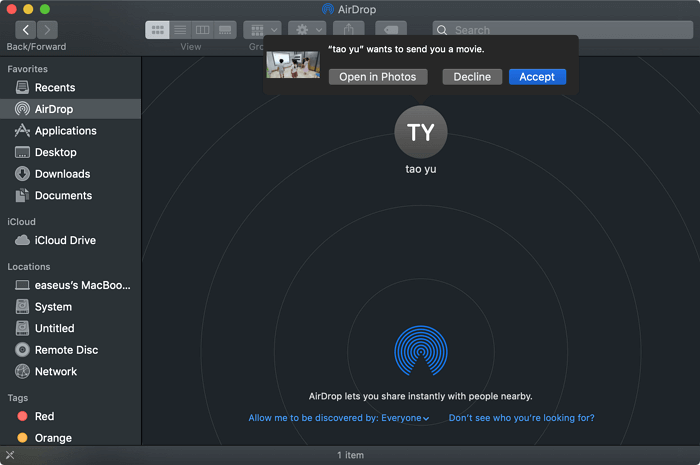Si applica a: iPhone 13/13 Pro Max/13 Pro, XS/XS Max/XR, iPhone X, iPhone 8/8 Plus, iPhone 7/7 Plus, iPhone 6/6s, MacBook, MacBook Air, MacBook Pro, iMac, iMac Pro
Sia che tu voglia creare un backup dei messaggi di testo o leggerli facilmente, trasferire questi messaggi dal tuo iPhone al tuo Mac è un approccio adatto a tutti. Non è difficile migrare i messaggi tra diversi dispositivi Apple perché iCloud, iTunes o uno strumento di trasferimento di terze parti possono farlo facilmente. E in questa guida vorremmo presentarti tre modi pratici per importare messaggi dal tuo iPhone al tuo Mac .
| Metodo |
Efficacia |
Difficoltà |
| EaseUS MobiMover |
Con esso, puoi migrare tutti i messaggi che desideri da un iPhone a un Mac ad alta velocità. Non è necessaria alcuna registrazione e non è necessaria Internet. |
Facile |
| iCloud Drive |
Con iCloud Drive puoi sincronizzare i file sul tuo iPhone, iPad e Mac, il che rende incredibilmente comodo trasferire messaggi di testo da iPhone a Mac. |
Facile |
| Inoltro di messaggi di testo |
Impostando l'inoltro dei messaggi di testo, puoi inviare e ricevere messaggi SMS e MMS dal tuo telefono su qualsiasi Mac. |
Facile |
Per ulteriori informazioni: Suggerimento bonus. Come inviare messaggi a qualcuno gratuitamente dal mio computer
Suggerimento 1. Il modo migliore per trasferire messaggi di testo da iPhone a Mac
Uno dei modi più semplici e veloci per trasferire messaggi di testo dovrebbe essere l'utilizzo di questo affidabile software di trasferimento dati iOS : EaseUS MobiMover. Con esso, puoi migrare tutti i messaggi che desideri da un iPhone a un Mac ad alta velocità. Non è necessaria alcuna registrazione e non è necessaria Internet. Oltre ai messaggi di testo, supporta anche oltre 25 altri tipi di file iOS, inclusi contatti, video, musica, note, foto e altro. Ciò significa che puoi importare foto da iPhone X/8/8 Plus al Mac o mettere musica sul tuo iPhone senza problemi.
Soprattutto, puoi usarlo per esportare messaggi di testo da iPhone a PDF sul tuo Mac, se necessario.
Per trasferire messaggi da iPhone a Mac:
Passaggio 1. Collega il tuo iPhone al Mac e avvia EaseUS MobiMover. Tocca "Affidabile" sullo schermo del tuo iPhone per fidarti di questo Mac. Scegli "Da telefono a Mac" e fai clic su "Avanti".
![Come trasferire messaggi di testo da iPhone a Mac - Passaggio 1]()
Passaggio 2. Seleziona la/le categorie che desideri esportare da iPhone al tuo Mac. Poiché desideri salvare i messaggi dell'iPhone sul tuo Mac, seleziona la categoria "Messaggi". Puoi modificare il percorso predefinito in altre posizioni. Fare clic su "Trasferisci".
![Come trasferire messaggi di testo da iPhone a Mac - Passaggio 2]()
Passaggio 3. Attendi il completamento del processo di trasferimento. I messaggi verranno salvati come file HTML sul tuo Mac. Pertanto, puoi visualizzare i dettagli con un browser ogni volta che vuoi.
![Come trasferire messaggi di testo da iPhone a Mac - Passaggio 3]()
Se devi scaricare iMessage dal tuo iPhone, consulta invece la guida: come esportare iMessage .
Come Messaggi, anche i contatti possono essere sottoposti a backup sul tuo Mac e verranno salvati come file HTML, che potrai visualizzare quando vuoi. Inoltre, puoi anche trasferire i contatti dal PC all'iPhone per sincronizzare i contatti di cui è stato eseguito il backup sul tuo iPhone, se ne hai bisogno.
Oltre ad essere un software di trasferimento dati iOS, MobiMover può anche fungere da gestore di contenuti per iPhone , che ti consente di eliminare/modificare i file esistenti sul tuo iPhone o aggiungere nuovi elementi al tuo dispositivo dal computer. In una parola, MobiMover è uno strumento imperdibile per te finché sei un utente iDevice. Non esitare a scaricare EaseUS MobiMover sul tuo computer e rendilo il tuo valido aiuto.
Suggerimento 2. Sincronizza i messaggi di testo da iPhone a Mac tramite iCloud
Con iCloud Drive puoi sincronizzare i file sul tuo iPhone, iPad e Mac, il che rende incredibilmente comodo trasferire messaggi di testo da iPhone a Mac. Ma prima di iniziare, vale la pena notare tre cose.
- Assicurati che sia iPhone che Mac accedano con lo stesso ID Apple.
- Assicurati che il tuo iPhone esegua iOS 11.4 o versioni successive e che il tuo MacBook o iMac funzioni su macOS 10.13.4.
- Questi messaggi che hai sincronizzato scompariranno sul Mac se li elimini su iPhone.
Ecco come copiare messaggi di testo da iPhone a Mac tramite iCloud.
Passo 1 . Abilita Messaggi su iCloud andando su Impostazioni > ID Apple > iCloud > Attiva "Messaggi" su (verde).
![Abilita Messaggi su iCloud]()
Passo 2 . Apri il tuo MacBook o iMac e assicurati di aver effettuato l'accesso con lo stesso ID Apple del tuo iPhone > Avvia l'app Messaggi sul tuo Mac.
Passaggio 3 . Vai su "Preferenze" per Messaggio > "Account" > Seleziona il tuo ID Apple dall'elenco degli account > Seleziona "Abilita Messaggi in iCloud".
![Abilita Messaggi su iCloud Mac]()
Passaggio 4 . Una volta abilitato, tutti i messaggi sul tuo iPhone verranno sincronizzati con l'app Messaggi sul Mac. In caso contrario, puoi fare clic sul pulsante Sincronizza ora per iniziare.
Nota : i due metodi sopra introdotti possono anche essere trasferiti dai messaggi dal Mac all'iPhone.
iCloud è un modo utile per scaricare messaggi di testo da iPhone .
Suggerimento 3. Inoltra messaggi di testo dal tuo iPhone al tuo Mac
Configurando l'inoltro dei messaggi di testo, puoi inviare e ricevere messaggi SMS e MMS dal tuo telefono su qualsiasi Mac che soddisfi i requisiti di sistema di Continuity . Ecco i passaggi.
Passo 1 . Sul tuo iPhone, vai su Impostazioni > Messaggi > Invia e ricevi. Sul Mac, apri Messaggi, scegli Messaggi > Preferenze > iMessage. Assicurati che il tuo iPhone e il tuo Mac abbiano effettuato l'accesso a iMessage con lo stesso ID Apple.
Passo 2 . Sul tuo iPhone, vai su Impostazioni > Messaggi > Inoltro messaggi di testo. Scegli il tuo Mac come dispositivo a cui desideri inoltrare i messaggi.
Passaggio 3 . Successivamente, puoi ricevere messaggi dal tuo telefono sul tuo Mac purché il tuo iPhone sia acceso e connesso al Wi-Fi o a una rete cellulare.
![Inoltra i messaggi dell'iPhone al Mac]()
Nota : se non utilizzi l'autenticazione a due fattori per il tuo ID Apple, riceverai un codice di verifica su ciascun dispositivo. Dovrai inserire il codice sul tuo iPhone.
Suggerimento bonus. Come inviare messaggi a qualcuno gratuitamente dal mio computer
Se sei un uomo d'affari che gestisce spesso i suoi affari al computer, potrebbe essere necessario inviare messaggi di testo sul computer. Qui in questa sezione forniremo a te e a coloro che hanno la stessa esigenza alcuni approcci per portare a termine il lavoro.
1. Utilizzo dell'e-mail : puoi inviare un messaggio di testo tramite e-mail se conosci il numero di telefono e il gestore del cellulare dei tuoi amici. Tutto quello che devi fare è inserire i tuoi messaggi di testo nell'e-mail e premere Invia.
2. Utilizzo di iMessage : per gli utenti Apple, puoi inviare iMessage tra due MacBook. Per fare ciò, puoi aprire l'app Messaggi sul tuo Mac, inserire il numero di telefono del destinatario (o l'ID Apple), quindi digitare il contenuto che desideri inviare. Infine, clicca su Invia.
3. Utilizzo del sito Web SMS : molti siti Web SMS possono aiutarti a inviare messaggi gratuitamente. Ma alcuni di loro potrebbero chiederti di iscriverti e registrarti per vedere le risposte. In caso contrario, ti chiederanno di fornire un indirizzo email per ricevere le risposte.
4. Utilizzo di Google Voice : se non conosci l'operatore del destinatario, puoi utilizzare Google Voice per inviare e ricevere messaggi di testo. Usandolo, puoi scegliere un numero nuovo di zecca o utilizzare il tuo numero di cellulare esistente.
Insomma
Seguendo questa guida, speriamo che trasferirai con successo i messaggi di testo da iPhone a Mac . Oltre ai due metodi introdotti sopra, puoi anche utilizzare gli screenshot. Ma questo potrebbe essere un grosso affare per gli utenti che hanno un gran numero di messaggi da trasferire.
Per questo, ti consigliamo di chiedere aiuto a EaseUS MobiMover . Con esso installato sul tuo Mac o PC, puoi trasferire qualsiasi file da iPhone a Mac o viceversa. Ora puoi scaricarlo per provarlo.
Domande frequenti sull'importazione di messaggi da iPhone a Mac
Di seguito sono riportate alcune domande frequenti sull'importazione di messaggi da iPhone a Mac. Controllali per vedere se c'è una domanda di cui vuoi conoscere la risposta.
1. Perché non riesco a sincronizzare i miei messaggi da iPhone a Mac?
Se, sfortunatamente, non riesci a sincronizzare i tuoi messaggi dal tuo iPhone al tuo Mac, di seguito sono riportati alcuni motivi di questo problema e le soluzioni corrispondenti.
- C'è qualcosa che non va nel processo di sincronizzazione, quindi devi disattivare iMessage e riattivarlo andando su Impostazioni > Messaggi > Disattiva iMessage > Riattivalo. Sul Mac, apri l'app Messaggi e fai clic su Preferenze > Account > Esci > Accedi nuovamente.
- Assicurati di accedere con lo stesso ID Apple sia sul tuo iPhone che sul tuo Mac.
- C'è qualcosa che non va nel tuo sistema operativo iOS o macOS. Quindi, puoi andare ad aggiornare il tuo iOS e macOS all'ultima versione.
2. Come posso sincronizzare i miei iMessage con il mio Mac?
Apple rende molto semplice la sincronizzazione di iMessage tra un iPhone e un Mac. Ecco i passaggi.
Passo 1 . Sul tuo iPhone, vai su Impostazioni > Messaggi > Invia e ricevi. Le informazioni visualizzate sullo schermo verranno utilizzate in seguito.
Passo 2 . Sul Mac, apri l'app Messaggi. Fai clic su "Messaggi" dalla barra dei menu in alto e seleziona "Preferenze" > "iMessage".
Passaggio 3 . Assicurati che l'ID Apple sia lo stesso che usi sul tuo iPhone. Quindi, seleziona tutte le caselle nella sezione "Sei raggiungibile per messaggi a".
3. Come ricevere messaggi di testo su Mac senza telefono?
Come tutti sappiamo, tutti i prodotti Apple sono compatibili con iMessage. Questi prodotti includono iPhone, iPad, iPod touch, MacBook, iMac, ecc. Tutti questi dispositivi sono compatibili, quindi puoi inviare iMessage utilizzando il tuo numero di telefono dal tuo Mac o altri dispositivi senza utilizzare il tuo iPhone.