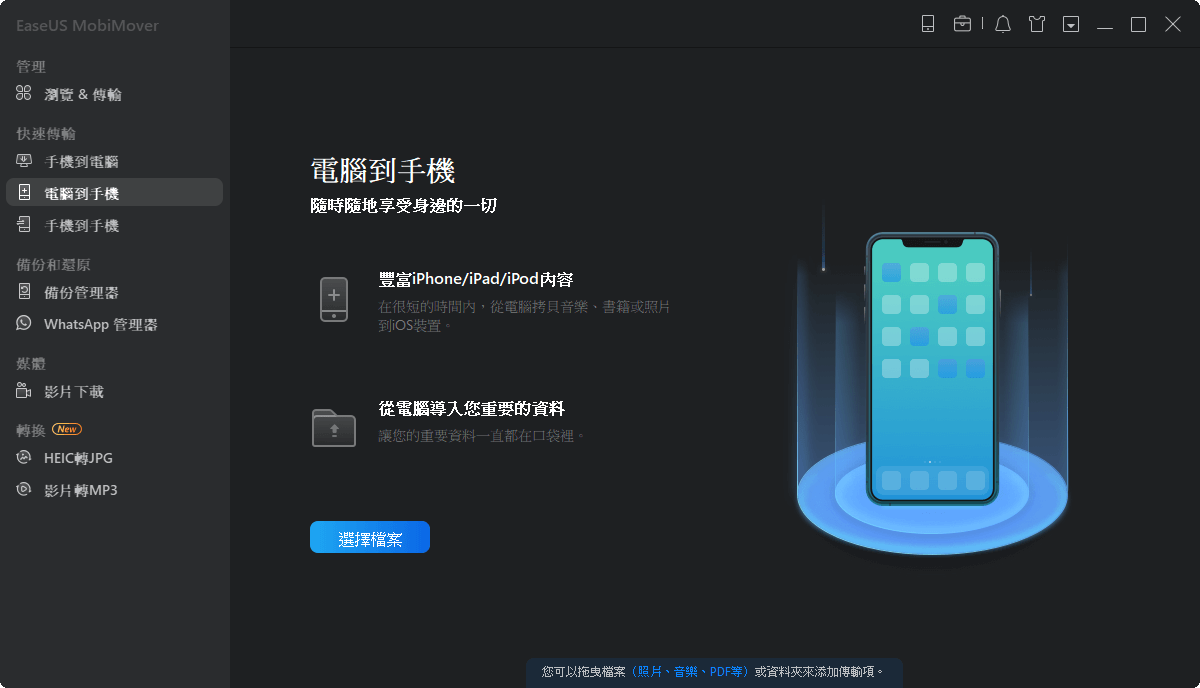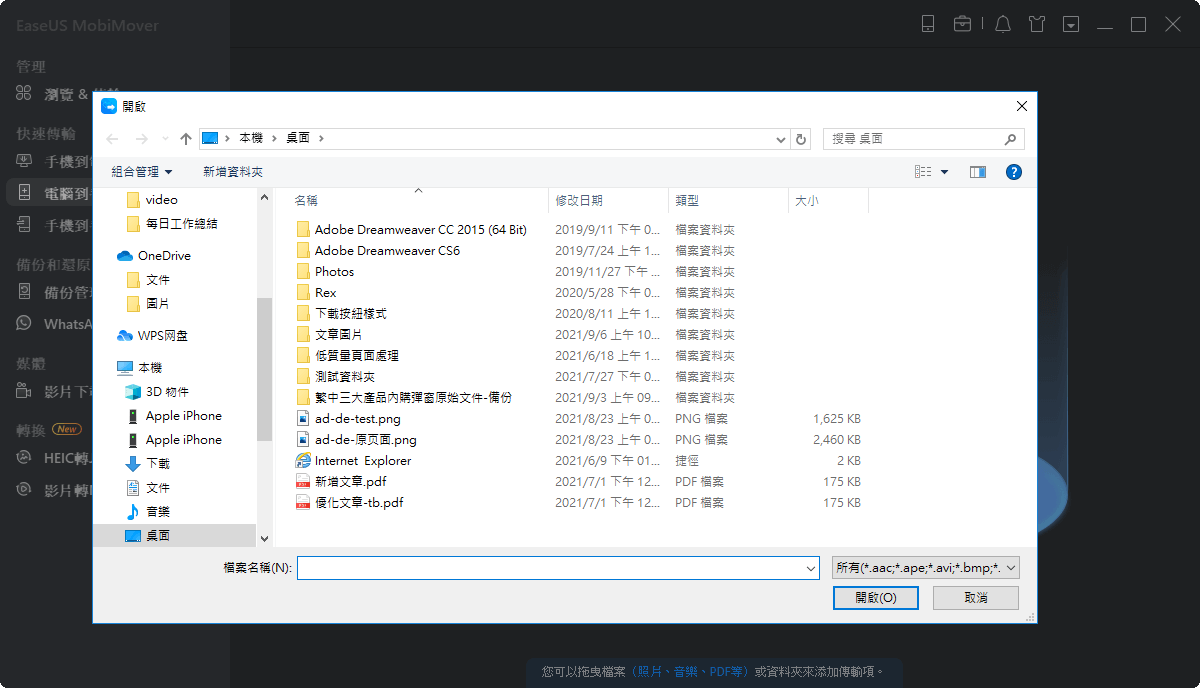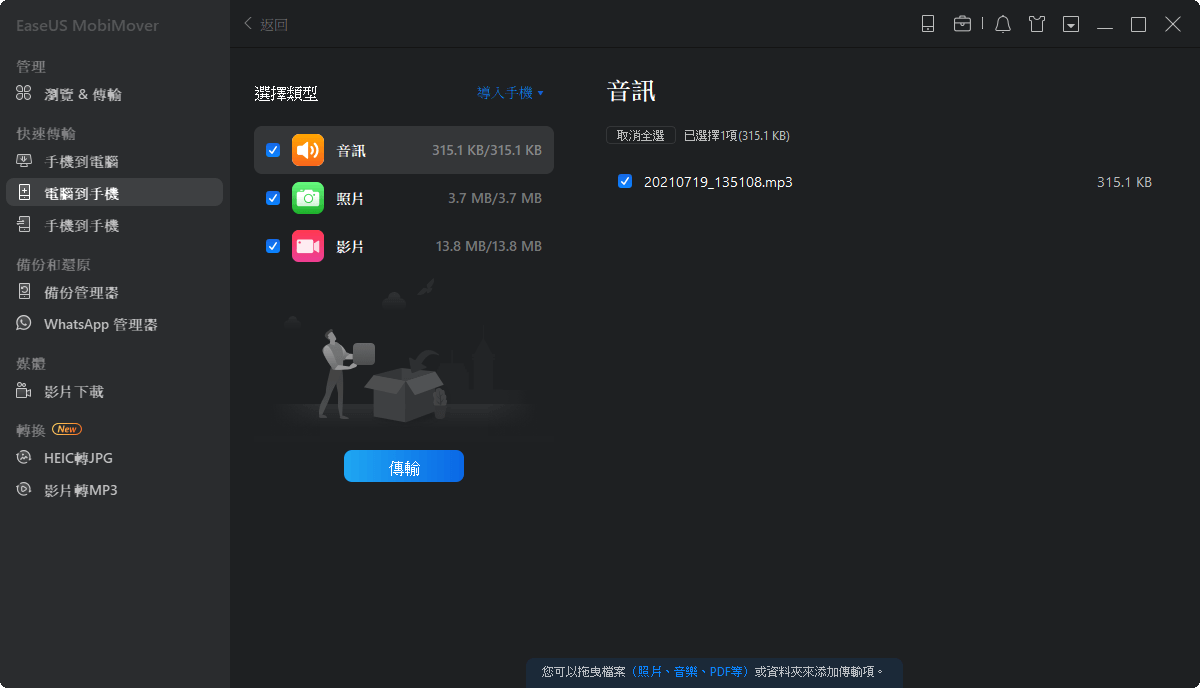試用免費軟體!
訂閱我們的電子報,隨時獲取 EaseUS 最新消息和獨家優惠。如果不再需要,您可以隨時免費取消訂閱。我們重視您的隱私。
五種有效方法可以讓您將檔案從電腦傳輸到iPad。無論您想傳輸照片、影片、音樂、書籍還是檔案,都可以通過幾個簡單步驟來完成。此外,我們還提供了如何將檔案從iPad傳輸到電腦的方法。希望這些方法對您有幫助。
iPad的確是世界上最受歡迎的平板電腦。它是工作、學習和娛樂的最佳選擇,介於不方便的桌面電腦和小螢幕手機之間。為了更無縫地使用電腦、平板電腦和手機,使用者可能需要經常在兩個裝置之間傳輸檔案,尤其是傳輸電腦到iPad。
那麼如何將檔案從電腦傳輸到iPad上?根據您想複製到iPad的內容類型,所需的方式也不同。詳情請檢視下方的解決方案,並使用者其中一種方法輕鬆將照片、影片、音樂、書籍、文件等從電腦轉移到您的iPad。
將檔案從電腦複製到iPad上共有五種常見的方法,包括使用專業的資料傳輸工具、Windows檔管總管、iCloud照片、iCloud雲碟和iTunes。
支援:照片、影片、音樂、鈴聲、書籍(PDF和EPUB)、聯繫人等
如果您使用iTunes將電腦上的照片、影片、音樂和其他媒體檔加到您的iPhone、iPad或iPod Touch上,您將不可避免地遇到裝置上現有的音樂、電影、電視節目和書籍丟失的情況。考慮到這一點,您可能更喜歡不使用iTunes就把檔案複製到iPad。這時候您就需要一款可靠的iOS資料傳輸工具,例如EaseUS MobiMover。有了這樣一個幫手,您將能夠:
更重要的是,由於EaseUS MobiMover也是一款免費的影片下載器,您可以下載Twitch影片、儲存YouTube影片等。聽起來不錯嗎?按照下面的步驟來嘗試一下吧!
步驟 1. 用USB傳輸線將iPad連接到電腦。當彈出提示並要求您信任這部電腦時,請在裝置點擊「信任」。開啟EaseUS MobiMover 並進入「電腦到手機」。您需要點擊「選擇檔案」開始。
步驟 2. Windows檔案總管將開啟。瀏覽要傳輸的檔案。選擇檔案後點擊「開啟」。
步驟 3. 您可以在右側視窗預覽選擇的檔案,以及檔案的詳細檔案名稱和大小。您可以點擊「新增內容」,或者直接將電腦上的檔案或資料夾拖到指定區域,新增更多要傳輸的檔案。最後,點擊「傳輸」開始將內容從電腦轉移到iPad上。傳輸時不要中斷iPad連接。MobiMover可以幫您一次移動大量資料,不受任何數量和大小的限制。
正如您所看到的,除了一般的功能外,EaseUS MobiMover還有出色的額外功能。不要猶豫,按照以下步驟在幾分鐘內將檔從電腦轉移到iPad。(也可以通過該工具將檔案從USB傳輸到iPad上。)
支援:照片和影片
無論您是想把照片從iPad上傳到電腦,還是電腦傳輸到iPad,Windows電腦的檔案總管都可以提供協助。對於那些想在Windows 10系統將照片從iPhone轉移到電腦的使用者來說,這也是一種解決方案。雖然很方便,但該方法只適用於複製照片和影片。對於希望傳輸其他類型內容的使用者,使用檔案總管不是一個適合的解決方案。
透過檔案總管將檔案從電腦傳輸到iPad:
步驟 1. 用USB傳輸線將iPad連接到電腦。
步驟 2. 解鎖您的平板電腦,信任Windows電腦。如果需要的話,請輸入iPad密碼並繼續。
步驟 3. 開啟「本機」>「您的iPad名稱」>「Internal Storage」>「APPLE100」>「DCIM」。
步驟 4. 將您想傳輸到iPad上的照片和影片複製到資料夾中。
步驟 5. 在iPad上的照片App中檢視傳輸的內容。

支援:照片和影片
啟用iCloud後,您可以從電腦上傳檔案到iCloud,然後在iPad存取這些檔案。通過這樣做,您還可以實現將檔案從電腦傳輸到iPad的目的。此外,iCloud可以透過Wi-Fi無線分享檔案,這個方式在沒有USB傳輸線的時候很方便。
想透過iCloud在您的電腦和iPad之間分享檔案,您需要確保:
準備好了嗎?讓我們看看如何透過iCloud將照片(和影片)從電腦傳輸到iPad:
步驟 1.在iPad上打開「設定」App,進入[你的名字]>「iCloud」>「照片」打開「iCloud照片」。
步驟 2.在電腦上,從電腦上傳照片到iCloud。
步驟 3.在iPad上的「照片」應用程式中檢視照片。

另一種iCloud解決方案:傳輸Mac照片到iPad。
支援:Word、Excel、PPT、PDF等文件
iCloud雲碟是iCloud用於檔案分享的服務。有了iCloud雲碟,您就可以透過Wi-Fi在您的電腦和iPhone/iPad之間分享檔案。與使用iCloud照片類似,您還需要確保您的裝置上使用的是相同的Apple ID,並且有足夠的可用儲存空間。
透過iCloud雲碟將檔傳輸到iPad:
步驟 1. 在您的iPad上點擊「設定」>(您的名字)>「iCloud」並啟用「iCloud雲碟」。
步驟 2. 在您的電腦上,上傳想要傳輸到iCloud的檔案:
如果已安裝iCloud for Windows,請開啟設定並啟用「iCloud雲碟」。然後,進入「本機」>「iCloud雲碟」,然後把您要複製的檔案放到這個資料夾。

如果您沒有安裝iCloud控制台,請登入iCloud.com。然後選擇「iCloud雲碟」選項,從您的電腦上傳檔案到iCloud。

步驟 3. 同步完成後。開啟iPad上的「檔案」應用程式,點擊「流量」>「iCloud硬碟」檢查檔案。您可以直接從iCloud上存取這些內容,或者點擊「下載」圖示將檔案下載到您的iPad。
Dropbox、OneDrive和Google雲端硬碟等其他雲端服務也有助於電腦和iPhone/iPad之間的檔案傳輸。
如果iCloud硬碟未同步,您可以先了解如何解決。
支援:照片、影片、音樂、Podcasts、有聲書等
iTunes通過兩種方式幫助您從電腦傳輸檔案到iPad。您既可以使用iTunes同步功能將電腦上的照片、影片、音樂等同步到iPad上,也可以透過支援iTunes檔分享的應用程式將電腦上的檔案複製到您的裝置上。
使用iTunes同步將檔案從電腦傳輸到iPad:
步驟 1. 將您的iOS裝置連接到Windows電腦並啟動iTunes。
步驟 2.解鎖裝置並信任電腦。
步驟 3. 點擊裝置圖示並選擇想要分享的類別,無論是照片、電影、歌曲或其他類型。
步驟 4. 選擇「同步[類別]」選項,並選擇要複製的檔案。
步驟 5. 點擊「套用」開始從電腦傳輸檔案到iPad。完成後,到您的iPad相應的應用程式來檢視檔案。

將檔案從您的電腦複製到iPadOS App:
步驟 1.在iTunes中,從檔案分享部分的列表中選擇應用程式。
步驟 2.從資料夾或視窗拖拽檔案到「文件」列表,將檔案複製到裝置。您也可以點擊「新增」,找到想從電腦上複製的一個或多個檔案,然後點擊「新增」將檔案轉移到您的iPad上。
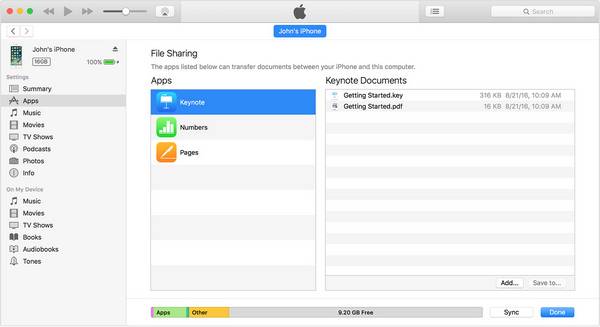
當您想將檔案從Mac電腦轉移到iPad上時,這些技巧也很有用。
Windows電腦和iPad之間傳輸資料是很常見的。您可能還需要將檔案從iPad傳輸到電腦。以上方法除了使用iTunes同步外,還可以將檔案從iPad複製到電腦,包括使用iOS資料傳輸軟體、檔案總管、iCloud照片、iCloud雲碟、iTunes檔案共用等。具體操作指導請參見如何將iPad上的檔案傳輸到電腦。
現在您已經知道了將檔案從電腦傳輸到iPad的所有有效方法。使用其中一種方式,快速複製檔案到您的iPad。
如果將來某一天您發現不再需要這些檔案,您可以刪除iPhone/iPad上的檔案來釋放裝置空間。
相關文章
![]() Agnes/2024-07-19
Agnes/2024-07-19
【Top5】Windows 10/8/7 YouTube 影片下載程式
![]() Agnes/2024-07-19
Agnes/2024-07-19
![]() Gina/2024-07-19
Gina/2024-07-19
[4 種方法] 如何從 Windows 10 將照片複製到 iPhone
![]() Harrison/2024-07-19
Harrison/2024-07-19
選擇你所在的位置