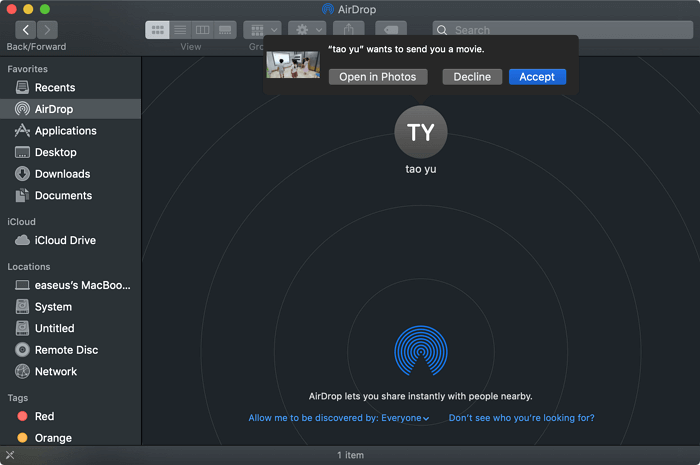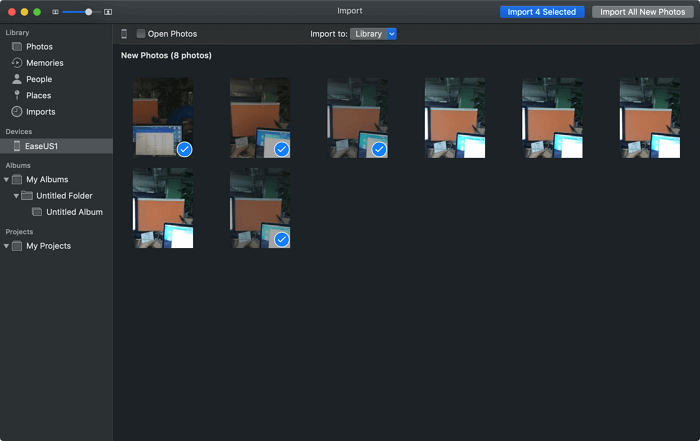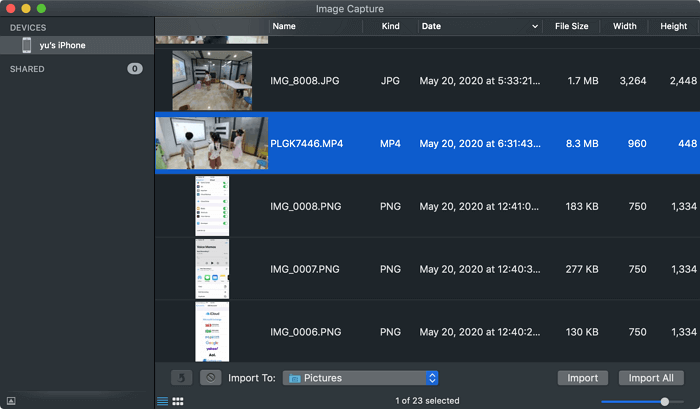Zusammenfassung:
Hier erfahren Sie, wie Sie auf fünf einfache und bewährte Arten Fotos vom iPhone auf den Mac übertragen können. Egal, ob Sie es vorziehen, Fotos kabellos oder mit einem USB-Kabel vom iPhone auf den Mac zu übertragen, Sie werden den richtigen Weg finden.
- Hauptinhalt:
- Müssen Sie Fotos vom iPhone auf Mac & Macbook & Macbook Air importieren?
-
Methode 1. Verschieben von Fotos vom iPhone auf den Mac mit der gesamten Datenübertragungssoftware
-
Methode 2. AirDrop verwenden, um Fotos drahtlos vom iPhone auf den Mac zu übertragen
-
Methode 3. Fotos zwischen iPhone und Macbook Air ohne USB migrieren - iCloud
-
Methode 4. Verwenden Sie die Fotos-App, um Bilder vom iPhone auf den Computer zu übertragen
-
Methode 5. iPhone-zu-Mac-Fotoübertragung: Erfassen von Bildern
- Kennen Sie alle Methoden der Foto-Migration vom iPhone auf den Mac - drahtlos oder mit Kabel?
- FAQs zur iPhone-zu-Mac-Datenübertragung
- 1. Wie kann ich alle Fotos per AirDrop übertragen?
- 2. Wie kann ich mein iPhone mit meinem Mac synchronisieren?
- 3. Was passiert, wenn ich iCloud-Fotos ausschalte?
Müssen Sie Fotos vom iPhone auf Mac & Macbook & Macbook Air importieren?
Fotos gehören zu den Medien, die wir täglich am meisten nutzen. Die Übertragung von Fotos zwischen Geräten geschieht ständig. Es gibt einige Szenarien, wenn Sie Fotos vom iPhone auf Mac übertragen müssen.
- Der Speicher Ihres iPhones ist voll, also müssen Sie den von Fotos belegten Speicherplatz freigeben.
- Sie möchten eine Sicherungskopie Ihrer iPhone-Fotos erstellen.
- Sie möchten Fotos mit anderen Mac-Besitzern austauschen.
- Sie haben den Anspruch, die Fotos auf Ihr iPhone zu drucken.
Aber wie können Sie Fotos vom iPhone auf den Mac importieren? Eigentlich gibt es mehr als einen Weg, um Dateien zwischen iPhone und Mac zu übertragen. Genauer gesagt können Sie entweder ein USB-Kabel verwenden, um Fotos von Ihrem iPhone auf Ihren Mac zu übertragen, oder Fotos drahtlos über Dienste wie iCloud und AirDrop vom iPhone auf den Mac importieren. Lesen Sie weiter und erfahren Sie mehr über fünf gängige Methoden zum Importieren von Fotos vom iPhone auf den Mac.
| Methoden |
Effektivität |
Schwierigkeitsgrad |
| EaseUS MobiMover |
Hoch - Es ist der perfekte Weg, um Fotos von Mac auf iPhone und umgekehrt zu übertragen. |
Super einfach |
| AirDrop |
Hoch - Es ist bequem, ohne ein USB-Kabel zu übertragen. |
Super einfach |
| iCloud |
Hoch - Die Fotos werden mit Ihren Geräten mit der gleichen Apple ID synchronisiert. |
Super einfach |
| Fotos App |
Medium - Ermöglicht den Import von Fotos von einem iPhone auf einen Computer. |
Einfach |
| Bildeinzug |
Medium - Es ermöglicht den Nutzern hauptsächlich, Bilder von Digitalkameras hochzuladen. |
Einfach |
Methode 1. Verschieben von Fotos vom iPhone auf den Mac mit der gesamten Datenübertragungssoftware
Ganz gleich, ob Sie Fotos auf einmal oder selektiv vom iPhone auf den Mac herunterladen möchten, die iPhone-Übertragungssoftware EaseUS MobiMover erledigt das sicher und schnell für Sie.
Als iOS Content Manager und kostenloser Video- und Audio-Downloader hilft Ihnen EaseUS MobiMover dabei:
Daher wird es Ihnen nicht nur helfen, Fotos vom iPhone auf den Mac zu importieren, sondern auch viele andere Dinge zu tun, wie das Teilen von Dateien zwischen zwei iOS-Geräten und das Herunterladen von YouTube-Videos auf den Mac.
So übertragen Sie Fotos vom iPhone auf den Mac:
Schritt 1. Schließen Sie Ihr iPhone mit einem USB-Kabel an den Mac an. Starten Sie EaseUS MobiMover, wählen Sie "Phone to Mac" und klicken Sie auf die Schaltfläche "Next", um fortzufahren.
Schritt 2. Markieren Sie die Kategorie(n), die Sie von Ihrem iPhone auf den Mac kopieren möchten. Wie Sie sehen können, können Sie andere unterstützte Dateien zusammen mit Fotos von Ihrem iPhone auf Mac auf einmal kopieren. Vergessen Sie danach nicht, den Speicherpfad für die exportierten Fotos anzupassen, es sei denn, Sie möchten sie auf Ihrem Desktop speichern.
Schritt 3. Klicken Sie nun auf die Schaltfläche "Übertragen", um die Übertragung von Fotos oder anderen Dateien von Ihrem iPhone auf den Mac ohne iTunes zu starten. Das Exportieren von Dateien vom iPhone auf den Mac mit MobiMover ist der richtige Weg für ein Backup, um unerwarteten Datenverlust zu vermeiden.
Methode 2. AirDrop verwenden, um Fotos drahtlos vom iPhone auf den Mac zu übertragen
Der einfachste Weg, Bilder vom iPhone auf den Mac zu laden, ist die Verwendung von AirDrop. Die Verwendung von AirDrop ist sehr praktisch, besonders wenn Sie kein USB-Kabel zur Verfügung haben. Um Fotos erfolgreich per AirDrop vom iPhone auf den Mac zu übertragen, stellen Sie sicher, dass sich Ihre Geräte innerhalb der Wi-Fi- und Bluetooth-Reichweite befinden. Führen Sie anschließend die folgenden Schritte aus, um Fotos per AirDrop vom iPhone an den Mac zu senden.
Schritt 1. AktivierenSie AirDrop auf Ihrem iPhone und Mac.
Schritt 2. Öffnen Sie die Fotos-App auf Ihrem iPhone und wählen Sie die Objekte aus, die Sie auf Ihren Computer übertragen möchten.
Schritt 3. Tippen Sie nach der Auswahl auf die Schaltfläche "Teilen" und wählen Sie "AirDrop" > "Ihr Mac".
Schritt 4. Wählen Sie auf Ihrem Mac in der Aufforderung "Akzeptieren", um die Fotos von Ihrem iOS-Gerät zu erhalten.
Schritt 5. Warten Sie, bis der Übertragungsvorgang abgeschlossen ist. Gehen Sie danach zum Ordner "Downloads", um die Bilder zu überprüfen.
![Übertragen von Fotos vom iPhone auf den Mac mit AirDrop]()
Wie lange es dauert, Fotos per AirDrop vom iPhone auf den Mac zu übertragen, hängt von der Größe der Dateien und der Geschwindigkeit Ihres Netzwerks ab. Wenn Sie eine große Sammlung von Fotos zu senden haben, kann es lange dauern, bis der Übertragungsvorgang abgeschlossen ist.
Methode 3. Fotos zwischen iPhone und Macbook Air ohne USB migrieren - iCloud
Eine weitere gängige Methode, um Fotos drahtlos vom iPhone auf den Mac zu übertragen, ist iCloud. iCloud ist ein Cloud-basierter Dienst, mit dem Sie Dateien wie Fotos, Videos und Dokumente auf Ihren Geräten wie iPhone, iPad, iPod, Mac und PC gemeinsam nutzen können.
Wenn Sie iCloud-Fotos aktivieren, können Sie Ihre Fotos in iCloud aktualisieren. iCloud synchronisiert die Fotos dann automatisch und drahtlos mit Ihren anderen Geräten, die dieselbe Apple ID wie Ihr iPhone verwenden. Solange Sie über genügend iCloud-Speicher verfügen und eine Netzwerkverbindung auf Ihrem Gerät besteht, können Sie iCloud verwenden, um iPhone-Fotos auf einen Mac oder ein Macbook Air zu übertragen.
Vergewissern Sie sich, dass Sie dieselbe Apple ID auf Ihrem Mac und Ihrem iPhone verwenden und dass genügend iCloud-Speicherplatz vorhanden ist, um die freizugebenden Objekte zu speichern. Führen Sie dann die folgenden Schritte aus, um Fotos von Ihrem iPhone auf den Mac zu übertragen.
Schritt 1. Gehen Sie auf Ihrem iPhone zu "Einstellungen" > [Ihr Name] > "iCloud" > "Fotos" und aktivieren Sie "iCloud Fotos".
Schritt 2. Klicken Sie auf Ihrem Mac auf das Apple-Menü und wählen Sie "Systemeinstellungen".
Schritt 3. Wählen Sie "iCloud" und melden Sie sich mit der Apple-ID auf Ihrem iOS-Gerät an.
Schritt 4. Klicken Sie auf "Optionen" neben der Option "Fotos" und aktivieren Sie "iCloud Fotos".
Schritt 5. Warten Sie, bis der Synchronisierungsprozess abgeschlossen ist. Rufen Sie danach die Fotos-App auf Ihrem Mac auf, um die Fotos von Ihrem Mobilgerät zu überprüfen.
![Fotos vom iPhone über iCloud Fotos auf den Mac laden]()
Einige Benutzer ziehen es vor, Fotos drahtlos vom iPhone auf den Mac zu übertragen, während andere die Bilder mit einem USB-Kabel übertragen möchten, insbesondere wenn sie Fotos in großen Mengen übertragen müssen oder keine Netzwerkverbindung verfügbar ist. Wenn Sie zu diesen Nutzern gehören, sind die drei folgenden Möglichkeiten genau das Richtige für Sie.
Methode 4. Verwenden Sie die Fotos-App, um Bilder vom iPhone auf den Computer zu übertragen
Egal, ob Sie einen Mac oder einen Windows-PC verwenden, es gibt eine App namens Fotos, mit der Sie Fotos vom iPhone auf den Computer übertragen können. Wenn Sie Fotos vom iPhone auf den Mac kopieren möchten, hilft Ihnen die App "Fotos", für die Sie nur ein USB-Kabel benötigen.
So übertragen Sie Fotos mit der App "Fotos" vom iPhone auf den Mac:
Schritt 1. Verbinden Sie Ihr iPhone mit Ihrem Mac.
Schritt 2. Entsperren Sie Ihr iOS-Gerät und klicken Sie auf "Vertrauen", um dem Computer zu vertrauen.
Schritt 3. Starten Sie die Fotos-App und wählen Sie Ihr iPhone in dem Fenster aus.
Schritt 4. Warten Sie, bis Fotos alle neuen Fotos und Videos von Ihrem Mobilgerät geladen hat.
Schritt 5. Wählen Sie den Import ausgewählter Fotos und Videos oder "Alle neuen Fotos (einschließlich Ihrer Videos) importieren".
![So importieren Sie Fotos vom iPhone auf den Mac über Fotos]()
Danach können Sie die Fotos in der Fotos-App überprüfen und verwalten.
Methode 5. iPhone-zu-Mac-Fotoübertragung: Erfassen von Bildern
Neben der Fotos-App hilft auch Image Capture auf dem Mac bei der Übertragung der Fotos auf Ihrem iPhone. Beide Programme funktionieren ähnlich, wenn es um den Import von Fotos vom iPhone auf den Mac geht. Anders als die Fotos-App ermöglicht Image Capture jedoch hauptsächlich das Hochladen von Bildern von Digitalkameras oder Geräten mit Kamera auf den Mac-Computer.
Schritt 1. Verbinden Sie Ihr iOS-Gerät über ein USB-Kabel mit Ihrem Mac.
Schritt 2. Entsperren Sie Ihr iPhone, vertrauen Sie dem Computer und starten Sie Image Capture über das Launchpad.
Schritt 3. Warten Sie, bis das Programm die neuen Elemente auf Ihr iPhone geladen hat.
Schritt 4. Sie können entweder die Videos auswählen, die Sie teilen möchten, und auf "Importieren" klicken oder direkt auf "Alle importieren".
![Kopieren von Fotos vom iPhone auf den Mac mit Image Capture]()
Kennen Sie alle Methoden der Foto-Migration vom iPhone auf den Mac - drahtlos oder mit Kabel?
Jetzt haben Sie alle gängigen Methoden zur Übertragung von Fotos vom iPhone auf den Mac gelesen. Der am meisten empfohlene Weg, um Fotos vom iPhone auf den Mac zu importieren, ist die Verwendung von EaseUS MobiMover. Diese professionelle Datenübertragungssoftware hilft, Fotos und andere Daten zwischen iPhone und Mac schnell und sicher zu übertragen. Natürlich gibt es auch andere Möglichkeiten, Bilder vom iPhone auf den Mac herunterzuladen, z. B. über Dropbox, Google Fotos oder andere Cloud-basierte Dienste.
Wählen Sie den Weg, der Ihren Bedürfnissen am besten entspricht, um Ihre iPhone-Fotos innerhalb von Minuten auf den Mac zu übertragen.
FAQs zur iPhone-zu-Mac-Datenübertragung
Weitere Informationen zur Übertragung von Fotos vom iPhone auf den Mac finden Sie hier:
1. Wie kann ich alle Fotos per AirDrop übertragen?
Sie können sie mit der Schaltfläche " Alle auswählen " auswählen und dann auf das Freigabesymbol tippen. Alternativ können Sie sie auch per Airdrop von einem Mac auf ein iPhone, einen Mac oder ein anderes Apple-Gerät übertragen, indem Sie auf das Menü mit dem Doppelfinger klicken.
2. Wie kann ich mein iPhone mit meinem Mac synchronisieren?
Sie müssen ein USB- oder USB-C-Kabel verwenden, um Ihr Gerät mit Ihrem Mac zu verbinden, damit Sie die Synchronisierung zum ersten Mal einrichten können. Das Gerätesymbol erscheint in der Finder-Seitenleiste, nachdem Sie es angeschlossen haben, und die Auswahl des Symbols zeigt die Synchronisierungsoptionen an. Als nächstes entscheiden Sie, welche Dinge synchronisiert werden sollen.
3. Was passiert, wenn ich iCloud-Fotos ausschalte?
In iCloud gespeicherte Fotos und Videos werden 30 Tage, nachdem Sie den Dienst nicht mehr nutzen, gelöscht.