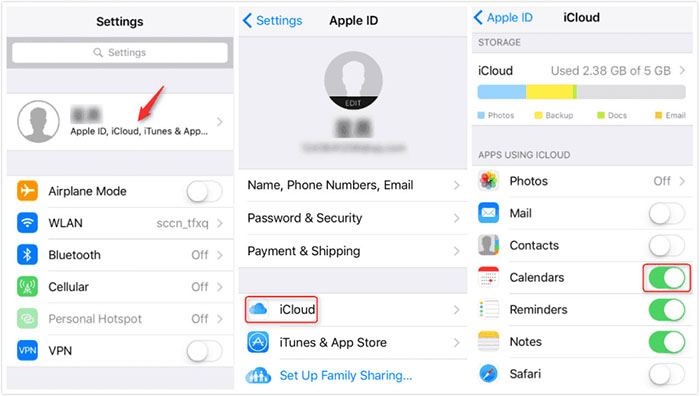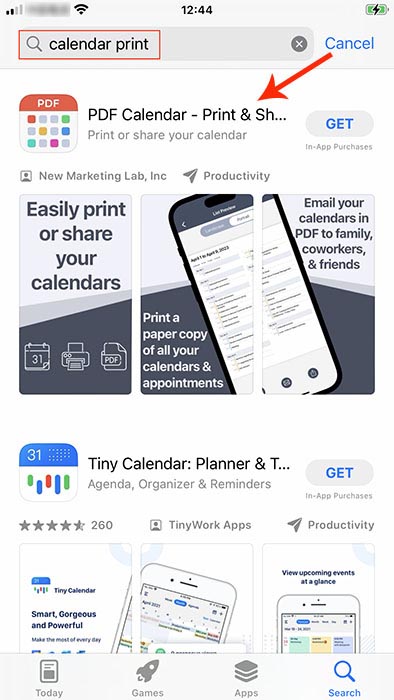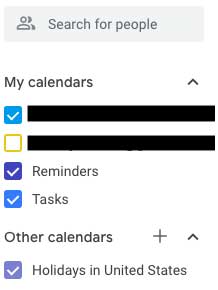Zusammenfassung:
In diesem Artikel erfahren Sie, wie Sie den Kalender vom iPhone oder iPad aus drucken. Außerdem erklären wir, wie Sie andere Inhalte auf Ihrem iPhone drucken, z. B. PDF-Dateien und Kontakte.
- Hauptinhalt:
- Teil 1. So drucken Sie den Kalender vom iPhone aus auf drei schnelle Arten
- 👉 1. Kalender vom iPhone mit Computer drucken (über iCloud)
- 👉 2. Kalender auf dem iPhone ohne Computer drucken (über AirPrint)
- 👉 3. Drucken Sie den Kalender vom iPhone 11/12/13/14/15 mit Apps von Drittanbietern
- Teil 2. So drucken Sie Google Kalender vom iPhone aus
- Teil 3. So drucken Sie WhatsApp- oder Nachrichtendaten vom iPhone
- Zusammenfassung
- FAQs zum Drucken des Kalenders vom iPhone/iPad
Manchmal möchten Benutzer den Kalender von ihrem Telefon exportieren und ausdrucken, für den Fall, dass sie wichtige Kalenderereignisse vergessen. Es ist auch eine gute Idee, auf den iCloud-Kalender auf dem PC zuzugreifen und ihn zu verwalten. Heute besprechen wir, wie Sie vom iPhone aus auf den integrierten Kalender zugreifen und ihn drucken und wie Sie Google Kalender vom iPhone aus drucken. Darüber hinaus lernen Sie eine All-in-One-Lösung zum Übertragen von iOS-Daten vom iPhone oder iPad kennen. Beachten Sie, dass Sie, wenn Sie versehentlich einige Kalenderereignisse gelöscht haben, hier klicken können, um zu erfahren: So stellen Sie gelöschte Kalenderereignisse wieder her iPhone und kehren Sie dann zu dieser Seite zurück, um zu erfahren, wie Sie Ihren iPhone-Kalender drucken.
Teil 1. So drucken Sie den Kalender vom iPhone aus auf drei schnelle Arten
In diesem Abschnitt stellen wir drei effektive Lösungen zum Exportieren, Teilen, Drucken und Speichern von Kalendern auf iPhone, iPad, Mac oder Windows-Computern vor. Sie können iCloud, AirPrint oder eine mobile App eines Drittanbieters verwenden, um Kalender zusammen mit Ereignissen zu exportieren und zu drucken. Drei Methoden auf einen Blick:
| 🔍Reparieren |
💻Beschreibung |
| 1️⃣iCloud |
Synchronisieren Sie den Kalender vom iPhone mit iCloud und drucken Sie dann den iCloud-Kalender online aus. |
| 2️⃣ AirPrint |
Kalender vom iPhone ohne Computer drucken |
| 3️⃣Apps von Drittanbietern |
Speichern Sie den Kalender als PDF und drucken Sie ihn vom iPhone aus mit einer iOS-App, z. B. PDF Calendar - Print & Share oder VREApps. |
Kommen wir gleich zur Sache!
👉 1. Kalender vom iPhone mit Computer drucken (über iCloud)
Wenn Sie über ausreichend Speicherplatz in iCloud verfügen (5 GB werden kostenlos angeboten), können Sie Ihren Kalender vom iPhone mit iCloud synchronisieren. Wenn Sie die Kalendersynchronisierung auf Ihrem iPhone bereits aktiviert haben, diese jedoch nicht synchronisiert wird, finden Sie Lösungen unter: So beheben Sie, dass der iPhone/iPad-Kalender nicht synchronisiert wird. Mit iCloud können Sie viele App-Daten wie Kalender, Fotos, Nachrichten, Notizen, Kontakte, Musik oder WhatsApp-Daten auf Ihren Apple-Geräten synchronisieren. Mit iCloud können Sie den Kalender auch ganz einfach vom iPhone auf den Mac übertragen und den iPhone-Kalender kostenlos ausdrucken.
Sehen wir uns nun an, wie Sie die Kalendersynchronisierung über iCloud aktivieren und den iCloud-Kalender online auf einem Windows-PC oder Mac drucken :
Schritt 1. Gehen Sie auf Ihrem iPhone zu Einstellungen > [Ihr Name] > iCloud.
Schritt 2. Aktivieren Sie im Bereich „Apps mit iCloud“ den Schieberegler neben „Kalender“, um Kalender vom iPhone mit iCloud zu synchronisieren.
![Kalender mit iCloud synchronisieren]()
Schritt 3. Öffnen Sie einen Browser auf Ihrem Windows-Computer und besuchen Sie iCloud.com . Melden Sie sich mit Ihrer Apple-ID und Ihrem Passwort an. Navigieren Sie im iCloud-Bildschirm zu „Kalender“ und drücken Sie dann „Strg+P“, um ihn jetzt zu drucken.
Schritt 4. Wenn Sie stattdessen einen Mac-Computer haben, können Sie zu Systemeinstellungen > iCloud-Einstellungen gehen und Kalender aktivieren. Klicken Sie dann auf Datei > Drucken, um es von Ihrem Mac aus zu drucken.
![iCloud-Bildschirm]()
- Tipp
- Wenn Sie mit iCloud auf die detaillierten iPhone-Kalenderinformationen auf Ihrem Computer zugreifen, können Sie auch einen Screenshot aller Kalenderereignisse erstellen, die Sie speichern möchten. Speichern Sie es als Bild, dann können Sie es auch ausdrucken.
👉 2. Kalender auf dem iPhone ohne Computer drucken (über AirPrint)
Zusätzlich zur iCloud-Synchronisierungsfunktion können Sie auch die integrierte Drucktechnologie nutzen, ohne druckerspezifische Treiber für iOS- und MacOS-Systeme installieren zu müssen. AirPrint ist eine praktische Funktion, mit der Benutzer alles auf dem iPhone, iPad oder Mac drucken können, ohne druckbasierte Treiber oder Plug-Ins herunterladen zu müssen. Mit AirPrint können Sie drahtlos von Ihrem iPhone oder iPad aus drucken . Das heißt, Sie müssen Ihr iPhone oder Ihren Mac nicht über ein Kabel mit Ihrem Drucker verbinden.
So verwenden Sie AirPrint auf dem iPhone, um Kalender ohne Computer zu drucken :
Schritt 1. Verbinden Sie Ihr iPhone und den Drucker mit demselben WLAN-Netzwerk.
Schritt 2. Öffnen Sie den Kalender auf Ihrem iPhone. Wählen Sie den Monat aus, den Sie drucken möchten.
Schritt 3. Machen Sie nun einen Screenshot, indem Sie die Leiser-Taste und die Seitentaste drücken.
Schritt 4. Tippen Sie auf den Screenshot, um ihn zu öffnen. Wählen Sie das Teilen-Symbol in der oberen rechten Ecke aus.
Schritt 5. Tippen Sie auf Drucken und wählen Sie einen AirPrint-fähigen Drucker aus. Starten Sie dann den Druckvorgang, um den Wochenkalender vom iPhone zu drucken.
![Screenshot des Kalenders]()
- Hinweis:
- Kann man den Kalender vom iPhone direkt in der Kalender-App drucken? Die Antwort ist nein. Einige Leute glauben, dass Sie den Monat, den Sie drucken möchten, in der Kalender-App auswählen und in der Option „Teilen“ auf „Drucken“ tippen können, um die Kalender direkt zu drucken. Die Wahrheit ist jedoch, dass die Leute die Schaltfläche „Teilen“ oder die Option „Drucken“ in der Kalender-App nicht finden können. Daher handelt es sich um Täuschung.
👉 3. Drucken Sie den Kalender vom iPhone 11/12/13/14/15 mit Apps von Drittanbietern
Neben iCloud und AirPrint können Sie auch ein Drittanbieter-Tool herunterladen und auf Ihrem iPhone installieren, um den Kalender von Ihrem iPhone oder iPad aus zu drucken. Es ist besser, eine iOS-basierte mobile App im App Store auszuwählen. Öffnen Sie beispielsweise den App Store, tippen Sie auf das Suchfeld und geben Sie „Kalender drucken“ oder „Kalender drucken“ ein, um nach verwandten Apps zu suchen. Sie können die App „PDF-Kalender – Drucken & Teilen“ herunterladen, wie im Bild unten gezeigt. Es ermöglicht Benutzern, den Kalender als PDF zu exportieren und ihn dann auf Ihrem iPhone auszudrucken. Darüber hinaus können Sie auch andere ähnliche Apps herunterladen, beispielsweise VREApps , mit dem Sie den Kalender auch vom iPhone 15 oder anderen Modellen aus drucken können.
![Such-App im App Store]()
Teil 2. So drucken Sie Google Kalender vom iPhone aus
Abgesehen von der integrierten iOS-Kalender-App ist es auch ganz einfach, Google Kalender von Ihrem iPhone aus zu drucken. Wenn Sie den gemeinsam nutzbaren Google Kalender verwenden, um einige Kalenderereignisse online mit Ihrer Familie oder Freunden zu teilen, und ihn jetzt von Ihrem iPhone aus ausdrucken möchten, ist dies machbar.
Schritt 1: Öffnen Sie einen Browser, besuchen Sie Calendar.google.com und melden Sie sich an.
Schritt 2: Wählen Sie im Menü „Kalender“ in der linken Spalte die Elemente aus, die Sie drucken möchten.
Schritt 3: Wählen Sie die Ansicht aus dem Dropdown-Menü aus.
Schritt 4: Tippen Sie auf Einstellungen (das Zahnradsymbol) > Drucken.
Schritt 5. Ändern Sie die Parameter der Ansicht und tippen Sie auf Drucken, um Google Kalender von Ihrem iPhone zu drucken.
![Google Kalender auf dem iPhone]()
Beachten Sie, dass Sie sich auch auf Ihrem Computer oder Laptop bei Ihrem Google Kalender anmelden und ihn vom Computer aus drucken können.
Teil 3. So drucken Sie WhatsApp- oder Nachrichtendaten vom iPhone
Das Übertragen des Kalenders von einem iPhone auf ein anderes kann notwendig sein, wenn Sie auf ein neues iPhone 15 oder andere neuere Modelle umsteigen möchten. Und wenn Sie auch Ihren WhatsApp-Chatverlauf oder Ihre Nachrichten vom iPhone ausdrucken möchten, empfiehlt es sich , EaseUS MobiMover herunterzuladen, eine iOS-Datenübertragungssoftware eines Drittanbieters.
Mit dieser zuverlässigen EaseUS- Software können Sie WhatsApp-Nachrichten, Textnachrichten und iMessages exportieren und zum Drucken als PDF auf Ihrem Computer speichern. Darüber hinaus ermöglicht es Benutzern auch, das iPhone auf dem Computer zu sichern, Dateien vom iPhone auf das iPhone oder zwischen Android und iPhone/iPad zu übertragen. Als All-in-one-iOS-Datenübertragungsprogramm ist es in der Lage, Kontakte, Fotos, Videos, Musik, Dateien und verschiedene App-Daten zu verschieben. Klicken Sie auf die Schaltfläche unten und laden Sie es kostenlos auf Ihren Computer herunter, um mehr zu erfahren!
So übertragen Sie iPhone-Daten vom iPhone auf den Computer
Schritt 1. Verbinden Sie Ihr iPhone mit Ihrem Mac und starten Sie EaseUS MobiMover. Tippen Sie auf dem Bildschirm Ihres iPhones auf „Vertrauen“, um Ihrem Computer zu vertrauen. Wählen Sie „Phone to Mac“ und klicken Sie auf „Weiter“.
![So übertragen Sie Textnachrichten vom iPhone auf den Computer – Schritt 1]()
Schritt 2. Wählen Sie die Kategorie(n) aus, die Sie vom iPhone auf Ihren Mac exportieren möchten. Da Sie iPhone-Nachrichten auf Ihrem Mac speichern möchten, aktivieren Sie die Kategorie „Nachrichten“. Sie können den Standardpfad zu anderen Speicherorten ändern. Klicken Sie auf „Übertragen“.
![So übertragen Sie Textnachrichten vom iPhone auf den Mac – Schritt 2]()
Schritt 3. Warten Sie, bis der Übertragungsvorgang abgeschlossen ist. Die Nachrichten werden als HTML-Datei auf Ihrem Mac gespeichert. So können Sie die Details jederzeit mit einem Browser anzeigen.
![So übertragen Sie Textnachrichten vom iPhone auf den Mac – Schritt 3]()
Zusammenfassung
In diesem Artikel haben wir besprochen, wie Sie Kalender vom iPhone oder iPad mit oder ohne Computer drucken können. Sie können im App Store auch nach einer iOS-App eines Drittanbieters suchen, die Ihnen dabei hilft. Wenn Sie außerdem versuchen, iOS-Daten von/auf Ihr iPhone/iPad zu sichern oder zu übertragen, empfiehlt es sich, EaseUS MobiMover zu verwenden, um Dateien ohne Aufwand zwischen zwei Geräten zu verschieben.
FAQs zum Drucken des Kalenders vom iPhone/iPad
Weitere Informationen zum Speichern und Drucken von Kalendern auf dem iPhone finden Sie in den folgenden häufig gestellten Fragen.
1. Kann ich meinen Kalender als PDF auf meinem iPhone speichern?
Ja, Sie können PDF Calendar – Print & Share im App Store herunterladen, wodurch der Kalender als PDF-Datei gespeichert wird. Anschließend können Sie den Apple-Kalender vom iPad oder iPhone aus drucken.
2. Wie exportiere ich meinen Apple-Kalender?
Sie können Ihren Kalender auf Ihren Mac exportieren. Gehen Sie zu Kalender > Ansicht > Kalenderliste anzeigen. Klicken Sie auf Datei > Exportieren > Exportieren. Befolgen Sie dann die Anweisungen auf dem Bildschirm, um den Kalender auf Ihrem Mac zu speichern.
3. Wo ist die Druckoption auf meinem iPad oder iPhone, wenn ich den Kalender drucken möchte?
Um die Druckoption zu finden, müssen Sie wissen, wo sich die Schaltfläche „Teilen/Aktion“ befindet. Wenn Sie die Schaltfläche „Teilen“ nicht finden, dürfen Sie hier in dieser App nicht mit Airprint drucken. Stattdessen können Sie einen Screenshot einer Monats- oder Wochenansicht Ihres Kalenders erstellen und dann die Option „Teilen“ > „Drucken“ ganz einfach in den Fotoeinstellungen finden.